قد ترغب في إنهاء Finder تمامًا في ظروف مختلفة ، مثل مسح سطح المكتب الفوضوي لالتقاط الشاشة أو رفض مجموعة من نوافذ Finder في وقت واحد. من ناحية أخرى ، لا يقدم Finder خيار إنهاء افتراضيًا. لذا، كيفية إنهاء Finder على نظام Mac?
يتيح تطبيق Finder الموجود على جهاز Mac للمستخدمين الوصول إلى معظم البرامج والملفات والمجلدات ومحركات الأقراص الخاصة بشركتك. يبدأ التشغيل ويظل مفتوحًا أثناء استخدامك للتطبيقات الأخرى. قد يصبح Finder غير مستجيب في بعض الأحيان وقد يحدث هذا إذا كنت تقدم عرضًا تقديميًا للعميل ويشغل مساحة تخزين كبيرة جدًا. إذا لم يعمل إنهاء البرنامج لأي سبب ، فقد تحتاج إلى إنهاء التطبيق يدويًا. على عكس إلغاء تثبيت التطبيقات الأخرى غير المرغوب فيها على جهاز Mac، يمكنك فقط إنهاء Finder. لمزيد من المعلومات حول كيفية إنهاء Finder على نظام Mac، اقرأ الإرشادات أدناه. إذا كنت في عجلة من أمرك وتريد فقط معرفة الحلول، انقر فوق الجزء 2 واذهب مباشرة لهم.
المحتويات: الجزء 1. لماذا يبدو Finder بطيئًا ولا يعمل بشكل صحيح؟الجزء 2. طرق مختلفة حول كيفية إنهاء Finder على نظام Macالجزء 3. قم بإلغاء تثبيت أي تطبيق باستخدام PowerMyMac
الجزء 1. لماذا يبدو Finder بطيئًا ولا يعمل بشكل صحيح؟
هناك أسباب قد تجعلك ترغب في إعادة تشغيل مكتشف على جهاز Mac الخاص بك. بعد تنفيذ التغييرات على التكوينات أو التفضيلات ، قد تحتاج إلى إعادة تشغيل Finder. ربما يعمل Finder ببطء ، أو لا يستجيب ، أو يتعطل بشكل متكرر ، أو تتلقى إشعار إنهاء Finder بشكل غير متوقع ، وتأمل أن تؤدي إعادة التشغيل إلى حل المشكلة. قبل أن نشرح عملية كيفية إنهاء Finder على Mac ، هناك بعض الأسباب الأخرى التي تجعل Finder بطيئًا أو لا يعمل بشكل طبيعي.
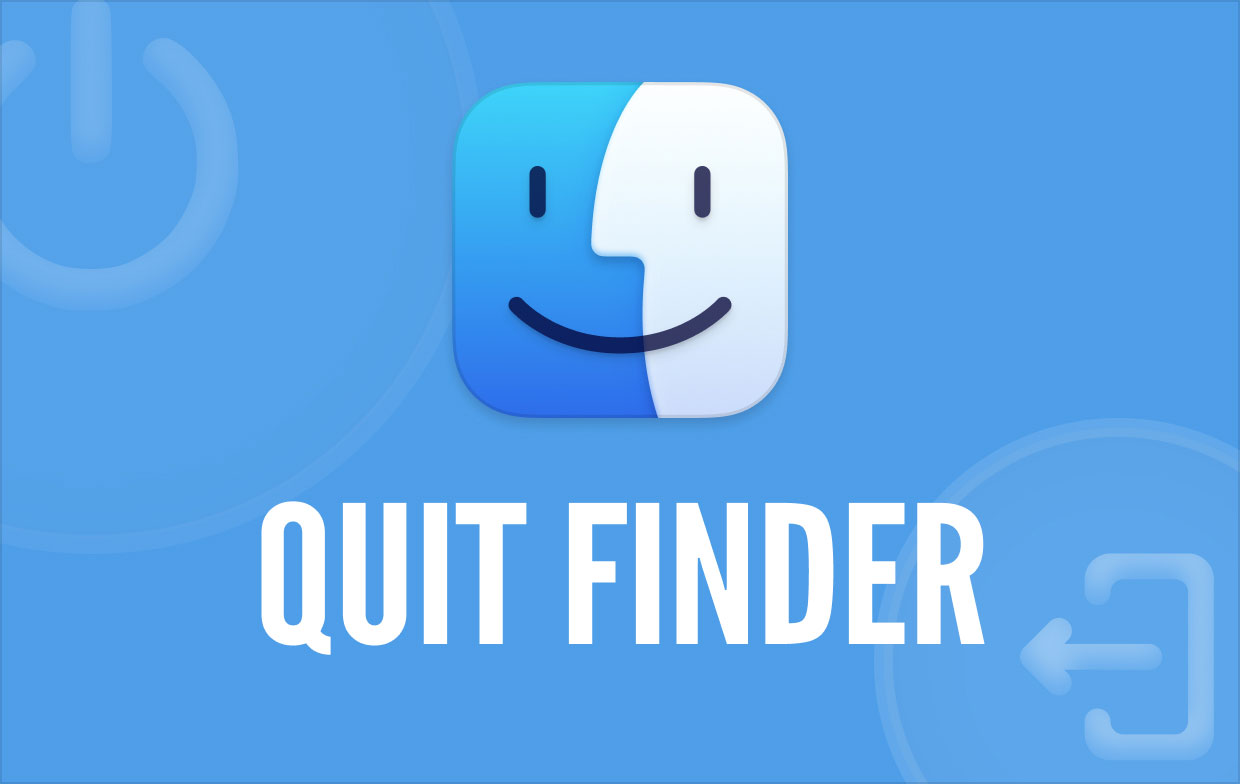
عندما تنفد الذاكرة ، يمكن أن تبدأ الأمور في التباطؤ - وهذا هو السبب في أنه يُنصح بالحفاظ على 20٪ من سعة التخزين لديك خالية - لذلك إذا كنت تواجه مشكلة مستمرة مع Finder ، فقد تنظر في مساحة التخزين الخاصة بك.
تعد فهرسة Spotlight عاملاً آخر يمكن أن يبطئ Finder ، والذي قد يحدث بعد نقل عدد كبير من الملفات والمستندات إلى جهاز Mac أو بعد التحديث إلى إصدار جديد من macOS. إذا تم عرض فهرسة الكلمات عند إجراء بحث ، فإن فهرسة Spotlight هي سبب مشكلتك. حدد رمز العدسة المكبرة في القائمة الموجودة أعلى الشاشة لمعرفة ما إذا كان هذا هو سبب مشكلتك.
بغض النظر عن السبب ، قد تحتاج إلى إنهاء Finder ، وهذا ما سيتم شرحه في القسم التالي من هذه المقالة. استمر في القراءة لمعرفة المزيد.
الجزء 2. طرق مختلفة حول كيفية إنهاء Finder على نظام Mac
تفتقر قائمة Finder إلى أمر إنهاء ، كما قد تكون لاحظت. يتم إجراؤه لأسباب أمنية ، بحيث يتمكن المستخدمون من الوصول إلى محرك الأقراص الثابتة لنظام التشغيل Mac في أي وقت. لهذا السبب ، في هذا الجزء ، سيتم عرض طرق مختلفة حول كيفية إنهاء Finder على نظام Mac بشكل صحيح.
قم بإنهاء Finder من قائمة Apple
يمكنك فرض إنهاء Finder من قائمة Apple تمامًا مثل أي برنامج آخر. يمكنك اتباع الإرشادات الموضحة أدناه حول كيفية إيقاف إجراء الباحث على جهاز Mac.
- قم بتشغيل Finder.
- انقر فوق أيقونة قائمة Apple ← اضغط مع الاستمرار على تغير الرئيسية.
- اختار فرض إنهاء الباحث يأمر. بعد ذلك ، سيتم إعادة تشغيل Finder.
- يمكنك أيضا استخدام
Option+Shift+Command+Escاختصار لوحة المفاتيح لإجبار Finder على الإنهاء.
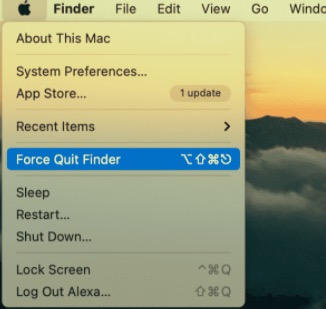
قم بإنهاء Finder على نظام Mac باستخدام Terminal
إذا كان خيار فرض الإنهاء من قائمة Apple لا يناسبك ، فيمكنك استخدام سطر أوامر المحطة الطرفية لأداء هذه الوظيفة. يمكنك أيضًا إضافة خيار Quit إلى قائمة Finder مع Terminal للوصول السهل والسريع في المستقبل.
- Запустить محطة طلب. إنه في المرافق المجلد الموجود في التطبيقات المجلد.
- يجب نسخ الأمر التالي ولصقه:
killall Finder - ادخل الكود.
- سيتم بعد ذلك إعادة تشغيل برنامج Finder.
باستخدام Terminal ، يمكنك أيضًا إضافة أمر Quit Finder إلى قائمة Finder.
- في نافذة Terminal ، انسخ الأمر التالي والصقه:
defaults write com.apple.finder QuitMenuItem -bool true; killall Finder - أدخل الأمر. ثم ، قم بإنهاء الباحث سيظهر الخيار في قائمة Finder.
بالإضافة إلى ذلك ، بضرب Command+Q اختصار لوحة المفاتيح ، يمكنك إغلاق Finder على الفور.
إذا كنت تريد في أي وقت إزالة خيار Quit Finder في قائمة Finder ، فاستخدم Terminal وأدخل الأمر التالي: defaults write com.apple.finder QuitMenuItem -bool false
قم بإنهاء Finder على جهاز Mac باستخدام مراقب النشاط
يمكنك إنهاء وتعليق العمليات التي تتم في الخلفية لأي تطبيق على جهاز Mac الخاص بك باستخدام مراقب النشاط. عند استخدام مراقب النشاط لإغلاق Finder وجميع وظائفه ، ستختفي جميع العناصر والرموز الموجودة على سطح المكتب حتى تعيد تشغيل Finder يدويًا. لذلك لا داعي للذعر. لن يتم حذف ملفاتك. ما عليك سوى إعادة فتح Finder ، وستظهر العناصر من مجلد سطح المكتب على شاشة سطح المكتب مرة أخرى.
- فتح مراقبة النشاط.
- من قائمة البرامج قيد التشغيل ، حدد موقع واختر مكتشف.
- في الجزء العلوي ، انقر فوق إغلاق ("X") رمز.
- انقر على استقال (أو فرض الإنهاء) لتأكيد قرارك.
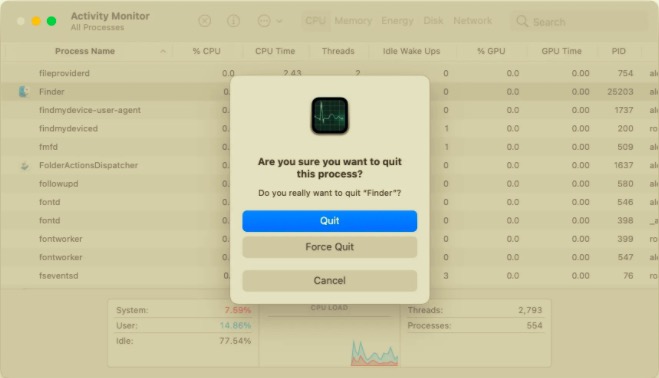
إذا لم تنجح أي من الطرق المذكورة أعلاه في إصلاح Finder ، فيمكنك محاولة إعادة تشغيل جهاز Mac الخاص بك.
أعد فتح Finder من Dock
هناك طريقة أخرى تتمثل في استخدام خيار معين من لوحة الإرساء لإعادة تشغيل Finder.
- الاستمرار على خيار مفتاح أثناء الضغط عليه.
- في لوحة Dock ، انقر بزر الماوس الأيمن على ملف مكتشف الرمز.
- اختار استئناف.
الجزء 3. قم بإلغاء تثبيت أي تطبيق باستخدام PowerMyMac
بالإضافة إلى الطرق المختلفة حول كيفية إنهاء Finder على Mac ، سيتم أيضًا تقديم أداة متخصصة عند إلغاء تثبيت أحد التطبيقات. PowerMyMacبرنامج إلغاء تثبيت التطبيق هي أداة شاملة يمكنك استخدامها لإزالة تطبيق ما مع الملفات ذات الصلة في وقت قصير وبضع نقرات فقط. لمعرفة مدى فعالية App Uninstaller ، اقرأ الخطوات التالية:
- قم بتنزيل PowerMyMac وتثبيته وتشغيله.
- انقر على إلغاء تثبيت التطبيق وانقر فوق SCAN .
- بمجرد فحص جميع التطبيقات ، ستظهر قائمة التطبيقات على الجانب الأيسر. ابحث عن التطبيق غير المرغوب فيه أو ابحث عنه في مربع البحث لتحديد موقع التطبيق بسرعة.
- حدد التطبيق ، وستظهر الملفات المرتبطة به على الجانب الأيمن. حدد جميع الملفات المتعلقة بالتطبيق وانقر فوق كلين.
- بمجرد اكتمال عملية التنظيف ، ستظهر نافذة منبثقة "اكتمل التنظيف"، مما يعني أن الإزالة الكاملة قد اكتملت.

في هذه المقالة ، قمنا بتغطية جميع الطرق الخاصة بكيفية إنهاء Finder على جهاز Mac. يرجى أن تضع في اعتبارك أنه إذا كانت تطبيقاتك تتجمد بشكل متكرر على نظامك ، فمن المحتمل ألا يكون لديك ذاكرة وصول عشوائي خالية كافية لتشغيل نظامك بسلاسة. تستطيع ايضا استخذام PowerMyMac لإلغاء تثبيت التطبيقات التي لا تُستخدم كثيرًا لتحرير بعض المساحة في محرك الأقراص الثابتة.



