تعد iMessage واحدة من أفضل الميزات التي يتمتع بها كل جهاز Mac. هذا عبارة عن نظام أساسي للمراسلة حيث يمكنك استخدامه لإرسال رسائل نصية إلى مستخدم Apple آخر دون تحصيل رسوم مقابل ذلك. منصة المراسلة هذه من Apple مجانية تمامًا. كل ما تحتاج إلى التأكد منه هو أنك متصل بالإنترنت.
ومع ذلك ، لا يعرف جميع مستخدمي Apple - وخاصة مستخدمي iPhone كيفية مزامنة iMessage مع Mac. وبهذه الطريقة ، سيظل بإمكانهم الوصول إلى iMessage فقط باستخدام جهاز Mac الخاص بهم. يمكنهم حتى إرسال الرسائل أيضًا. بمجرد قيامك بمزامنة iMessage الخاص بك مع جهاز Mac الخاص بك ، فإنه سيتلقى أيضًا جميع الرسائل الواردة وأيضًا الرسائل التي أرسلتها باستخدام جهاز iPhone الخاص بك.
لذلك ، لأولئك منكم الذين لا يعرفون كيف مزامنة iMessage مع Mac، فهذه المقالة لك. لا تقلق بشأن أي شيء لأن مزامنة iMessage مع جهاز Mac الخاص بك أمر سهل للغاية.
المحتويات: الجزء 1. كيفية إعداد iMessageالجزء 2. كيفية مزامنة iMessage مع Macالجزء 3. اجعل جهاز Mac الخاص بك ينظف ويعمل بشكل أسرع - iMyMac PowerMyMacالجزء 4. استنتاج
اقرأ أيضا:إصلاح سريع: iMessage On Mac لا يعملأفضل دليل حول كيفية حذف جميع الرسائل على جهاز Mac
الجزء 1. كيفية إعداد iMessage
كيف أقوم بمزامنة رسائلي النصية من جهاز iPhone الخاص بي إلى جهاز Macbook الخاص بي؟ الآن، قبل البدء في مزامنة iMessage على جهاز Mac الخاص بك، عليك التأكد من أنك قمت بالفعل بإعداد iMessage الخاص بك. بشكل عام، كل ما تحتاج إليه هو معرف Apple الذي يتم إعداده عادةً بواسطة معظم المستخدمين عند شراء جهاز Mac أو iOS الخاص بهم. وبصرف النظر عن ذلك، فهو أيضًا التطبيق الذي يستخدمه الجميع لتثبيت iTunes.
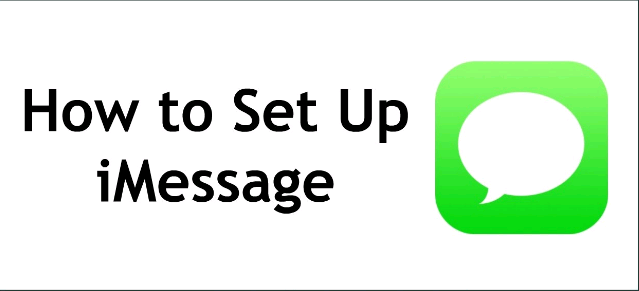
الآن ، إليك كيفية إعداد iMessage الخاص بك على أي جهاز لديك. يتضمن ذلك أجهزة iPhone و Mac و iPad و iPod.
الخطوة 1. انتقل إلى إعدادات جهاز Apple الذي تستخدمه.
الخطوة 2. وبعد ذلك، سيُطلب منك إدخال ملفك أبل الهوية. أو إذا لم تكن قادرًا على تعيين واحدة، فقم بإنشاء واحدة خاصة بك.
الخطوة 3. بعد ذلك، قم بتبديل الزر الموجود بجوار خيار iMessage لتمكينه.
الخطوة 4. الآن، إذا كان ما تريده هو أن يرسل الأشخاص رسائل إلى معرف Apple الخاص بك، فكل ما عليك فعله هو البحث عن "ارسل و استقبل" or "تلقي في"، ثم أدخل معرف Apple وأيضًا بعض تفاصيل جهات الاتصال الأخرى التي تريدها مثل عنوان بريدك الإلكتروني.
الخطوة 5. يمكنك أيضًا تمكين الرسائل القصيرة أو الرسائل الجماعية.
الخطوة 6. يمكنك أيضًا اختيار التشغيل إيصالات القراءة حيث يعرف الشخص الذي تحاول إرسال الرسائل إليه الوقت أو التاريخ الذي قرأت فيه رسالته.
بمجرد الانتهاء من ذلك، يمكنك الاستمتاع باستخدام iMessage الخاص بك على أي جهاز Apple لديك.
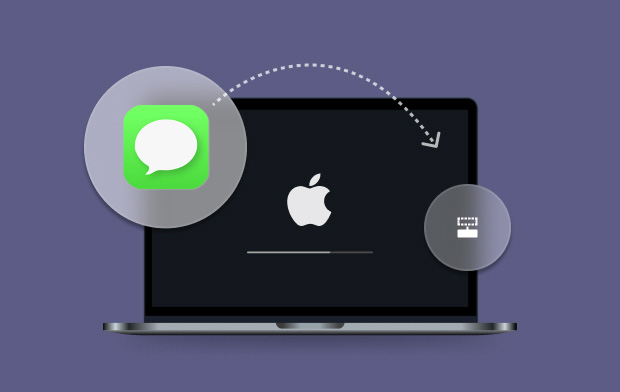
الجزء 2. كيفية مزامنة iMessage مع Mac
عندما يتعلق الأمر بمزامنة أجهزتك مثل iPhone أو iPad أو حتى جهاز Mac الخاص بك ، فهناك حالات لا يستطيع البعض الحصول عليها بالطريقة الصحيحة. هذا لأنه لا يزال هناك بعض المستخدمين الذين يواجهون مشكلة مع عدم مزامنة iMessage الخاصة بهم. أحد الأمثلة على ذلك هو عندما ترسل رسالة باستخدام جهاز iPhone الخاص بك ولم تظهر الرسالة التي أرسلتها على جهاز Mac الخاص بك. الشيء نفسه ينطبق على العكس.
لهذا السبب ، إليك أفضل طريقة لتتمكن من مزامنة iMessage الخاص بك مع جهاز Mac الخاص بك.
• على جهاز iPhone الخاص بك:
الخطوة 1. احصل على جهاز iPhone الخاص بك وافتح الإعدادات.
الخطوة 2. من إعدادات جهاز iPhone الخاص بك، قم بالتمرير لأسفل وابحث عن الرسائل.
الخطوة 3. على الخيار رقم خمسة حيث ترى "ارسل و استقبل" الخيار، سوف ترى رقم هاتف أو حتى عنوان بريد إلكتروني. لذا فقط اضغط عليها.
الخطوة 4. بعد ذلك، سترى جميع أرقام الاتصال وكذلك عناوين البريد الإلكتروني التي سيتم الاتصال بك من خلالها باستخدام iMessage. من هناك، ما عليك سوى النقر على أي أرقام تريدها أو يمكنك أيضًا اختيار عنوان بريد إلكتروني إذا كنت تريد ذلك.
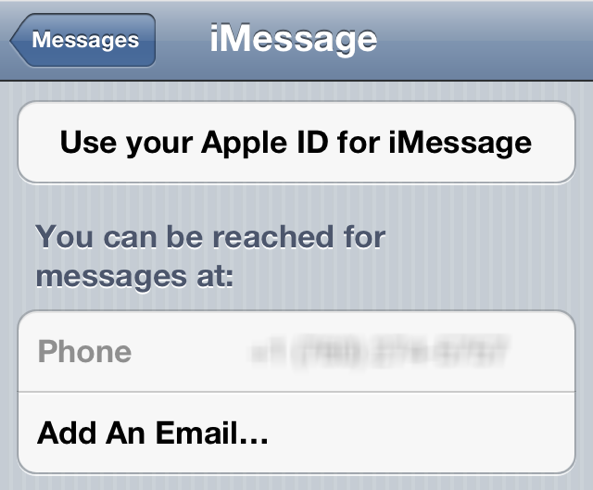
من الناحية الفنية ، عندما نضغط على هذا الجزء ، سترى فقط الرقم الذي تستخدمه على جهاز iPhone الخاص بك. إذا كان الأمر كذلك ، فما عليك فعله هو النقر على ملف "استخدم معرف Apple الخاص بك لـ iMessage" الخيار الموجود في الجزء العلوي من رقم هاتفك.
بمجرد إدخال معرف Apple الخاص بك، سيظهر لك بعد ذلك قائمة بعناوين البريد الإلكتروني التي استخدمتها والمسجلة في معرف Apple الخاص بك. ومن هناك، يمكنك فقط اختيار جميع عناوين البريد الإلكتروني التي تريد استخدامها. وفي حالة رغبتك في إزالة عنوان بريد إلكتروني معين من القائمة، فما عليك سوى الضغط على أيقونة "أنا" ثم الاختيار "إزالة هذا البريد الإلكتروني". وهذا كل ما يتعلق بكيفية مزامنة iMessage مع Mac من iPhone.
• على جهاز Mac الخاص بك
الخطوة 1. الآن، باستخدام جهاز Mac الخاص بك، ما عليك سوى فتح تطبيق الرسائل.
الخطوة 2. ثم انقر على الرسائل الموجودة في الجزء العلوي من شريط القائمة.
الخطوة 3. من هناك، انقر على "التفضيلات".
الخطوة 4. بعد ذلك ، انقر فوق "حسابات" الخيار.
الخطوة 5. تمامًا كما فعلت على جهاز iPhone الخاص بك، من هنا، ستحتاج إلى النقر فوق كل عنوان البريد الإلكتروني الذي تريد توصيله بـ iMessage الخاص بك على جهاز Mac الخاص بك.
الخطوة 6. ولكن إذا رأيت أن معرف Apple الذي تستخدمه يشار إليه باسم "غير نشط"، ثم فقط اضغط عليه. ثم أدخل ما يتطلب منك إدخاله.
الخطوة 7. بعد ذلك، اختر جميع أرقام الهواتف أو عناوين البريد الإلكتروني التي تريد استخدامها.
وبمجرد الانتهاء من العملية بأكملها التي أظهرناها لك، فأنت جاهز تمامًا لاستخدام iMessage الخاص بك. ولكن، يجب عليك إعادة تشغيل رسائلك على كل من جهاز iPhone وMac الذي تعاملنا معه. بمجرد تشغيل كلا الجهازين، يمكنك معرفة ما إذا كنت قد أتقنت بالفعل كيفية مزامنة iMessage مع جهاز Mac.
الجزء 3. اجعل جهاز Mac الخاص بك ينظف ويعمل بشكل أسرع - iMyMac PowerMyMac
الآن بعد أن تعلمت كيفية مزامنة iMessage مع Mac ، إليك نصيحة يمكنك القيام بها على جهاز Mac الخاص بك. من الضروري أن تقوم بتنظيف جهازك من حين لآخر. بهذه الطريقة ، ستتمكن من الحصول على مساحة أكبر وفي نفس الوقت تعزيز أداء جهاز Mac الخاص بك. يعد تنظيف جهاز Mac أيضًا إحدى الطرق التي يمكنك من خلالها منع أي مشكلات قد تواجهك مع iMessage ، مثل عدم تلقي الرسائل على جهاز Mac الخاص بك.
وعندما يتعلق الأمر بتنظيف جهاز Mac الخاص بك ، فهناك أداة واحدة مثالية لتستخدمها ، وهي اي ماي ماك باور ماي ماك. هذا برنامج حيث يمكن أن يصبح مراقب الأداء لجهاز Mac الخاص بك وفي نفس الوقت ، تنظيف ذكي حيث سيعرف تلقائيًا أي من الملفات التي لديك تعتبر في الواقع عديمة الفائدة أو مجرد مخلفات في الجانب الافتراضي .
وإحدى الطرق التي يمكنك من خلالها تنظيف جهاز Mac الخاص بك هي إزالة جميع الملفات غير المرغوب فيها التي تستهلك مساحة. وبمجرد أن تكون الرسائل غير المرغوب فيها التي يجب أن تفكر في إزالتها هي خردة النظام الخاص بك. يتألف النظام غير الهام من ذاكرة التخزين المؤقت للنظام وذاكرة التخزين المؤقت للتطبيق وسجلات النظام وسجلات المستخدم والترجمة. وستؤدي إزالة كل هذه العناصر الموجودة على جهاز Mac إلى توفير مساحة أكبر بالإضافة إلى تعزيز الأداء على جهاز Mac الخاص بك.
تمامًا مثل توضيح كيفية مزامنة iMessage مع Mac ، سوف نوضح لك كيفية تنظيف النظام غير الهام على جهاز Mac الخاص بك خطوة بخطوة.
الخطوة الأولى. احصل على iMyMac PowerMyMac
أولاً ، ستحتاج إلى تنزيل iMyMac PowerMyMac من موقعه على الويب. ثم قم بتثبيته على جهاز Mac الخاص بك.
الخطوة 2. ابدأ تشغيل البرنامج
بعد عملية التثبيت الناجحة ، افتح PowerMyMac على جهاز Mac الخاص بك. وبشكل افتراضي ، ستتمكن من رؤية حالة جهاز Mac الخاص بك. ستتمكن من رؤية استخدام الذاكرة ، واستخدام القرص ، وكذلك استخدام وحدة المعالجة المركزية الخاصة بك.

الخطوة 3. اختر Master Scan
ثم على الواجهة الرئيسية ، ستتمكن من رؤية العديد من الخيارات التي يمكنك اختيارها لتنظيف جهاز Mac الخاص بك. من هذه الخيارات ، اختر Master Scan.
الخطوة 4. ابدأ المسح
بعد ذلك ، ابدأ عملية المسح على جهاز Mac الخاص بك. بهذه الطريقة ، سيكون PowerMyMac قادرًا على اكتشاف كل أخطاء النظام الموجودة على جهاز Mac الخاص بك. لذلك فقط اضغط على زر المسح. انتظر حتى ينتهي البرنامج من عملية المسح.

الخطوة 5. اختر كافة الملفات المطلوبة لحذفها
بمجرد اكتمال عملية المسح ، يمكنك إلقاء نظرة على النتيجة. توجد قائمة بالفئات مثل Application Cache و System Cache و System Log و User Logs و Localization. لاحظ أنه إذا قمت بالنقر فوق كل منها ، فسيتم توسيعها على الجانب الأيمن من شاشتك لتظهر لك جميع الملفات التي تحتوي عليها.
لذلك، من هناك، ما عليك سوى اختيار جميع الملفات التي تريد إزالتها من جهاز Mac الخاص بك. يمكنك جعلهم يختارون واحدًا تلو الآخر لتتمكن من اختيار الملفات، أو يمكنك أيضًا الاستفادة من الزر "تحديد الكل" الموجود أعلى شاشتك. بهذه الطريقة، سيكون بإمكانك اختيار كافة الملفات التي تظهر على شاشتك بنقرة واحدة فقط.
الخطوة 6. تنظيف الملفات غير المرغوب فيها في النظام
بمجرد اختيارك لجميع الملفات التي تريد إزالتها على جهاز Mac الخاص بك وأنت راضٍ عنها ، قم بإزالتها تمامًا من جهاز Mac الخاص بك عن طريق النقر فوق الزر "تنظيف" الموجود أسفل شاشتك مباشرةً.

بصرف النظر عن حقيقة أنه يمكنك تنظيف الملفات غير المرغوب فيها في النظام ، يمكنك أيضًا إزالة تلك الملفات غير المرغوب فيها الأخرى من جهاز Mac الخاص بك. كل ما عليك فعله هو استخدام PowerMyMac واختيار المنطقة التي تريد تنظيفها. يمكنك أيضًا الاستفادة من هذا البرنامج إذا كنت ترغب في إلغاء تثبيت التطبيقات على جهاز Mac الخاص بك وغير ذلك الكثير.
الجزء 4. استنتاج
معرفة كيفية مزامنة iMessage مع Mac هو شيء ذكي للقيام به. سيسمح لك القيام بذلك بإرسال أو استقبال iMessage فقط باستخدام جهاز Mac الخاص بك. يمكنك أيضًا محاولة بدء محادثة باستخدام جهاز iPhone أو iPad الخاص بك وإنهائها باستخدام جهاز Mac الخاص بك. كل هذا بمجرد أن تقوم بمزامنة رسالة iMessage الخاصة بك. إنها منصة مراسلة رائعة لجميع مستخدمي Apple لأنها مجانية. كل ما تحتاجه هو اتصال بالإنترنت.
أيضًا ، اجعل من عادة تنظيف جهاز Mac الخاص بك بين الحين والآخر. بهذه الطريقة ، ستتمكن من تلقي الرسائل باستمرار على جهاز Mac الخاص بك. لماذا؟ لأنه بمجرد قيامك بتنظيف جهاز Mac الخاص بك ، ستتمكن من تحرير مساحة أكبر مما يتيح الحصول على المزيد من رسائلك.



