تتيح لك الرسائل داخل نظام تشغيل Mac الاتصال بالعائلة والأصدقاء والزملاء عبر منصات مختلفة. يتضمن ذلك خدمات iMessage و SMS و AOL و Yahoo! و Google من Apple. ولكن إذا لم تستخدم iMessage على نظام Mac مطلقًا وكنت جديدًا على هذا المفهوم ، فقد ترغب في معرفة كيفية البدء باستخدام التطبيق المذكور واستخدامه.
في هذه المقالة ، سنقدم لك دليلًا شاملاً حول كيفية إعداد و استخدم iMessage على Mac. ما عليك سوى اتباع دليلنا أدناه وستكون جاهزًا للعمل مع iMessage على Mac في أي وقت من الأوقات. قفز في!
دليل المادةدليل حول إعداد الرسائل على جهاز Mac الخاص بكدليل حول إعداد الرسائل داخل iCloud على High Sierraإعداد الرسائل داخل iCloud على الإصدار 11.4 من نظام التشغيل iOSأرسل أي نوع من الملفات إلى جهاز iOS الخاص بك باستخدام iMessage على نظام التشغيل Mac OS X.
اقرأ أيضا:إصلاح سريع: iMessage On Mac لا يعملكيفية إيقاف تشغيل iMessage على Mac؟
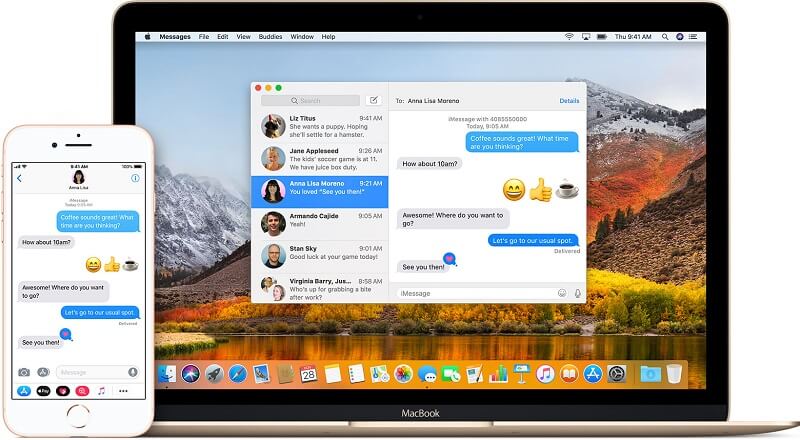
دليل حول إعداد الرسائل على جهاز Mac الخاص بك
فيما يلي كيفية إعداد الرسائل داخل جهاز كمبيوتر Mac الخاص بك:
الخطوة الأولى: افتح تطبيق الرسائل. يمكنك القيام بذلك على سطح المكتب أو مجلد التطبيقات أو من خلال Dock.
الخطوة الأولى: أدخل عنوان معرف Apple الخاص بك وكلمة المرور المقابلة. إذا قمت بتنشيط التحقق من خطوتين أو المصادقة ذات العاملين ، فأدخل رمز التحقق المقابل المرسل إليك.
الخطوة الأولى: اضغط على الرسائل داخل شريط القوائم. اختر التفضيلات.
الخطوة الأولى: حدد علامة التبويب "الحسابات".
الخطوة الخامسة: اختر رقم الهاتف وعناوين البريد الإلكتروني التي ترغب في أن يصل إليها الآخرون.
الخطوة الأولى: اختر عنوان البريد الإلكتروني المحدد أو رقم هاتف سيتمكن الآخرون من رؤيته عندما تجري محادثة معهم.
دليل حول إعداد الرسائل داخل iCloud على High Sierra
تساعد الرسائل الموجودة في iCloud على التأكد من مزامنة رسائلك بين كمبيوتر Mac وأجهزة iOS الأخرى. كما يسمح لك بتنزيل الرسائل في التطبيق المذكور خاصة عندما يكون لديك جهاز Apple جديد. فيما يلي كيفية إعداد الرسائل الخاصة بك داخل iCloud على ملف سييرا عالية نظام تشغيل ماك.
الخطوة الأولى: قم بتشغيل الرسائل داخل جهازك.
الخطوة 02: اضغط على الرسائل داخل شريط القوائم.
الخطوة الأولى: اضغط على التفضيلات.
الخطوة 04: انقر فوق علامة التبويب "الحسابات".
الخطوة الأولى: اضغط على حساب iMessage الصحيح.
الخطوة 06: حدد المربع المسمى تمكين الرسائل على iCloud.
الخطوة الأولى: اضغط على زر Sync Now. سيؤدي هذا على الفور إلى مزامنة iMessages داخل جهازك.
الآن ، هكذا يمكنك ببساطة تنشيط iMessage على iCloud. لكي تتم مزامنتها عبر جميع الأجهزة ، يجب عليك إعدادها داخل جهاز iPad أو iPhone أيضًا. تأكد من أنه يعمل على الإصدار 11. وسوف نعلمك كيفية القيام بذلك في القسم التالي.
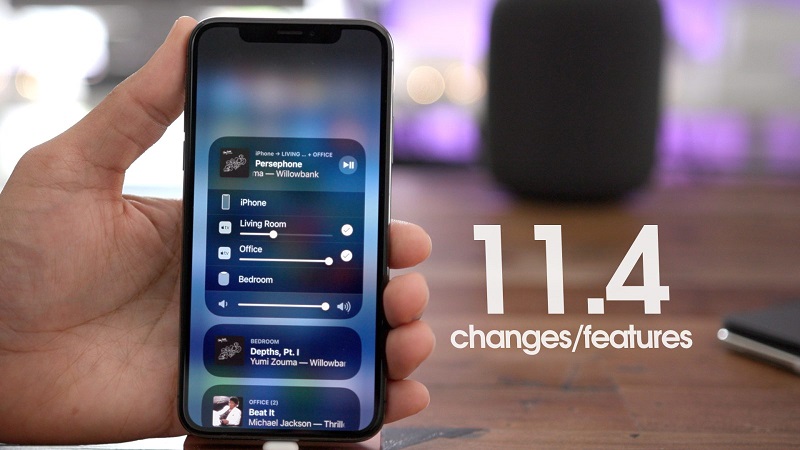
إعداد الرسائل داخل iCloud على الإصدار 11.4 من نظام التشغيل iOS
يجب عليك التأكد من تنشيط الرسائل داخل iCloud على الإصدار 11 من نظام التشغيل iOS. وبهذه الطريقة ، تتم مزامنة الرسائل عبر جميع أجهزتك بما في ذلك أجهزة كمبيوتر Mac و iPhone و iPad. إليك كيفية القيام بذلك خطوة بخطوة:
الخطوة 01: قم بتشغيل الإعدادات داخل جهاز iOS الخاص بك.
الخطوة الأولى: اضغط على لافتة لمعرف Apple الخاص بك.
الخطوة 03: اضغط على iCloud. تأكد من تشغيل مفتاح التبديل الموجود بجوار ذلك الخاص بالرسائل. هذا يعني أنه ملون باللون الأخضر.
الخطوة الأولى: اضغط على معرف Apple ثم اضغط على الإعدادات.
الخطوة 05: اضغط على الرسائل. بعد ذلك ، اضغط على Sync Now. بهذه الطريقة ، ستتم مزامنة رسائلك مع iCloud ومع جهاز iOS الخاص بك.
أرسل أي نوع من الملفات إلى جهاز iOS الخاص بك باستخدام iMessage على نظام التشغيل Mac OS X.
إحدى الإمكانيات غير الواضحة لـ iMessage هي أنها تتيح لك إرسال الملفات إلى مستخدمي iMessage الآخرين. يمكنك حتى إرسال الملفات إلى نفسك. بالطبع العكس (استلام الملفات) صحيح أيضًا. وبالتالي ، يمكن أن يعمل iMessage كتطبيق كامل الوظائف لنقل الملفات. هذا ممكن لكل من مستخدمي iOS و Mac OS X. يمكنك ببساطة نقل الملفات مثل مستندات RTF وصور ملفات PDF ومقاطع الفيديو وتنسيقات الملفات الأخرى.
للاستفادة من هذه الإمكانية ، عليك التأكد من أن iMessage قد تم إعداده بالفعل داخل جهاز iOS الخاص بك. يجب أيضًا استخدام الرسائل داخل جهاز كمبيوتر Mac الخاص بك. عندما يكون لديك كلاهما ، فإنه يمكّنك من إرسال الملفات إلى نفسك وحتى إلى مستخدمي Apple الآخرين. بمجرد تكوين التطبيقات اللازمة باتباع الخطوات المذكورة أعلاه ، يمكنك البدء في إرسال الملفات باستخدام iMessage.
كيفية إرسال الملفات من نظام التشغيل Mac OS X إلى iOS باستخدام iMessage
يعد إرسال الملفات عبر جهاز كمبيوتر Mac الخاص بك أمرًا بسيطًا مثل سحب الملفات وإفلاتها. بعد ذلك ، ما عليك سوى فتح الملف على جهاز iOS الخاص بك. هيريس كيفية القيام بذلك:
الخطوة 01: قم بتشغيل تطبيق الرسائل وافتح محادثة ترغب في إرسال الملفات إليها.
الخطوة الأولى: اسحب ملفك نحو النافذة لمحادثة الرسائل.
الخطوة 03: اضغط على إرسال.
الخطوة 04: الآن ، سيتلقى جهاز iOS الملف مع iMessages. عادةً ما يكون هذا بطريقة مشابهة لتلك الخاصة بنقل الملفات باستخدام iChat. ما عليك سوى فتح الملف المستلم على جهاز iOS الخاص بك.

كيفية إرسال الملفات من iOS إلى جهاز Mac OSX الخاص بك باستخدام الرسائل
إليك كيفية القيام بذلك خطوة بخطوة:
الخطوة الأولى: اضغط على الملف واحتفظ بهذه الصنبور لرؤية ميزة النسخ.
الخطوة 02: قم بتشغيل تطبيق الرسائل. افتح المحادثة مع المستخدم الذي تريد إرسال الملف المنسوخ إليه.
الخطوة الأولى: اضغط مع الاستمرار وحدد لصق.
استخدام iMessage لتنسيقات الملفات غير المدعومة واستخدامها كبديل لـ SFTP
ميزة أخرى غير واضحة لـ iMessage هي أنها تتمتع بالقدرة على نقل أي نوع من الملفات بين نظامي تشغيل. يمكنك استخدام نفس التقنية المذكورة أعلاه. هذا ممكن حتى مع تنسيقات الملفات غير المشهورة.
وبالتالي ، يمكن استخدام iMessage كطريقة بسيطة للغاية لنقل الملفات إلى أجهزة iOS دون الحاجة إلى استخدام SSH و SFTP. ومع ذلك ، فإن المجلد الوجهة للملفات المنقولة يجعل بعض أشكال القيود. تنتقل الملفات التي تتلقاها أجهزة iOS الخاصة بك إلى المجلدات التالية: /var/mobile/Library/SMS.
هذه هي النقطة التي يظهر فيها الخلل. عندما تريد الوصول إلى الدليل المذكور ، يجب أن يكون لديك جهاز iOS مكسور الحماية. بالإضافة إلى ذلك ، فأنت بحاجة أيضًا إلى تطبيق (على سبيل المثال ، iFile) من أجل متابعة نظام الملفات المخفي لنظام iOS.
يتطلب نقل ونقل الملفات داخل نظام الملفات المخفي لنظام iOS وجود عميل SSH (على سبيل المثال ، Prompt) PLUS ، فأنت بحاجة أيضًا إلى شكل من أشكال المعرفة حول سطر الأوامر. بالنسبة للمستخدمين الخبراء ، يمكن أن تكون هذه ميزة رائعة خاصة إذا كانوا مرتاحين لكسر الحماية. ومع ذلك ، إذا كنت مبتدئًا ولا تعرف طريقك ، فمن الأفضل إرسال أنواع الملفات الشائعة (مثل المستندات).
في الخلاصة
iMessage هي طريقة رائعة للتواصل مع مستخدمين آخرين مثل أصدقائك وأفراد عائلتك. بالإضافة إلى ذلك ، إنها طريقة رائعة لمشاركة الملفات ونقلها بين الأجهزة. يمكنك إرسال واستقبال الرسائل وتنسيقات الملفات المختلفة مع التطبيق. قدم لك هذا الدليل الخطوات حتى تتمكن من البدء في استخدام iMessage على جهاز Mac الخاص بك. نأمل أن يكون قد ساعدك.



