هناك العديد من الأسباب المحتملة وراء رغبتنا في التعلم كيفية إلغاء تثبيت Camera Raw على نظام Mac وفي الغالب لأنه يمكن أن يواجه العديد من المشكلات في وقت واحد. ومع ذلك، في بعض الأحيان، على الرغم من أننا قمنا بالفعل بإلغاء تثبيت أحد التطبيقات من جهاز الكمبيوتر الخاص بنا، يمكن أن تظل بياناته - مما يؤدي إلى حصوله على مساحة من القرص الخاص بك على الرغم من عدم استخدامها بعد الآن.
ولهذا السبب نحن هنا لمساعدتك في إلغاء تثبيت Adobe Camera Raw على جهاز Mac بنجاح وبشكل كامل ودون ترك أي بيانات أو ملفات غير مفيدة.
المحتويات: الجزء 1. أين يتم تثبيت Camera Raw على نظام Mac؟الجزء 2. كيفية إلغاء تثبيت Camera Raw على نظام Mac بسرعة؟الجزء 3. كيفية إلغاء تثبيت Camera Raw على نظام Mac يدويًا؟الجزء 4. استنتاج
الجزء 1. أين يتم تثبيت Camera Raw على نظام Mac؟
Adobe Camera Raw هو مكون إضافي تستخدمه العديد من تطبيقات Adobe مثل Photoshop وLightroom لمعالجة صور RAW. على نظام Mac، يتم تثبيت المكون الإضافي Camera Raw كجزء من هذه التطبيقات، وعادةً ما توجد ملفاته داخل حزمة التطبيق نفسها. فيما يلي المواقع الشائعة حيث يمكنك العثور على ملفات Camera Raw على جهاز Mac:
تثبيت الفوتوشوب:
- يتم تضمين البرنامج الإضافي Camera Raw ضمن حزمة تطبيق Photoshop.
- انتقل إلى تطبيق Photoshop في مجلد التطبيقات الخاص بك.
- انقر بزر الماوس الأيمن (أو انقر مع الضغط على مفتاح التحكم) على تطبيق Photoshop وحدد Show Package Contents.
- انتقل إلى المحتويات/المطلوبة/المكونات الإضافية/تنسيقات الملفات/.
- تم دمج وظائف Camera Raw في Lightroom Classic ولا يتم عرضها كمكون إضافي منفصل كما هو الحال في Photoshop.
- انتقل إلى تطبيق Lightroom Classic في مجلد التطبيقات لديك.
- انقر بزر الماوس الأيمن (أو انقر مع الضغط على مفتاح التحكم) على تطبيق Lightroom Classic وحدد إظهار محتويات الحزمة.
- انتقل إلى المحتويات/الموارد/.
- قد يتم تخزين بعض الملفات ذات الصلة بـ Camera Raw في النظام أو مكتبة المستخدم.
- انتقل إلى ~/Library/Application Support/Adobe/CameraRaw/ للتعرف على الإعدادات وملفات التعريف الخاصة بالمستخدم.
- انتقل إلى /Library/Application Support/Adobe/CameraRaw/ للتعرف على الإعدادات وملفات التعريف على مستوى النظام.
ومع ذلك ، على الرغم من أن Adobe Camera Raw هو تطبيق مفيد ومفيد للغاية للعديد من المستخدمين ، لا يزال من الممكن أن تواجه مشاكل على نظامها الأساسي - مما يؤدي إلى إلغاء تثبيت هذا التطبيق على المستخدمين من أجهزة الكمبيوتر الخاصة بهم.

الجزء 2. كيفية إلغاء تثبيت Camera Raw على نظام Mac بسرعة؟
كل ما تحتاجه هنا هو الأداة الصحيحة والمثالية مثل اي ماي ماك باور ماي ماك. يمكن لهذه الأداة إزالة جميع البيانات والملفات غير المفيدة وغير المرغوب فيها بسهولة من جهاز Mac الخاص بك ، وتنظيفها تمامًا وبشكل كامل.
PowerMyMac يمكن أن يساعدك على إلغاء تثبيت أحد التطبيقات من الجذر إلى الأعلى، دون ترك حتى قطعة واحدة من البيانات خلفك. وسوف يرشدك حول كيفية إزالة التطبيق عديم الفائدة مثل iTunesأو Roblox أو Steam من Mac.
اقرأ التعليمات أدناه لإلغاء تثبيت Camera Raw على جهاز Mac مع جميع الملفات الحقيقية تلقائيًا وبشكل كامل:
- قم بتثبيت PowerMyMac على جهاز الكمبيوتر الخاص بك وقم بتشغيل التطبيق.
- الآن انقر فوق إلغاء تثبيت التطبيق واضغط على SCAN. سيقوم PowerMyMac تلقائيًا بفحص جميع التطبيقات المثبتة على جهاز Mac الخاص بك.
- بعد الانتهاء من المسح، سيُظهر لك جميع التطبيقات الموجودة على جهاز Mac الخاص بك بطريقة مصنفة. حدد التطبيق الذي تريد إلغاء تثبيته، وفي هذه الحالة، انقر فوق Adobe Camera Raw.
- الآن ، انقر فوق كلين الزر وسيتم بعد ذلك إزالة التطبيق لك.
- ستعرف أن عملية إلغاء التثبيت تتم بمجرد ظهور نافذة منبثقة تقول "نظيف مكتمل"

بامكانك ايضا حذف الملفات غير المرغوب فيها والملفات المكررة وإزالة الملفات الكبيرة والقديمة. هذه الأداة هي بالتأكيد تطبيق رائع يمكن أن يخدم العديد من الأغراض لجميع المستخدمين.
الجزء 3. كيفية إلغاء تثبيت Camera Raw على نظام Mac يدويًا؟
قد تستغرق العملية اليدوية بعض الوقت، لكنها لا تزال مفيدة لك، خاصة إذا كنت لا ترغب في استخدام تطبيقات الطرف الثالث.
إذا أردت أن تعرف كيفية إلغاء تثبيت Camera Rawon Mac يدويًا، ما عليك سوى اتباع الخطوات التالية:
- انقر على Go القائمة أعلى شاشتك
- الآن ، حدد المرافق ثم انقر مراقبة النشاط. سيُظهر لك جميع التطبيقات قيد التشغيل في الخلفية ، وابحث عن Adobe Camera Raw ، وانقر X
- أو يمكنك أيضًا الانتقال إلى واجهة مراقبة النشاط بالضغط Command + Option + Esc واختيار الخروج بالقوة الزر الخاص بـ Adobe Camera Raw
- انقر على Go مرة أخرى واضغط على التطبيقات. ابحث عن Adobe Camera Raw وانقر عليه بزر الماوس الأيمن. يختار نقل إلى المهملات
- انتقل إلى البرنامج المساعد في التأليف سلة المهملات ثم انقر فارغة المهملات
ثم تحتاج أيضًا إلى حذف جميع بقايا Adobe Camera Raw:
- أخيرا ، انقر فوق Go مرة أخرى وحدد الذهاب إلى مجلد. اكتب في
~Libraryثم انقر Go - ابدأ في إزالة جميع الملفات ذات الصلة بـ Adobe Camera Raw:
HD/Library/Application Support/Adobe/Plug-Ins/CC/File Formats - أخيرًا ، اذهب إلى سلة المهملات وانقر بزر الماوس الأيمن فوقه ، حدد تأمين المهملات الفارغة وتأكيد
- قم بإعادة تشغيل جهاز Mac الخاص بك
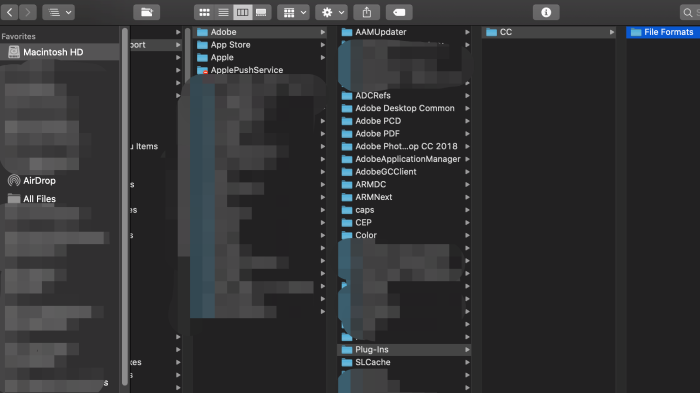
بعد ذلك ، تم الآن إلغاء تثبيت Adobe Camera Raw وإزالته بنجاح من جهاز الكمبيوتر الخاص بك.
الجزء 4. استنتاج
بعد التعلم في النهاية كيفية إلغاء تثبيت Camera Raw على نظام Mac باستخدام الطريقة اليدوية ، تعلمت الآن كيفية إزالة تثبيت ملف من خلال نظام MacOS الخاص بك. ومع ذلك ، قد تستغرق هذه الطريقة الكثير من الوقت والجهد.
لذلك نوصي باستخدام الطريقة الأسرع والأكثر كفاءة - والتي تتمثل في استخدام أداة تنظيف موثوقة وموثوق بها مثل اي ماي ماك باور ماي ماك. يمكن لهذه الأداة البسيطة القيام بالكثير من الأشياء لجهاز Mac الخاص بك وهي الميزة الرئيسية لمساعدتك في جعل جهاز Mac يعمل بشكل أسرع.



