لدي العديد من أجهزة Apple وأستخدم iTunes لمزامنة ملفات الوسائط الخاصة بي عبر هذه الأجهزة المتعددة. إنه مفيد جدًا بالنسبة لي لأنه يضمن أن لدي جميع ملفات الوسائط الخاصة بي على جميع أجهزتي.
ومع ذلك ، الآن ، أواجه مشكلات مع تطبيق iTunes الخاص بي. انها لا تعمل. كيف يمكنني إلغاء تثبيته أو إعادة تثبيته أو حتى الرجوع إلى إصدار سابق؟ ساعدني من فضلك.
~ مستخدم Apple / iTunes
المحتويات: الجزء 1. لماذا تقوم بإلغاء تثبيت iTunes لنظام التشغيل Mac؟الجزء 2. إعادة تثبيت iTunesالجزء 3. كيف يمكنني إلغاء تثبيت iTunes تمامًا؟الجزء 4. كيف يمكنني الرجوع إلى إصدار أقدم من iTunes على Mac؟
الجزء 1. لماذا تقوم بإلغاء تثبيت iTunes لنظام التشغيل Mac؟
اي تيونز هو تطبيق مقدم من Apple. يسمح لك بإدارة مجموعة متنوعة من الملفات في أجهزة Apple الخاصة بك مثل مقاطع الفيديو والصور. بمجرد مزامنة حساب iTunes الخاص بك مع جهازك ، يمكنك على الفور وضع جميع ملفات الوسائط الخاصة بك على جهاز Apple الخاص بك. ومع ذلك ، في بعض الأحيان ، قد لا يعمل iTunes بشكل صحيح. قد لا يتم تشغيله أو قد يتعطل على نظام التشغيل Mac OS الخاص بك. أو في بعض الأحيان ، تفتقر الإصدارات الأحدث إلى الميزات التي تعجبك في تطبيق iTunes.
في هذه الحالات ، لدينا مجموعة متنوعة من الخيارات يمكنك وضعها في الاعتبار. الأول هو إعادة تثبيت iTunes. والثاني هو إلغاء تثبيته بالكامل. يمكنك أيضا تنظيف iTunes بحثًا عن البريد العشوائي ويمكنك أيضًا الرجوع إلى إصدار سابق.
لذلك كيف يمكنك أن تفعل هذا؟ حسنًا ، ما عليك سوى اتباع الدليل أدناه:
الجزء 2. إعادة تثبيت iTunes
تطبيق iTunes الرائع مفيد للغاية ويوفر لك تجربة رائعة. ولكن ماذا لو بدأت في سوء التصرف؟ إذا كان دائمًا ما يتعطل أو يتجمد أثناء استخدامه ، فعليك ببساطة إعادة تثبيت iTunes. هذا يجب أن يعطي حلا لمشكلتك.
أولاً ، يجب عليك تنزيل أحدث إصدار من iTunes. بعد ذلك ، يجب عليك تشغيل وتشغيل برنامج التثبيت الذي قمت بتنزيله للتو. حتى إذا كان هذا هو الإصدار المطابق لما لديك حاليًا ، فسيستمر في إعادة تثبيت التطبيق. ولكن ماذا لو استمرت المشكلة؟
بعد ذلك ، عليك أن تفعل ذلك تمامًا قم بإلغاء تثبيت التطبيق قبل تثبيته مرة أخرى.
الجزء 3. كيف يمكنني إلغاء تثبيت iTunes تمامًا؟
يعد إلغاء التثبيت الكامل لـ iTunes أمرًا جيدًا إذا كنت تريد تمامًا إخراج التطبيق من جهازك إلى الأبد. أو ، من الضروري أيضًا إذا كنت ترغب في إعادة تثبيت تطبيق iTunes الخاص بك بشكل صحيح.
جعلت Apple من الصعب بالفعل إلغاء تثبيت iTunes. وبالتالي ، من الضروري أن تقوم ببضع خطوات أخرى لإلغاء تثبيته. إذا قمت بإلغاء تثبيت التطبيق بالكامل ، فستتم إزالة قوائم التشغيل وإعدادات المستخدم والأشياء الأخرى المتعلقة بـ iTunes تمامًا.
اتبع الخطوات أدناه لإلغاء تثبيت iTunes تمامًا:
- اسحب أيقونة iTunes نحو سلة المهملات. إذا ظهر خطأ ، فانتقل إلى الخطوة 2. ومع ذلك ، إذا لم يظهر خطأ للمتابعة إلى الخطوة 6.
- انتقل إلى مجلد التطبيقات وابحث عن ملف iTunes.app فيه. انقر بزر الماوس الأيمن فوق هذا الملف. بعد ذلك ، اضغط على Get Info.
- اضغط على أيقونة القفل. أدخل كلمة مرور المسؤول.
- قم بتوسيع الخيار المسمى المشاركة والأذونات. يجب تغيير "الجميع" إلى "قراءة وكتابة".
- أغلق النافذة المذكورة. عد إلى الخطوة 1 مرة أخرى.
- افرغ القمامة.
- انتقل إلى Spotlight وقم بتشغيل مراقب النشاط.
- حدد موقع مساعد iTunes. بعد ذلك ، قم بإزالته.
- اذهب إلى المكتبة ثم التفضيلات. قم بإزالة جميع الملفات التي تحتوي على com.apple.iTunes في بداية الاسم.
- أعد تشغيل جهاز Mac.
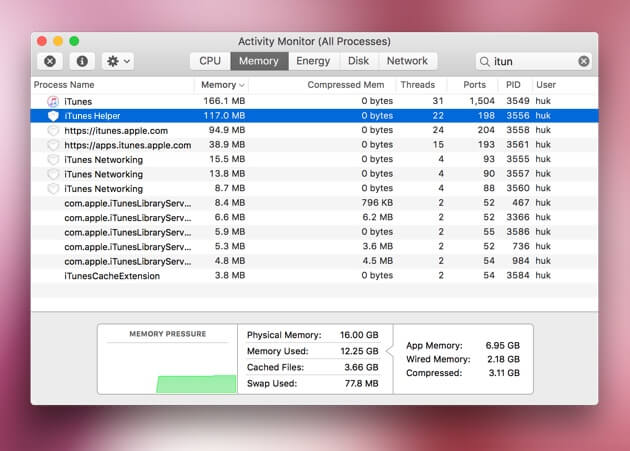
كما ترى ، هذه هي الطريقة الصعبة لإلغاء تثبيت iTunes. ها هي الطريقة السهلة. يمكنك استخدام أداة تسمى اي ماي ماك باور ماي ماك للقيام بذلك. يساعد على تسريع جهاز Mac الخاص بك عن طريق التخلص من التطبيقات غير المرغوب فيها شامل وتحرير مساحة أكبر على جهازك. يمنحك نسخة تجريبية مجانية لأول 500 ميجابايت.
فيما يلي كيفية استخدامه لإلغاء تثبيت iTunes Mac خطوة بخطوة:
- قم بتنزيل PowerMyMac وتثبيته وافتحه على جهاز Mac الخاص بك.
- على الواجهة الرئيسية ، سترى حالة نظام جهازك. انتقل إلى الجانب الأيسر من الشاشة وانقر فوق App Uninstaller.
- اضغط على زر SCAN. سيتم فحص التطبيقات الموجودة على جهازك تلقائيًا.
- بعد المسح ، سيتم إدراج البرنامج على الواجهة. حدد iTunes والملفات ذات الصلة لحذفها.
- اضغط على الزر CLEAN لإلغاء تثبيت iTunes تمامًا.
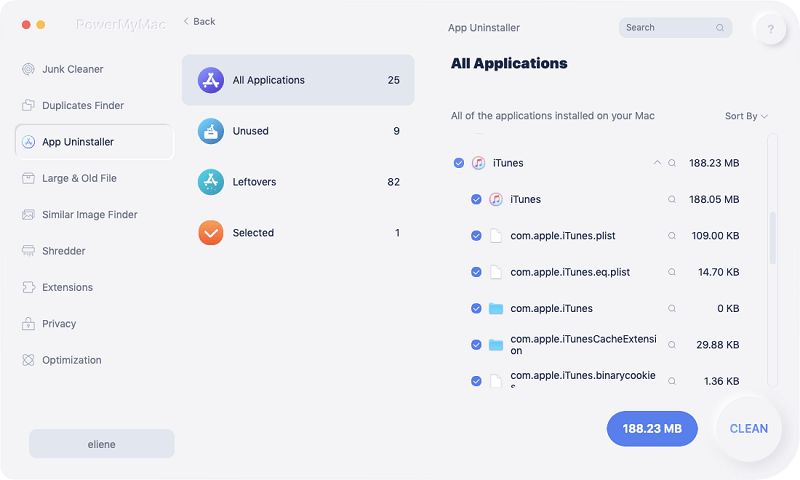
تنظيف الملفات غير المرغوب فيها على iTunes
يجب عليك تنظيف iTunes Junk في حالة سوء تصرفه على جهاز Mac الخاص بك. يمكنك القيام بذلك باستخدام الأداة PowerMyMac. تحقق من كيفية استخدامه لتنظيف ملفات iTunes غير المرغوب فيها:
- على الواجهة الرئيسية ، اضغط على Junk Cleaner.
- اضغط على زر SCAN لبدء فحص جهازك. بعد الانتهاء ، سيتم عرض النتائج في فئات مختلفة. انقر فوق الفئات المتعلقة بـ iTunes.
- قم بمعاينة الملفات في كل فئة وتحقق من الملفات التي تريد حذفها.
- انقر فوق الزر CLEAN وانتظر حتى تنتهي عملية التنظيف.
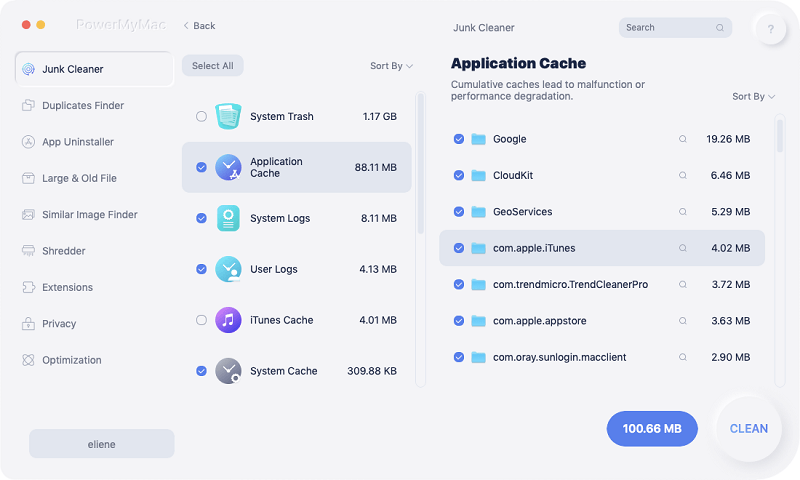
الجزء 4. كيف يمكنني الرجوع إلى إصدار أقدم من iTunes على Mac؟
يؤدي الرجوع إلى إصدار أقدم من iTunes إلى إعادة الميزات التي فقدناها في الإصدار الأحدث. هذا ممكن فقط إذا كنت تستخدم Time Machine في إنشاء نسخ احتياطية منتظمة.
إليك معلومات مهمة تحتاج إلى معرفتها. قبل أن تبدأ فعليًا ، عليك عمل نسخة احتياطية على Time Machine. بهذه الطريقة ، في حالة حدوث مشكلة ، يمكنك ببساطة استعادة النسخة الاحتياطية إلى الإصدار الحالي من macOS الخاص بك.
فيما يلي الخطوات التي يجب اتباعها للرجوع إلى إصدار أقدم من تطبيق iTunes الخاص بك:
- قم بتشغيل مراقب النشاط وحدد موقع مساعد iTunes. بعد ذلك ، قم بإزالته.
- قم بتشغيل Terminal واكتب ما يلي:
sudo rm –r /Applications/iTunes.appضرب العودة. - افتح آلة الزمن. قم باستعادة إصدار iTunes الذي تريده من نسخة احتياطية محددة لـ Time Machine
- قم باستعادة الملفات التالية من المجلد
~/Music/iTunes:
اي تيونز Library Extras.itdb
اي تيونز Library.itl
اي تيونز Library Genius.itdb
اي تيونز Music Library.xml
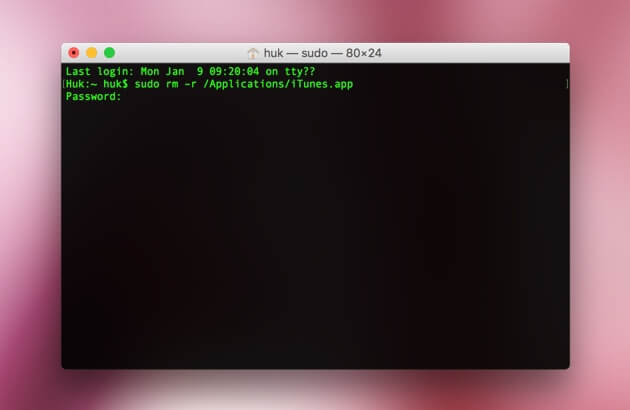
إذا كنت تواجه مشكلات مع iTunes ، فيمكنك ببساطة إعادة تثبيته أو الرجوع إلى إصدار سابق أو إلغاء تثبيته تمامًا وإعادة تثبيته مرة أخرى. يمكنك إلغاء تثبيته باستخدام PowerMyMac ويمكنك تنظيفه بالكامل من البريد غير الهام.
أخيرًا ، يمكنك استخدام هذا الدليل لمساعدتك في حل مشكلة iTunes على جهازك.



