إذا قمت بتثبيت MAMP على جهاز الكمبيوتر الخاص بك، فقد ترغب في القيام بذلك إلغاء تثبيت MAMP Mac. ربما تريد الانتقال إلى بيئة خادم أخرى بها المزيد من الميزات. أو ربما تريد فقط توفير مساحة تخزينية إزالة بعض التطبيقات غير المرغوب فيها من Mac. ستتحدث هذه المقالة عن الطرق اليدوية والتلقائية لإزالتها على جهاز الكمبيوتر الخاص بك. وبعد ذلك، سنعلمك أيضًا كيفية إعادة تثبيته مرة أخرى في حالة احتياجك إليه.
المحتويات: الجزء 1. أين يتم تثبيت MAMP على نظام Mac؟الجزء 2. كيفية إلغاء تثبيت MAMP بالكامل في نظام Mac؟الجزء 3. كيف يمكنني إلغاء تثبيت MAMP وإعادة تثبيته على نظام Mac؟خلاصة
الجزء 1. أين يتم تثبيت MAMP على نظام Mac؟
MAMP هي إحدى أدوات بيئة الخادم المحلية المفيدة التي تدعم أغراض التطوير والاختبار. على نظام التشغيل Mac، عادةً ما يتم تثبيت MAMP (Macintosh وApache وMySQL وPHP) في ملف /Applications الدليل. وإليك كيف يمكنك العثور عليه:
- افتح الباحث.
- انتقل إلى مجلد التطبيقات (يمكنك القيام بذلك عن طريق تحديد "انتقال" من القائمة العلوية ثم "التطبيقات" أو بالضغط على
Shift + Command + A). - ابحث عن مجلد اسمه
MAMP.
داخل MAMP المجلد، ستجد كافة المكونات والأدلة الضرورية، بما في ذلك htdocs (حيث يمكنك وضع ملفات الويب الخاصة بك)، binوغيرها من الملفات الأساسية لتشغيل خادم MAMP.
الجزء 2. كيفية إلغاء تثبيت MAMP بالكامل في نظام Mac؟
هناك بالفعل طريقة أسهل لإلغاء تثبيت MAMP على جهاز Mac. تتوفر برامج إلغاء التثبيت التابعة لجهات خارجية لمساعدتك في التخلص من التطبيقات تمامًا. أفضلها هو iMyMac PowerMyMac أداة. لماذا هو كذلك؟ حسنًا ، يتيح لك البرنامج إزالة كل شيء مرتبط بالتطبيق ، بما في ذلك ذاكرات التخزين المؤقت والسجلات والملفات الأخرى ذات الصلة.
فيما يلي خطوات استخدام PowerMyMac لإلغاء تثبيت MAMP على جهاز Mac:
- احصل على الأداة المسماة PowerMyMac من imymac.com.
- قم بتثبيته وتشغيله على جهاز الكمبيوتر الخاص بك.
- في اللوحة اليسرى، ابحث عن أداة App Uninstaller المصغرة. انقر فوق هذه الأداة.
- الآن، انقر فوق زر SCAN في الجزء الأوسط السفلي. ستقوم الأداة بتحديد جميع التطبيقات المثبتة على جهاز Mac الخاص بك.
- لإلغاء تثبيت MAMP ، حدد موقع أداة MAMP وانقر عليها. تأكد من تحديد جميع الملفات والمجلدات المرتبطة.
- الآن، اضغط على الزر المسمى CLEAN في الجزء السفلي.
- انتظر حتى يؤكد PowerMyMac أن عملية إلغاء التثبيت قد تمت.
الآن ، هذه هي الطريقة السهلة لإلغاء تثبيت MAMP من Mac. ستلاحظ أنك لن تتصفح الملفات بعمق على جهاز Mac الخاص بك للقيام بهذه العملية.

الجزء 3. كيف يمكنني إلغاء تثبيت MAMP وإعادة تثبيته على نظام Mac؟
لذلك ، سيعلمك هذا القسم كيفية إلغاء تثبيت MAMP على جهاز Mac من خلال الطريقة اليدوية. تتضمن هذه الطريقة استخدام برنامج إلغاء التثبيت الذي قدمه MAMP لأجهزة كمبيوتر Mac. بالإضافة إلى ذلك ، يجب عليك إزالة الملفات المرتبطة التي ستبقى على جهاز Mac الخاص بك.

تحقق من الخطوات أدناه لإلغاء تثبيت MAMP على نظام Mac من خلال الطريقة اليدوية المرهقة:
- زر ال طلب توظيف جديد مجلد على كمبيوتر macOS الخاص بك.
- حدد موقع مجلد MAMP PRO.
- داخل هذا المجلد ، حدد موقع التطبيق الخاص ببرنامج إلغاء التثبيت. سميت باسم
MAMP Pro Uninstall.app. - افتح برنامج إلغاء التثبيت. بعد ذلك اضغط على إلغاء.
- أدخل كلمة مرور المسؤول لبدء عملية إلغاء التثبيت. الآن ، ستتم إزالة الملفات والمجلدات المرتبطة بـ MAMP Pro. سيتم حذف قواعد بيانات MySQL المرتبطة بها أيضًا.
- الآن ، ارجع إلى مجلد التطبيقات.
- احذف مجلد MAMP بتحريكه نحو سلة المهملات.
- الآن ، اضغط على الأزرار
CMD,SHIFTوGتماما. - في شريط البحث الذي يظهر ، أدخل
~/Library. - اضغط على Go.
- حدد موقع جميع المجلدات والملفات المتعلقة بـ MAMP. احذفهم جميعًا بنقلهم نحو سلة المهملات. عادة ، يمكن العثور عليها في:
~/Library/Application Script~/Library/Preferences~/Library/Container~/Library/Caches~/Library/Application Support
- تأكد من إفراغ سلة المهملات بعد حذف كل هذه الملفات والمجلدات.
- بعد ذلك ، أعد تشغيل جهاز الكمبيوتر الخاص بك لإجراء عملية كاملة.
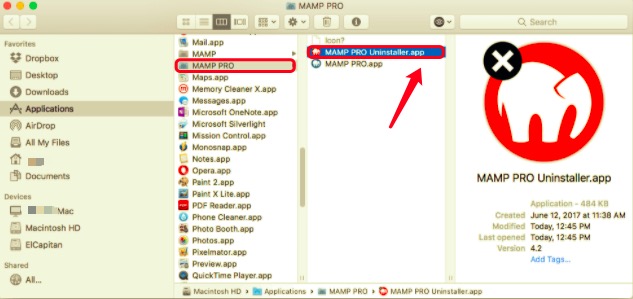
أعد تثبيت MAMP على نظام Mac
بعد الانتهاء من إلغاء تثبيت MAMP على نظام Mac، قد ترغب في إعادة تثبيته مرة أخرى. تأكد من أن جهاز الكمبيوتر الخاص بك يلبي متطلبات النظام الخاصة بالتطبيق. متطلبات النظام هي كما يلي:
- macOS Sierra 10.12 أو الإصدارات الأحدث
- حساب مستخدم داخل جهاز كمبيوتر Mac الخاص بك والذي يعد جزءًا من مجموعة المسؤولين الفعلية الخاصة به. يمكن التحقق من ذلك باستخدام تفضيلات النظام. في هذا القسم ، انقر فوق المستخدمون والمجموعات للتأكد من أن الحساب جزء من مجموعة الإدارة الخاصة به
الآن ، اتبع الخطوات أدناه لتثبيته مرة أخرى:
- انتقل إلى البرنامج المساعد في التأليف info واحصل على مثبت MAMP & MAMP PRO. قم بتنزيل الحزمة على جهاز Mac الخاص بك.
- الآن ، افتح
MAMP_MAMP-PRO_6.x.pkfداخل مجلد التنزيلات. انقر نقرًا مزدوجًا فوق هذا الملف. - ستظهر نافذة التثبيت. اتبع التعليمات التي تظهر على الشاشة لإكمال التثبيت.
- الآن ، يمكن العثور على مجلد باسم MAMP داخل مجلد التطبيقات. تأكد من عدم إعادة تسمية هذا المجلد. سيتم العثور على تطبيق MAMP PRO في نفس المجلد أيضًا.
لقد انتهيت الآن من عملية إلغاء تثبيت MAMP على نظام Mac. وبعد ذلك، تعلمت كيفية إعادة تثبيته مرة أخرى. لحسن الحظ، فإن عملية إلغاء التثبيت، الطريقة التلقائية من خلال PowerMyMac هي أمر رائع يجب القيام به. ويمكنك الاستفادة من الأدوات الأخرى المضمنة في الحزمة الرئيسية أيضًا.
خلاصة
لقد ناقش هذا المقال كيفية إلغاء تثبيت MAMP على نظام Mac. وبطبيعة الحال، فإن الطريقة اليدوية تستغرق الكثير من الوقت والجهد. بالإضافة إلى ذلك، يجب عليك البحث في كافة المجلدات الموجودة على جهاز كمبيوتر Mac الخاص بك فقط لتحديد موقع الملفات المرتبطة. لذا فإن PowerMyMac هنا لمساعدتك في العثور على التطبيق وجميع الملفات ذات الصلة تلقائيًا لإزالتها بسهولة حتى تتمكن من توفير الكثير من الطاقة.
في الجزء الأخير من هذه المقالة ، علمنا كيفية إعادة تثبيت تطبيق MAMP على كمبيوتر Mac. إذا كنت بحاجة إلى MAMP أو MAMP PRO في المستقبل ، فقد يكون هذا الدليل مفيدًا. أو ، إذا كنت ترغب ببساطة في إلغاء تثبيت MAMP بسبب عملية تثبيت خاطئة ، يمكنك اتباع هذا الدليل أيضًا.



