نسخ ملفاتك احتياطيًا مهم جدا. يساعدك على استعادة الملفات المذكورة باستخدام النسخة الاحتياطية في حالة حدوث شيء سيء لجهازك. يمكن أن يكون النسخ الاحتياطي من خلال محركات أقراص صلبة خارجية أو من خلال منصات عبر الإنترنت مثل Dropbox و iCloud Storage.
ومع ذلك ، لا يرغب جميع المستخدمين في مزامنة ملفاتهم معها Dropbox . هناك أسباب متنوعة لذلك. وبالتالي ، هؤلاء المستخدمون لا يعرفون كيفية إلغاء تثبيت Dropbox من نظام التشغيل Mac الجهاز ، لذلك يقومون بسحبه إلى سلة المهملات. ومع ذلك ، لا يمكن القيام بذلك بسهولة. عادةً لا يمكن نقل Dropbox إلى سلة المهملات لأن جهاز Mac الخاص بك يوضح أن مكوناته الإضافية تستخدم بالفعل من قبل نظامك.
إذا كنت تريد إزالة DropBox من جهازك ولكنك لا تعرف كيفية القيام بذلك ، فأنت في المكان الصحيح. يمكنك اتباع هذا الدليل لمساعدتك على إزالة Dropbox يدويًا وتلقائيًا من جهاز Mac الخاص بك.
[دليل سريع] كيفية إزالة Dropbox من Mac يدويًا في 4 خطوات سهلة
- قم بإلغاء ربط Dropbox من Mac.
- قم بإنهاء Dropbox ونقله إلى سلة المهملات.
- قم بإزالة الملفات المتبقية في Dropbox من كمبيوتر Mac.
- احذف قائمة Dropbox السياقية.
المحتويات: الجزء 1. لماذا لا يمكنني حذف Dropbox من جهاز Mac الخاص بي؟الجزء 2. كيف يمكنني إلغاء تثبيت Dropbox يدويًا من جهاز Mac؟الجزء 3. كيفية إزالة Dropbox من Mac دون حذف الملفات؟الجزء 4. استنتاج
اقرأ أيضا:كيفية إلغاء تثبيت التطبيقات على جهاز Macكيفية فرض إنهاء تطبيقات Mac؟
الجزء 1. لماذا لا يمكنني حذف Dropbox من جهاز Mac الخاص بي؟
من الصعب جدًا فهم كيفية إلغاء تثبيت Dropbox من Mac لبعض المستخدمين. ربما تكون قد حذفت محتويات الحزمة ولكنها لن تسمح لك بسحب الرمز وإفلاته في سلة المهملات. هناك رسالة تظهر: لا يمكن نقل العنصر "Dropbox" إلى المهملات لأن بعض مكوناته الإضافية قيد الاستخدام.
نعم ، لا يمكنك حذف Dropbox ، ما عليك سوى نقله إلى سلة المهملات. أولاً ، لديك حساب Dropbox يُستخدم لتخزين الملفات التي يمكن مزامنتها مع أجهزة أخرى مثل هاتف Android. الى جانب ذلك ، هناك العديد من Dropbox المجلدات والملفات ذات الصلة لا تزال محفوظة على جهاز Mac الخاص بك إذا قمت بنقله إلى سلة المهملات.
على أي حال ، إذا فشلت في إلغاء تثبيت Dropbox من Mac ، فاستمر في قراءة هذا المنشور لمعرفة الطرق اليدوية أو التلقائية لإزالته تمامًا. قد يكون يمكنك المحاولة مجانا PowerMyMac - أداة إلغاء تثبيت التطبيق لإزالة Dropbox والملفات المرتبطة به بشكل كامل وسريع.
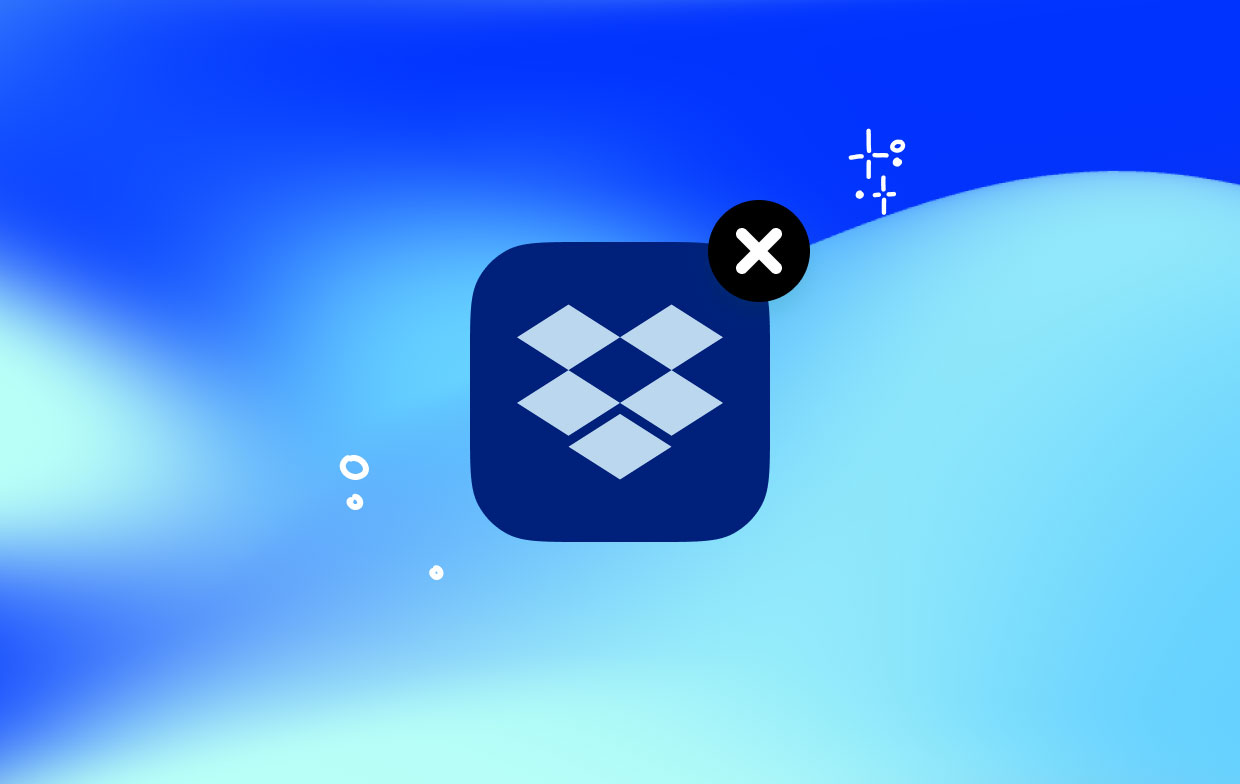
الجزء 2. كيف يمكنني إلغاء تثبيت Dropbox يدويًا من جهاز Mac؟
عندما تقوم بإلغاء تثبيت Dropbox يدويًا من جهاز Mac الخاص بك ، فلن تتمكن من إزالته تمامًا. لن يتم حذف حساب Dropbox الخاص بك ولن تتم إزالة الملفات التي تمت مزامنتها في مجلد Dropbox أيضًا. سيظل بإمكانك الوصول إلى ملفات Dropbox عند استخدام أجهزة أخرى وعند تسجيل الدخول إلى موقع Dropbox على الويب.
كيف أقوم بإلغاء تثبيت Dropbox يدويًا؟ اتبع الخطوات الأربع السهلة أدناه لحذف Dropbox من macOS يدويًا:
الخطوة 1. قم بفك ربط Dropbox من Mac
يمكنك اتباع الخطوات هنا لتسجيل الخروج وإلغاء ربط حساب Dropbox الخاص بك قبل إزالة التطبيق من جهازك:
- اذهب إلى شريط القائمة.
- اضغط على أيقونة Dropbox.
- اذهب إلى التفضيل.
- اذهب إلى الحساب.
- فك ارتباط Dropbox.
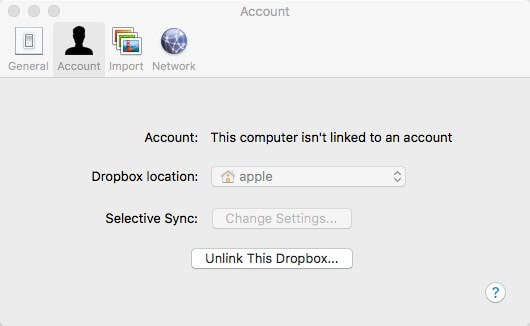
الخطوة 2. قم بإنهاء Dropbox والانتقال إلى Trash
بعد إلغاء ربط حسابك ، حان الوقت لإنهاء التطبيق ، والعثور على Dropbox.app ونقله إلى Mac Trash. قد يعتقد شخص ما لماذا لا يمكنني حذف Dropbox من جهاز Mac الخاص بي؟ هذا بسبب تجميد تطبيق Dropbox أو لا يزال قيد التشغيل:
- إطلاق مراقبة النشاط وثم الخروج بالقوة تطبيق Dropbox. يمكنك فتح ميزة مراقب النشاط بالبحث عنها باستخدام Spotlight.
- إطلاق الباحث. ابحث عن الشريط الجانبي وحدد موقع التطبيقات. اختر التطبيقات.
- اسحب رمز Dropbox.app باتجاه سلة المهملات وقم بإفلاته.
- افرغ القمامة.
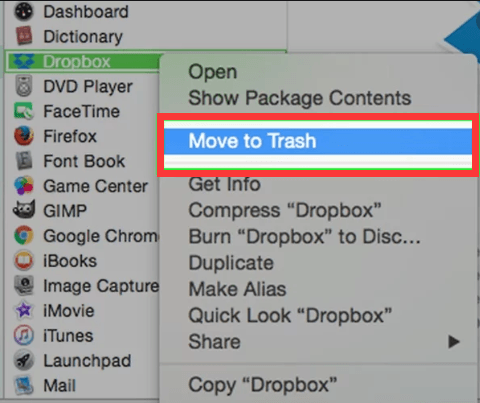
الخطوة 3. قم بإزالة الملفات المتبقية المتعلقة بـ Dropbox
ما زلت بحاجة إلى البحث عن ملفات تفضيلات Dropbox وملفات الخدمة وذاكرة التخزين المؤقت وملفات تعريف الارتباط ودعم الملفات في مجلد Library لإلغاء تثبيت Dropbox تمامًا من Mac:
- قم بتشغيل Finder واضغط
Command+Shift+Gللوصول إلى مجلد المكتبة - تحقق من المسارات أدناه لحذف الملفات ذات الصلة واحدًا تلو الآخر:
~/Library/Caches, ~/Library/Cookies, ~/Library/Application Support, ~/Library/Application Scripts, ~/Library/Saved Application State, ~/Library/Containers, ~/Library/Group Containers, ~/Library/Preferences, ~/Library/Launch Agents
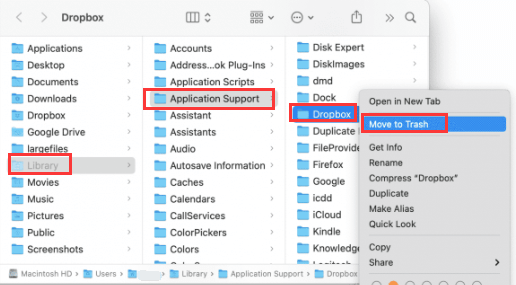
الخطوة 4. حذف القائمة السياقية Dropbox
آخر شيء يمكنك القيام به هو العثور على DropboxHelperTools:
- إطلاق Finder> انتقال> انتقال إلى المجلد.
- اكتب / مكتبة> اضغط على Enter.
- تحقق من مجلد DropboxHelperTools> نقل إلى سلة المهملات.
تخبرك الخطوات الموضحة أعلاه بكيفية إلغاء تثبيت Dropbox من جهاز Mac يدويًا.
إذا لم تكن من مستخدمي Mac المتقدمين ولا تعرف كيفية البحث عن الملفات المتبقية وحذفها على جهاز Mac ، فمن المستحسن استخدام أداة تلقائية لإلغاء تثبيت تطبيقات Mac. الأداة التي نوصي بها هي ميزة "App Uninstaller" من اي ماي ماك باور ماي ماك.
الجزء 3. كيفية إزالة Dropbox من Mac دون حذف الملفات؟
فشل Dropbox في إلغاء التثبيت؟ جرب هذه الأداة التي نوصي بها (كما هو مذكور أعلاه) - PowerMyMac. إنها أداة قوية للغاية تتيح لك ذلك إلغاء تثبيت التطبيقات بما في ذلك الملفات المتبقية.
فيما يلي كيفية استخدام برنامج إلغاء تثبيت التطبيقات PowerMyMac للتخلص من Dropbox تمامًا خطوة بخطوة:
- قم بتنزيل PowerMyMac مجانًا وافتحه على جهازك.
- اختر من الوحدات الموجودة على الجانب الأيسر ، حدد الأداة "إلغاء تثبيت التطبيق".
- انقر SCAN لفحص جميع التطبيقات الموجودة على جهازك. انتظر حتى تظهر النتائج.
- حدد التطبيق المحدد (Dropbox.app) تريد إزالته. التفضيلات ذات الصلة وملفات ذاكرة التخزين المؤقت سيظهر أيضًا على الشاشة.
- اختر جميع التطبيقات والملفات التي تريد حذفها ، ثم انقر فوق "كلين"لإزالة Dropbox من جهاز Mac الخاص بك بسرعة.
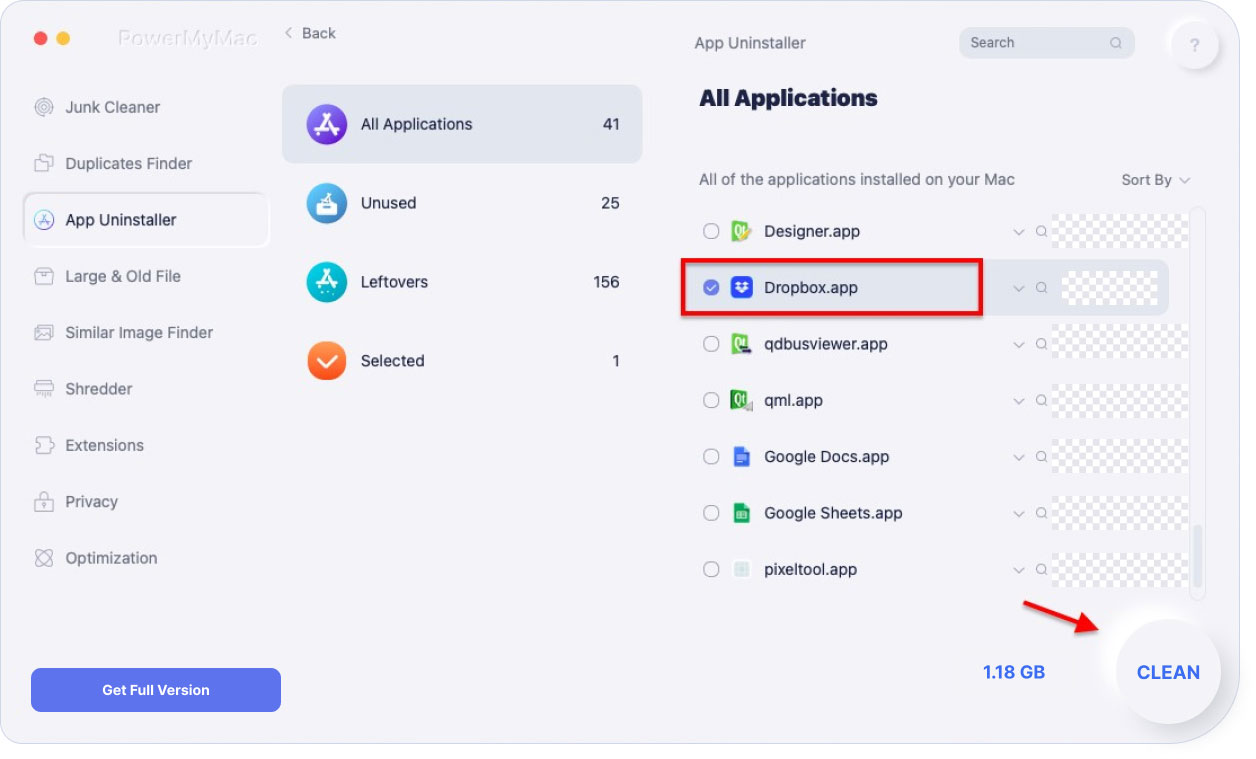
نصيحة: تحتوي الأداة المذكورة على الميزات والمزايا التالية في الإدمان لمساعدتك على إزالة التطبيقات مثل Dropbox أو تثبيت macOS الخاص بك:
- فعّالة - يمكنه إزالة التطبيقات التي تريد حذفها تمامًا. كما أنه يزيل الملفات المرتبطة بالتطبيقات المذكورة. وبالتالي ، لا يتم ترك أي ملفات متبقية مرتبطة بالتطبيق الذي تمت إزالته في جهاز Mac الخاص بك.
- انتقائي - يعرض النتائج الممسوحة ضوئيًا في مجموعة متنوعة من التصنيفات (حسب الوقت والحجم والتاريخ وما إلى ذلك). يمكنك معاينة التطبيقات واحدة تلو الأخرى. ويمكنك اختيار التطبيقات التي تريد إلغاء تثبيتها. كل شيء تحت إدارتك وسيطرتك. يمكنك اختيار التطبيقات التي تريد الاحتفاظ بها وأي التطبيقات تريد إلغاء تثبيتها.
- تجربة مجانيّة - يمكنك استخدام PowerMyMac لأول 500 ميجابايت من بياناتك.
- 100٪ آمن - إنه آمن ومحمي بشكل أساسي لأنه لا يحتوي على أي فيروسات أو برامج ضارة قد تسبب ضررًا لجهاز Mac الخاص بك.
الجزء 4. استنتاج
إذن ، كيف يمكن إلغاء تثبيت Dropbox من Mac؟ يمكنك القيام بذلك بطريقتين ، إحداهما تتم يدويًا والأخرى باستخدام أداة.
يعد إلغاء تثبيت Dropbox يدويًا أمرًا سهلاً في الواقع. لكن هناك مشكلة في ذلك. لا يؤدي سحبها إلى سلة المهملات ببساطة إلى إلغاء تثبيتها تمامًا. لا تزال هناك ملفات متبقية بعد إلغاء التثبيت. لهذا السبب عليك استخدام أداة بدلاً من ذلك.
الأداة التي نوصي باستخدامها قم بإلغاء تثبيت Dropbox على نظام Mac بسهولة هل PowerMyMac. يمكنه بسهولة إلغاء تثبيت أي تطبيق من جهاز Mac الخاص بك.
يتم التعامل مع الملفات المتبقية من خلال هذا أداة نظافة رائعة كذلك. يساعد على تحرير جهازك من مساحة أكبر على القرص. هذا يعني مساحة أكبر لملفاتك الأكثر أهمية. قد يعني أيضًا أداءً أسرع لجهاز Mac الخاص بك نظرًا لأن محرك الأقراص الخاص به غير مسدود بملفات غير ضرورية. لذلك لا داعي للقلق بشأن ذلك. فقط لديك نسخة تجريبية مجانية!




ذبح2022-10-23 21:01:59
ik heb het geprobeerd. Shift Command + G ، geeft bij mij een lege bibliotheek / الحاويات. Ik heb de bovenstaande paden gezocht en een enkele gevonden. Daarna heb ik alle mappen een beetje doorzocht en alles wat dropbox bevat verwijderd. Dat waren er een heleboel. Ook nog meer mappen com.dropbox alternatatenotificatie service 2x. 1 مع نصوص تطبيق nummer en في حاويات com.dropbox.client.crashpad 2x. 1 مع nummer مخطوطات تطبيق com. dropboxMacupdate في خريطة launchagents 3x een Dropbox. 2x een nummer een map في صندوق الإسقاط في تطبيق صندوق إسقاط التطبيق suport ، تطبيق Macupdate في httpstorage ، تصحيح أخطاء صناديق الإسقاط في السجلات waarom er dubbele mappen waren weet ik niet
فريدي2019-05-08 01:19:06
خطوات رائعة ، تخلص من Dropbox أخيرًا! شكرا جزيلا
راني إكس2019-01-03 10:06:21
إذا قمت بحذف ملف Dropbox مخزن على جهاز Mac الخاص بي ، فهل سيؤدي ذلك أيضًا إلى حذف الملفات في حساب Dropbox أو المزامنة مع هاتف Android الخاص بي؟
iMyMac2019-01-03 14:03:35
سيؤدي هذا فقط إلى إزالة ملفات Dropbox المخزنة على جهاز Mac الخاص بك. ومع ذلك ، إذا قمت بمزامنة هذا الملف مع حساب Dropbox الخاص بك ، فلا يزال بإمكانك الوصول إلى الملفات الموجودة في هذا الحساب.