تتمثل إحدى مزايا امتلاك جهاز iPhone في أنك ستلتقط صورًا وتحفظها على أجهزتنا. هذه الميزة تفيد بالفعل أولئك الأشخاص الذين يحبون السفر بالفعل ، أو يريدون فقط الاحتفاظ بالذكريات مع أصدقائهم أو عائلاتهم.
ومع ذلك ، فإن صور iPhone تأتي في الواقع بأحجام أكبر. لذا فإن أفضل شيء يمكنك القيام به لتحرير مساحة على جهاز iPhone الخاص بك هو أن يتم استيرادها على جهاز Mac الخاص بك. ولكن ماذا لو فجأة ، لديك لن يتم استيراد الصور من iPhone إلى Mac؟ هل سيكون هناك أي شيء آخر يمكنك القيام به لإصلاح هذه المشكلة؟
في الواقع ، سوف نعرض لك الحلول المختلفة لإصلاح مشكلة "الصور لن يتم استيرادها من iPhone إلى Mac". هناك أيضًا بعض الطرق البديلة التي يمكنك القيام بها لاستيراد صور iPhone الخاصة بك إلى جهاز Mac الخاص بك.
المحتويات: الجزء 1. لماذا لا يتم استيراد صوري إلى جهاز Mac الخاص بي؟ اصلاح سريعالجزء 2. كيف يمكنني استيراد الصور من iPhone إلى Mac بنجاح؟الخاتمة
الجزء 1. لماذا لا يتم استيراد صوري إلى جهاز Mac الخاص بي؟ اصلاح سريع
لا يمكنك استيراد الصور من iPhone إلى Mac؟ فيما يلي بعض الإصلاحات السريعة التي يمكنك تجربتها على كل من iPhone و Mac لاستيراد صورك من جهاز iPhone إلى جهاز Mac.
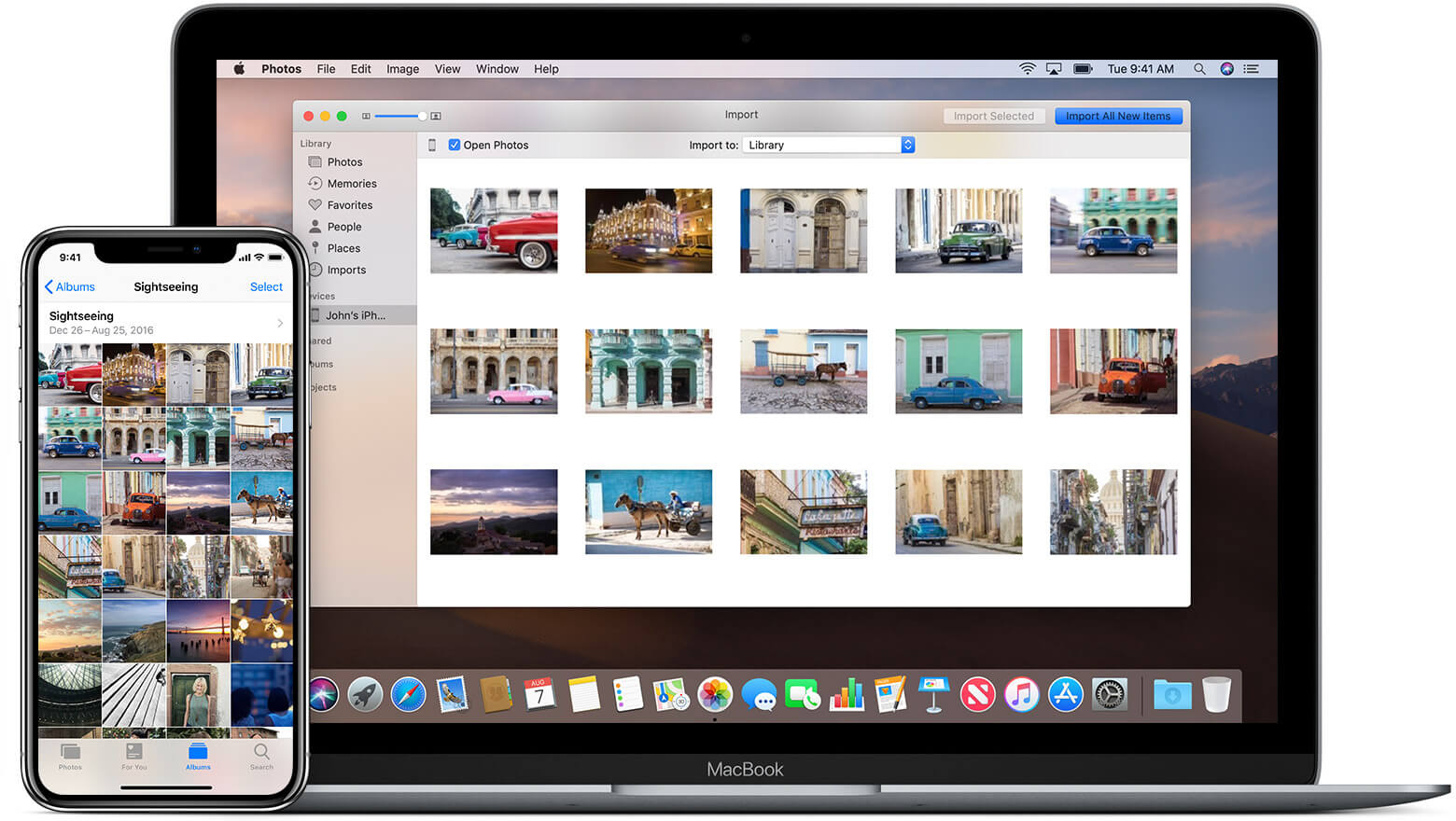
الحل رقم 1. انظر حالة iPhone الخاص بك
الآن ، لكي تنقل صورك من جهاز iPhone إلى جهاز Mac ، تأكد من إلغاء قفل جهاز iPhone بمجرد توصيله بجهاز Mac. ثم انقر فوق Trust بمجرد ظهور رسالة ثقة على شاشة iPhone.
الحل رقم 2. تحقق مما إذا قمت بتشغيل نقطة الاتصال الشخصية
لا يعمل AirDrop بشكل عام بشكل صحيح إذا كان أحد أجهزتك به ميزة "نقطة الاتصال الشخصية" قيد التشغيل. لذلك إذا لم تتمكن من إرسال الملفات من جهاز iPhone الخاص بك إلى جهاز Mac الخاص بك عند استخدام AirDrop ، فأنت بحاجة إلى إيقاف تشغيل نقطة الاتصال الشخصية مؤقتًا ، وإلا فلن تتمكن من نقل الصور أو تلقيها عبر AirDrop.
إذا لم يتم استيراد الصور من iPhone إلى Mac بشكل فعال ، فيمكنك محاولة تعطيل نقطة الاتصال الشخصية عن طريق إيقاف تشغيل "السماح للآخرين بالانضمام" من مركز التحكم بجهاز iPhone أو قائمة الإعدادات (الإعدادات> شبكة الجوّال> نقطة الاتصال الشخصية أو الإعدادات> نقطة الاتصال الشخصية).
الحل رقم 3. معرفة ما إذا كانت هناك أية تحديثات على جهاز Mac وiPhone الخاص بك
هناك بالفعل احتمال أن يكون البرنامج الموجود على جهاز Mac الخاص بك أو تشغيل جهاز iPhone الخاص بك طريقة قديمة لإجراء عملية النقل. لذلك إذا كانت هناك تحديثات متوفرة على جهاز Mac أو جهاز iPhone الخاص بك ، فقم بتحديثها. وهنا البرنامج الذي يجب عليك التأكد من تحديثه.
- قم بتحديث تطبيق إدارة الصور إلى أحدث إصدار مثل iPhoto و Photos و Image Capture.
- قم بتحديث نظام تشغيل iPhone الخاص بك. ما عليك سوى الانتقال إلى "إعدادات" جهاز iPhone الخاص بك ثم اختيار "عام". وبعد ذلك ، اضغط على "تحديث البرنامج".
- قم بتحديث iTunes الخاص بك إلى أحدث إصدار.
الحل رقم 4. أعد توصيل iPhone وأعد ضبط البرنامج
إذا كان جهاز iPhone الخاص بك متصلاً بجهاز Mac الخاص بك ولم يتم استيراد صورك من iPhone إلى Mac ، فقم بفصله. ثم قم بإيقاف تشغيل جهاز iPhone الخاص بك لإغلاق جميع البرامج قيد التشغيل.
حاول أيضًا إعادة تشغيل جهاز Mac الخاص بك. وبمجرد أن يتم نسخ كلا الجهازين احتياطيًا ، أعد توصيل جهاز iPhone بجهاز Mac الخاص بك وحاول استيراد صورك من جهاز iPhone إلى جهاز Mac.
الحل رقم 5. حاول إعادة ضبط الموقع والخصوصية
الآن ، نحن نعلم أن هذا يعني أن يبدو الأمر غريبًا بعض الشيء ، لكن إعادة تعيين موقعك وخصوصيتك تعمل بالفعل عندما لا يتم استيراد صورك من iPhone إلى Mac. وللقيام بذلك ، إليك ما عليك القيام به.
- قم بتشغيل تطبيق الإعدادات على جهاز iPhone الخاص بك.
- وبعد ذلك ، انقر فوق عام ، ثم اختر إعادة تعيين ، ثم إعادة تعيين الموقع والخصوصية.
- بعد ذلك ، انقر فوق إعادة تعيين الإعدادات لتأكيد الإجراء.
- بمجرد الانتهاء من ذلك ، قم بتوصيل جهاز iPhone الخاص بك بجهاز Mac الخاص بك.
- ثم إذا رأيت رسالة ثقة على جهاز iPhone الخاص بك ، فما عليك سوى الضغط على Trust للمتابعة.
- بمجرد الانتهاء من ذلك ، قم باستيراد الصور من جهاز iPhone الخاص بك إلى جهاز Mac الخاص بك.
الحل رقم 6. تحقق من مدير الأقراص
عندما لا يتم استيراد صورك من iPhone إلى Mac ، يمكنك تشغيل Disk Manager على جهاز Mac الخاص بك ثم النقر فوق وظيفة "Check Disk". بهذه الطريقة ، سترى ما إذا كان Disk Manager الخاص بجهاز Mac يعمل بشكل صحيح.
اقرأ أيضا:طرق فعالة لإلغاء تثبيت Parallels على Macطرق فعالة لمنع Mac من النوم
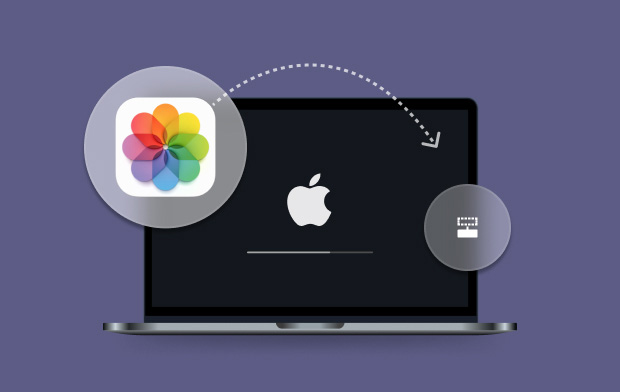
الجزء 2. كيف يمكنني استيراد الصور من iPhone إلى Mac بنجاح؟
الآن ، إليك بعض الطرق البديلة لإصلاح عدم استيراد صورك من iPhone إلى Mac.
#1. استيراد الصور من iPhone إلى Mac باستخدام Preview
يتمتع تطبيق المعاينة الموجود على جهاز Mac الخاص بك بالقدرة على رؤية أي شيء على جهاز Mac يتضمن صورك. لهذا السبب ، يعتبر أيضًا أسهل طريقة لاستيراد صورك من جهاز iPhone الخاص بك إلى جهاز Mac الخاص بك.
ولكي تفعل ذلك ، إليك الخطوات التي يمكنك اتباعها.
- قم بتوصيل جهاز iPhone الخاص بك بجهاز Mac الخاص بك باستخدام كابل USB الخاص بك.
- بمجرد توصيل جهاز iPhone الخاص بك بجهاز Mac الخاص بك ، قم بتشغيل تطبيق Preview.
- ثم انقر فوق خيار "ملف" من شريط قوائم التطبيق. يوجد هذا في الزاوية العلوية اليسرى من نافذة التطبيق.
- بعد ذلك ، سترى قائمة منسدلة. لذا من هناك ، كل ما عليك فعله هو اختيار "استيراد من iPhone".
- بعد ذلك ، اختر جميع الصور التي تريد استيرادها من جهاز iPhone الخاص بك إلى جهاز Mac الخاص بك.
- وبمجرد الانتهاء من اختيار جميع الصور ، ما عليك سوى النقر فوق الزر "استيراد" أو "استيراد الكل" في الركن الأيمن السفلي من شاشة النافذة.
#2. احصل على صورك من iPhone إلى Mac لاسلكيًا
في حال كنت تخطط لاستيراد صور متعددة من جهاز iPhone الخاص بك إلى جهاز Mac الخاص بك ، فإن الطريقة التي نقترحها هي عن طريق البريد الإلكتروني. ذلك لأن هذه هي أسهل طريقة لإصلاح الصور التي لن يتم استيرادها من iPhone إلى Mac.
لكي تعرف كيف يمكنك القيام بذلك ، إليك طريقة بسيطة خطوة بخطوة يمكنك اتباعها ..
- قم بتشغيل تطبيق الصور على جهاز iPhone الخاص بك ثم انتقل إلى ألبومك.
- اختر الصور التي تريد استيرادها إلى Mac من ألبومك.
- بمجرد الانتهاء من اختيار جميع الصور التي تريدها ، ما عليك سوى النقر فوق الزر "مشاركة" وتحديد البريد الإلكتروني.
- ثم أدخل عنوان بريدك الإلكتروني ثم اضغط على إرسال.
- بمجرد الانتهاء ، ستقوم بتنزيل الصور من بريدك الإلكتروني باستخدام جهاز Mac الخاص بك.
#3. استيراد الصور من iPhone إلى Mac باستخدام iCloud
هناك طريقة أخرى يمكنك استخدامها بالفعل لاستيراد صورك من جهاز iPhone الخاص بك إلى جهاز Mac الخاص بك وهي استخدام حساب iCloud الخاص بك.
ولكن ، لكي تستخدم هذا ، يجب نسخ جميع الصور الموجودة على جهاز iPhone الخاص بك احتياطيًا على حساب iCloud الخاص بك.
فيما يلي الخطوات التي ستحتاج إلى اتباعها لإصلاح الصور التي لن يتم استيرادها من iPhone إلى Mac:
- قم بتشغيل الصور ثم انقر فوق الصور.
- ثم اختر التفضيلات واختر iCloud.
- كل ما عليك فعله هو تسجيل الدخول باستخدام معرف Apple وكلمة المرور.
- تأكد من أن هذا هو نفسه الذي لديك على جهاز iPhone الخاص بك.
- بمجرد تحديث الصور الموجودة على iCloud ، اسحبها ببساطة إلى المجلد الذي تريده على جهاز Mac.
REMINDER: من أجل مزامنة صورك من جهاز iPhone الخاص بك إلى جهاز Mac الخاص بك باستخدام iCloud الخاص بك ، يجب عليك التأكد من أنك متصل بالإنترنت. شيء آخر هو أنه إذا كنت بحاجة إلى المزيد من السعة التخزينية على iCloud الخاص بك ، فعليك أن تدفع مقابل ذلك.
احذف الصور المماثلة أو المكررة لتنظيف جهاز Mac الخاص بك
الآن ، نظرًا لأنك قادر الآن على استيراد الصور من جهاز iPhone الخاص بك إلى جهاز Mac الخاص بك ، فقد حان الوقت للتأكد من عدم وجود أي صور أخرى لم تعد بحاجة إليها. أحد الأمثلة على ذلك هو الصور المشابهة التي لديك على جهاز Mac الخاص بك.
هذه الصور هي أحد أسباب نفاد مساحة التخزين لأن الصور كبيرة الحجم بالفعل. لذلك بالنسبة لك لإزالة تلك الصور المكررة أو المماثلة ل إزالة المساحة القابلة للتطهير على نظام التشغيل Mac، فإن أفضل أداة يمكنك استخدامها ستكون اي ماي ماك باور ماي ماك.
PowerMyMac لديه القدرة على اعثر على كل الصور المتشابهة على جهاز Mac الخاص بك. وبهذا ، ستفرغ مساحة. وفي الوقت نفسه ، ستحصل على جهاز Mac الخاص بك في شكل أفضل.

الخاتمة
كما ترى ، فإن إصلاح صورك لن يتم استيرادها من iPhone إلى Mac أمر سهل للغاية. فقط تأكد من قيامك بالحلول التي قدمناها لك أعلاه.
أيضًا ، يمكنك تجربة استخدام طرق أخرى حول كيفية استيراد صورك من جهاز iPhone الخاص بك إلى جهاز Mac الخاص بك. بعد كل شيء ، ليس من السيئ أبدًا أن تفعل شيئًا جديدًا.




ديفيد2023-09-18 21:44:31
شيء آخر يجب القيام به هو إعادة بناء قاعدة بيانات الصور. Cmd + Option أثناء فتح تطبيق Photos.app. السماح لها بإعادة بناء قاعدة البيانات. قد تكون هذه مشكلة محتملة في الفشل في استيراد الصور.
كاثلين لابيلا2022-04-30 06:01:17
يعجبني عرضك التقديمي بشأن استيراد الصور من iPhone إلى Mac ... لكنني أواجه جدارًا من الطوب ولا يمكنني تحميل أي صور جديدة. يرجى شرح كيفية الوصول إلى المعاينة. أنا لا أفهم أين هو في الكمبيوتر. آمل أن أتمكن من استخدامه لنقل صوري. شكرًا.
رماد2022-02-06 22:58:23
اشكرك كثيرا! :)