كمبيوتر Mac الخاص بك مليء بالملفات المهمة التي تريد الاحتفاظ بها خاصة أو مخفية. لهذا السبب قد ترغب في التأكد من عدم تمكن أي شخص من الوصول إليه. للقيام بذلك ، يمكنك إما إخفاء المجلد أو ضع كلمة مرور فيه باستخدام Disk Utility.
شيء واحد يمكنك القيام به هو أيضا حماية كلمة السر لمجلد ماك بدون أداة القرص. لذلك ، قد تطرح السؤال ، إذا كان من الممكن وضع كلمة مرور في مجلد Mac. كيف أفعل ذلك باستخدام Disk Utility؟ كيف نفعل ذلك باستخدام Terminal؟
هنا ، سنناقش كيفية حماية مجلد Mac بكلمة مرور بدون Disk Utility. سنناقش أيضًا كيفية القيام بذلك باستخدام Disk Utility نفسها. ثم نتحدث عنه حماية ملفات ZIP داخل جهاز كمبيوتر Mac الخاص بك باستخدام الضغط. هذه ليست سوى غيض من فيض. لذلك ، لنبدأ في حماية المجلد على جهاز كمبيوتر Mac الخاص بك!
المحتويات: الجزء 1. هل من الممكن وضع كلمة المرور على مجلد ماك؟الجزء 2. كيف أقوم بقفل مجلد على جهاز Mac بدون أداة القرص؟الجزء 3. كيفية حماية المجلد بكلمة مرور على نظام التشغيل Mac عبر Terminal؟الجزء 4. استنتاج
الجزء 1. هل من الممكن وضع كلمة المرور على مجلد ماك؟
لذا ، هل من الممكن حماية مجلد Mac بكلمة مرور بدون Disk Utility أو معها؟ الجواب على السؤال هو نعم مذهل. من الممكن وضع كلمة مرور في مجلد Mac الخاص بك للتأكد من عدم وصول أي شخص إليها.
إذن كيف يتم ذلك؟ أولاً ، يمكنك القيام بذلك باستخدام Disk Utility. يمكنك أيضًا القيام بذلك باستخدام أدوات أخرى غير Disk Utility. وتشمل هذه المحطة ، بينسلوالضغط باستخدام أدوات الأرشفة، وحتى من خلال برامج الطرف الثالث مثل PowerMyMac.
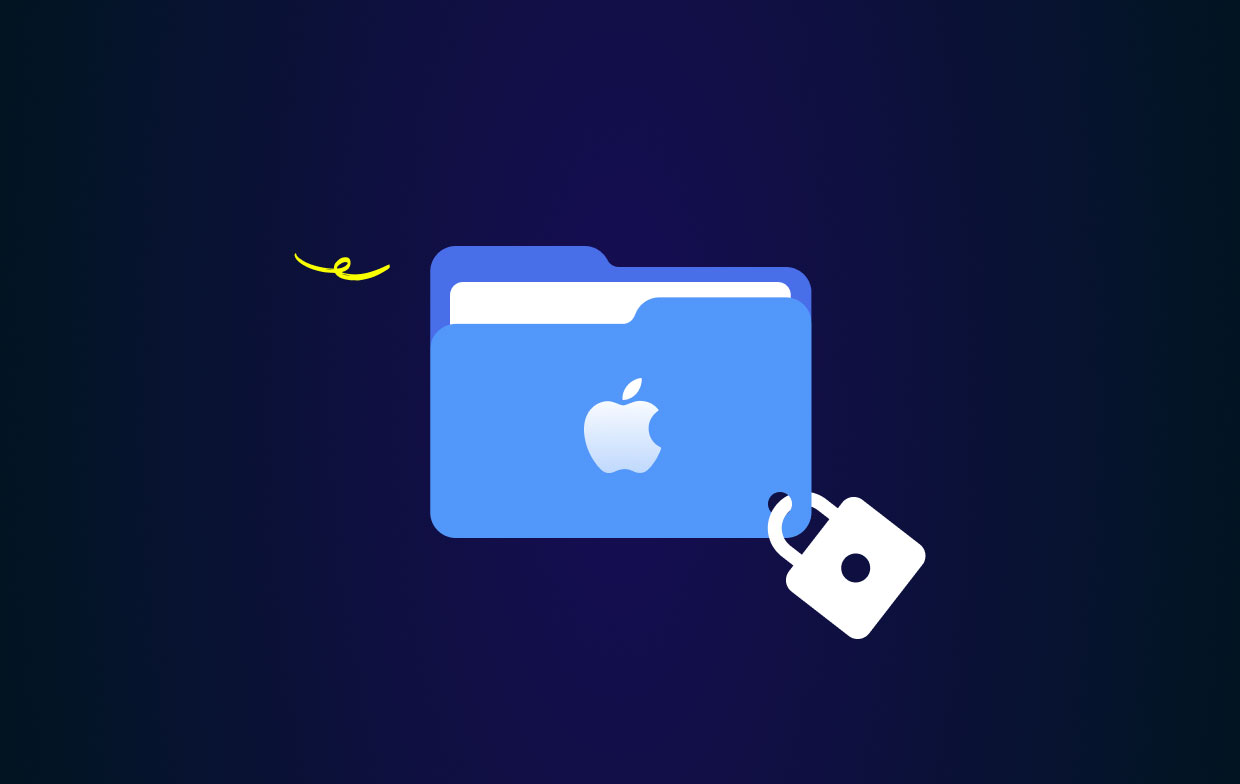
الجزء 2. كيف أقوم بقفل مجلد على جهاز Mac بدون أداة القرص؟
كيفية حماية مجلد Mac بكلمة مرور بدون فائدة القرص؟ حسنًا ، هذا في الواقع بسيط. يمكنك اي ماي ماك باور ماي ماك أداة للقيام بذلك.
في الواقع، في هذه الحالة، أنت تقوم بإخفاء ملفاتك وتشفيرها بسهولة من خلال برنامج طرف ثالث موثوق به للغاية. لهذا، نوصي بأداة PowerMyMac.
تحتوي هذه الأداة على الكثير من الوحدات النمطية بما في ذلك القدرة على إخفاء الملفات وتشفيرها من خلال مجموعة الأدوات الخاصة بها. يساعدك على حماية المعلومات الخاصة على جهاز الكمبيوتر الخاص بك لضمان عدم وصول أي شخص غير مسموح له بالقيام بذلك.
فيما يلي خطوات حماية مجلد Mac بكلمة مرور بدون Disk Utility (ولكن باستخدام PowerMyMac):
الخطوة 01. قم بتنزيل وتثبيت PowerMyMac
الخطوة الأولى هي تنزيل أداة PowerMyMac ثم تثبيتها. احصل على حزمة التثبيت على جهاز الكمبيوتر الخاص بك. ثم قم بفتحه لتثبيت الأداة. بعد ذلك، قم بتشغيله على نظام التشغيل الخاص بك.
الخطوة 02. اذهب إلى Toolkit وقم بزيارة Hide
بمجرد تشغيل PowerMyMac على جهاز الكمبيوتر الخاص بك ، يجب أن تذهب إلى جزء مجموعة الأدوات في الأعلى. تم العثور على هذا في علامة التبويب الثالثة. اختر إخفاء الموجود داخل مجموعة الأدوات.

الخطوة 03. تعيين كلمة المرور
في المرة الأولى التي تدخل فيها هذه الصفحة ، يجب عليك تعيين كلمة مرور وتأكيدها. بهذه الطريقة ، تصبح هذه كلمة مرور رئيسية يمكنك استخدامها لتصفح جميع ملفاتك المخفية والمشفرة.
الخطوة 04. إخفاء المجلد أو الملف الخاص بك
اسحب ملفًا أو مجلدًا داخل الشاشة ثم قم بإفلاته. يمكنك سحب ملفات متعددة أو مجلدات متعددة أيضًا. ثم ، انقر فوق الزر إخفاء للتأكد من أنه تم تشفيره الآن. لقد اقتربت من نهاية العملية المتعلقة بكيفية حماية مجلد Mac بكلمة مرور بدون أداة القرص. من المهم ملاحظة أن هناك زر تبديل في الأسفل. قم بإيقاف تشغيل هذا الزر ، سيتم بعد ذلك إلغاء إخفاء الملف الذي قمت بسحبه مرة أخرى.
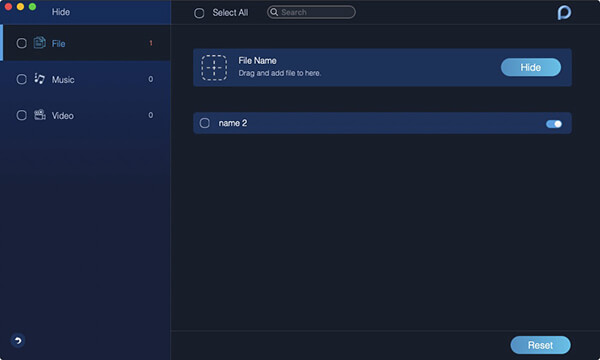
الخطوة 05. تشفير الملف أو المجلد
عد للصفحة السابقة. ثم بعد ذلك ، اكتب كلمة المرور التي قمت بتعيينها مسبقًا. اختر الزر Encrypt الموجود في Hide And Encrypt. يمكنك أيضًا سحب ملف ثم الضغط على زر "تشفير".
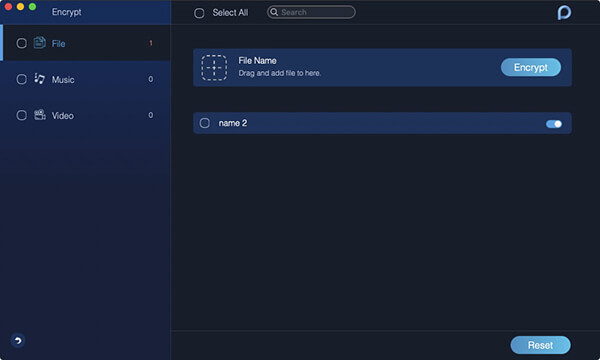
بحلول هذا الوقت ، لن يرى الآخرون الملف. ومع ذلك ، يمكنك مشاهدته في أي وقت من خلال صفحة التشفير. يجب أن تتذكر أنه إذا تم عرض الملف في قائمة الإخفاء ولم يتم إخفاؤه في الوقت الحالي ، فلا يمكنك تشفيره. إذا كنت ترغب في تشفيره ، فيجب عليك إزالة الملف أولاً من قائمة الإخفاء. للقيام بذلك، اتبع الخطوات التالية:
- ضع علامة على الملف المحدد في قائمة الإخفاء.
- قم بتبديل المفتاح الموجود على الجانب الأيمن من الملف.
- اضغط على زر إعادة التعيين الموجود في الجانب الأيمن السفلي من الواجهة.
الآن ، لقد انتهيت من كيفية إدارة مجلد Mac وحتى حمايته بكلمة مرور بدون Disk Utility. سننتقل لمعرفة كيفية القيام بذلك من خلال Terminal. تحقق من القسم التالي أدناه.
الجزء 3. كيفية حماية المجلد بكلمة مرور على نظام التشغيل Mac عبر Terminal؟
هناك طرق لحماية مجلد Mac بكلمة مرور بدون Disk Utility ولكن مع Terminal. تحقق من دليلنا أدناه.
مجلد حماية كلمة المرور على نظام Mac باستخدام OpenSSL
هذه طريقة يمكن إجراؤها على نظام Mac دون استخدام أدوات الجهات الخارجية. يتضمن أداة Mac مضمنة لحماية ملفاتك ومجلداتك. من المهم استخدام هذه الأداة إذا كنت ترغب في وضع ملفات جديدة على مجلد مشفر معين في Mac. تحقق من الخطوات أدناه حول كيفية القيام بذلك:
- إطلاق Terminal. أول شيء يجب عليك فعله هو تشغيل Terminal.
- أدخل الأمر الصحيح. أدخل الأمر بدون علامات الاقتباس وفترة الانتهاء فيه: "
openssl aes-256-cbc -in ~/Desktop/Photo.jpg -out ~/Desktop/Encrypted.file". تأكد من أن الجزء المسمى ~ / سطح المكتب / Photo.jpg سيتم استبداله بالملف الذي ترغب في تشفيره بما في ذلك موقعه المحدد. من ناحية أخرى ، دعا الجزء jpg خارج~/Desktop/Encrypted.fileسيخبرك بالموقع الذي سيتم فيه حفظ الملف المشفر الفعلي. - أدخل الأمر وكلمة المرور. بعد ذلك ، يجب عليك إدخال الأمر ثم إدخال كلمة المرور للتشفير عند مطالبتك بذلك. تأكد من تأكيد كلمة المرور الفعلية للمتابعة إلى الخطوة التالية.
- استخدم الملف المشفر. سيكون لديك الآن القدرة على رؤية ملف Encrypted.file الخاص به داخل سطح المكتب الخاص بك. يعتمد ذلك على احتياجاتك وتفضيلاتك. ومع ذلك ، يمكنك أيضًا تعيين الدليل وطرق التشفير الخاصة به.
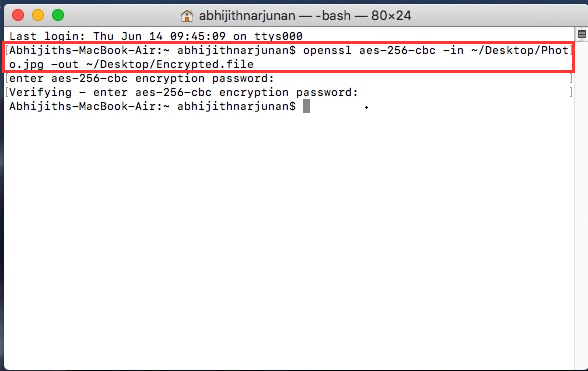
الآن ، أوضحنا لك كيفية حماية مجلد Mac بكلمة مرور بدون Disk Utility! في هذه الحالة ، استخدمنا Terminal وأداة OpenSSL المدمجة الخاصة به.
حماية ملفات Zip بكلمة مرور على نظام Mac باستخدام الضغط
هنا ، سوف نعلمك كيفية حماية مجلد Mac بكلمة مرور بدون Disk Utility. في هذه الحالة ، سنذهب لملفات ZIP التي هي في الواقع ملفات أرشيفية. يمكنك حماية المجلد بكلمة مرور على جهاز Mac باستخدام الضغط.
إليك كيفية القيام بذلك خطوة بخطوة:
- إطلاق Terminal. أولاً ، يجب عليك فتح Terminal والانتقال إلى المكان الذي يوجد فيه الملف أو المجلد الذي تريد حمايته. على سبيل المثال ، إذا كان على سطح المكتب ، يمكنك كتابة "
cd desktop". - أكمل التأكيد وأدخل الأمر الصحيح. الآن ، عليك التأكيد. بعد ذلك ، يجب إدخال الأمر التالي بدون علامات الاقتباس والنقطة فيه: "
zip -e photo.zip photo.jpg". بالطبع ، عليك تغيير "Photo.JPG"إلى الملف أو المجلد الذي ذهبت إليه لتحويله إلى ملف ZIP. - أدخل كلمة المرور الخاصة بك وقم بالتأكيد. ضع كلمة مرور قوية حقًا حتى لا يتمكن أي شخص آخر من الوصول إليها. بعد ذلك ، كرر كلمة المرور للتأكد من تأكيدها.
- انتظر حتى يتم عرض ملف ZIP. بعد ذلك ، يجب أن تنتظر حتى يتم عرض ملف ZIP في المجلد الذي مررت به سابقًا.
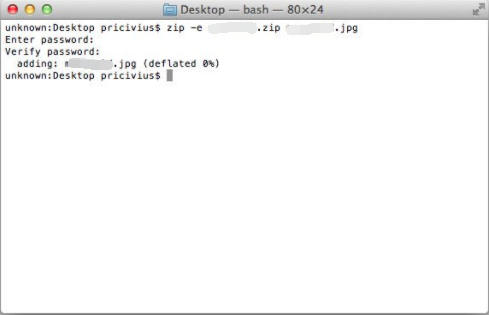
كما ترى ، فإن هذه الطريقة سهلة التنفيذ للغاية. إنه مثل أخذ حلوى من طفل. في هذه الحالة ، ليس عليك التفكير في الأشخاص الآخرين الذين سيصلون إلى ملفاتك. لا يزال يعمل حتى إذا كنت تستخدم الملفات وإرسالها إلى شخص آخر. لن يتمكنوا من فتحه إذا لم يكن لديهم كلمة المرور الخاصة به.
إليك نصيحة إضافية: إذا لم تكن متأكدًا من كيفية حماية مجلد Mac بكلمة مرور بدون Disk Utility ، فيمكنك اختيار منع عرض الملفات بالفعل بواسطة بحث Spotlight. هيريس كيفية القيام بذلك. في اسم المجلد ، أضف ".noindex" في نهايةالمطاف. لذلك ، إذا كان المجلد يسمى "Ember"، ضعها كـ"Ember.noindex". حصلت عليه؟
الجزء 4. استنتاج
الآن ، أوضحنا لك كيفية حماية مجلد Mac بكلمة مرور بدون Disk Utility. يمكنك فعل ذلك. يمكن استخدام أداة القرص أيضًا. الأدوات الأخرى التي يمكنك استخدامها تشمل Terminal و OpenSSL الخاص بها. يمكنك أيضًا حماية ملفات ZIP باستخدام الضغط ثم إضافة كلمة مرور إليها.
بعد ذلك ، فإن أفضل طريقة لتنفيذ مجلد الحماية بكلمة مرور Mac بدون Disk Utility هي من خلال PowerMyMac ووحدة الأدوات الخاصة به. تحتوي هذه الوحدة على وحدة فرعية تسمى إخفاء. هذا يسمح لك بتشفير وإخفاء الملفات كما يحلو لك. بعد ذلك ، يمكنك ببساطة وضع كلمة مرور حتى لا يتمكن أي شخص من الوصول إلى ملفاتك. سهل جدا! احصل على PowerMyMac الآن لحماية الملفات والمجلدات والبيانات الحساسة!



