ليس مثل جهاز كمبيوتر يعمل بنظام Windows ، فإن إخفاء الملفات والمجلدات على جهاز Mac الخاص بك ليس سهلاً كما يبدو. ما الذي تستطيع القيام به؟ لا تقلق أبدًا لأنه إذا كنت تتساءل كيف تخفي الملفات على ماك، سأريك خطوات القيام بهذه الحيلة. بهذه الطريقة ، ستكون على يقين من أن كل تلك الملفات والمجلدات المهمة على جهاز Mac الخاص بك ستبقى آمنة بالتأكيد.
قد تحتوي جميع الملفات الموجودة على جهاز Mac الخاص بك على ملفات مهمة لأغراض تجارية مثل بيانات العمل والمعلومات الشخصية وأشياء مهمة أخرى. لهذا السبب ، يعد اختيار إخفاء بعض الملفات والمجلدات على جهاز كمبيوتر Mac الخاص بك طريقة رائعة لجعل هذه الملفات آمنة وخاصة في جميع الأوقات. أنت الآن هنا ، دليل مفصل حول كيفية إخفاء الملفات على جهاز Mac.
المحتويات: الجزء 1. أفضل تطبيق لإخفاء الملفات على نظام التشغيل Macالجزء 2. كيفية إخفاء الملفات على نظام التشغيل Mac عبر Terminalالجزء 3. كيفية عرض الملفات والمجلدات الخاصة بك على نظام التشغيل Macالجزء 4. كيفية إظهار الملفات على نظام التشغيل Mac
الجزء 1. أفضل تطبيق لإخفاء الملفات على نظام التشغيل Mac
كيف تخفي الملفات على جهاز Mac؟ الآن ، سنذهب أولاً لأسهل طريقة. استخدم أفضل تطبيق - PowerMyMac لإخفاء ملفاتك على جهاز Mac.
الخطوة 1. افتح البرنامج وحدد مجموعة الأدوات. ثم اختر "إخفاء".

تلميحات: تحتاج إلى تعيين كلمة المرور الخاصة بك وتأكيدها في المرة الأولى التي تستخدم فيها هذه الميزة.
الخطوة 2. قم بسحب الملف وإخفائه
قم بسحب ملف على الشاشة وإخفائه. اضغط على إخفاء زر لإنهاء هذه الخطوة.
ملاحظة: يوجد زر تبديل أدناه. قم بإيقاف تشغيل الزر ، يمكن أن يظهر الملف الذي قمت بسحبه في هذه الخطوة على جهاز Mac الخاص بك مرة أخرى.

سهل جدا ، صحيح؟ يسمح لك PowerMyMac أيضًا بتشفير ملفاتك. الخطوات سهلة مثل عملية الإخفاء.
الجزء 2. كيفية إخفاء الملفات على نظام التشغيل Mac عبر Terminal
كيف تجعل مجلدًا خاصًا على جهاز Mac؟ يعد إخفاء الملفات على جهاز Mac أكثر تعقيدًا قليلاً من القيام بذلك باستخدام Windows أو أي جهاز كمبيوتر آخر ، ولكنه ليس مستحيلاً.
بالطبع ، يمكنك أيضًا تسمية المجلد بشيء ممل تمامًا مثل "BBQ at the Stevenson 2013" أو "Homework" أو أي شيء لتجنب الشك ولكن هذا عادةً لن يكمل السرية المطلوبة التي كنت ترغب فيها في البداية ، فهل هذا؟ لذلك دعونا ننتقل إلى إخفاء هذا المجلد تمامًا.
استخدم Terminal لإخفاء الملفات والمجلدات على Mac
لبدء كيفية إخفاء الملفات على دليل Mac ، من الناحية المثالية ، يمكنك جمع كل العناصر في مجلد. الخطوة التالية هي فتح ملف محطة نافذة او شباك. يمكن القيام بذلك بسهولة عن طريق الضغط على Command زر بالإضافة إلى شريط المسافة. يجب أن ترى نافذة صغيرة منبثقة ولا تحتاج إلى الشعور بالارتباك التام حتى الآن ، فلا داعي للقلق ، فهي موجودة لمساعدتك على إخفاء هذا المجلد.
في نفس نافذة الجهاز ، اكتب ما يلي:Chflags hidden
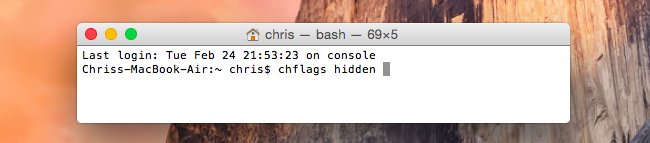
من هناك لمعرفة كيفية إخفاء الملفات على نظام Mac باستخدام Terminal ، ما عليك سوى النقر على المجلد واسحبه إلى النافذة. وعند هذه النقطة ، اضغط على Enter.
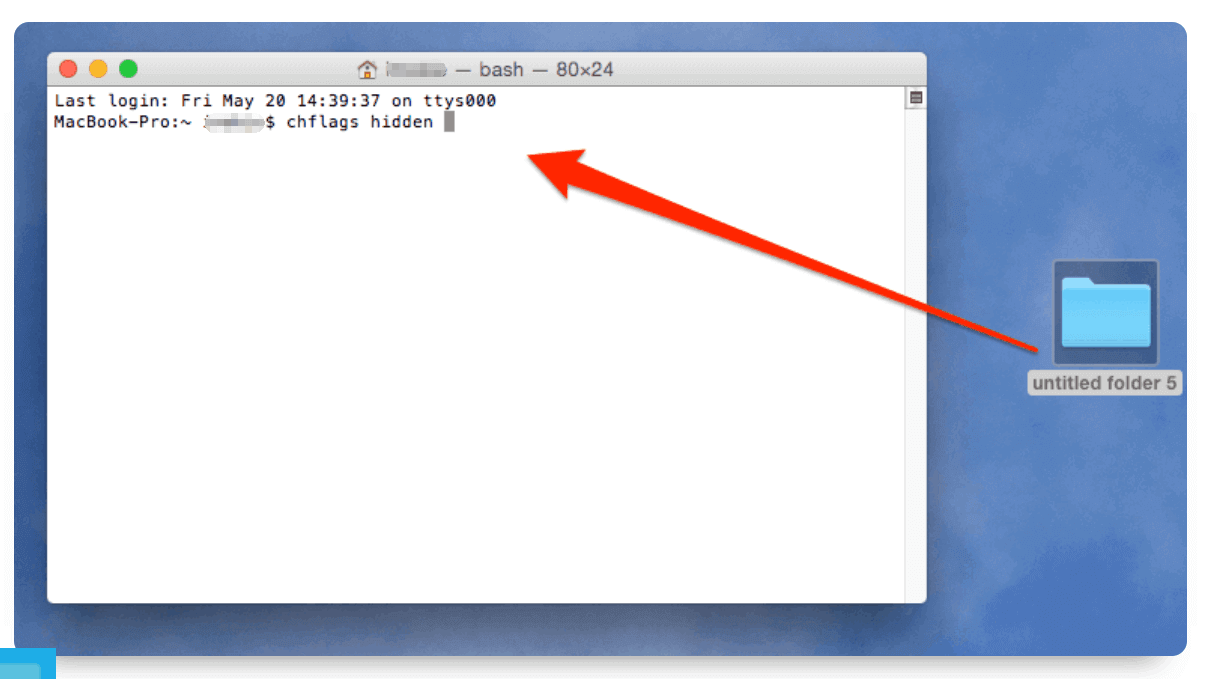
لقد لاحظت الآن أن المجلد الذي تريد إخفاءه قد اختفى من سطح المكتب ، على افتراض أنك تركته على سطح المكتب فقط وهذا ما تريده إلى حد كبير. يرجى ملاحظة أنه لا يزال موجودًا بالفعل ولا يزال بإمكانك سحبه إذا أردت ذلك. ومع ذلك ، حتى إذا بحثت عنه باستخدام Finder ، فلن يظهر ببساطة مثل السحر ، في الواقع ، يبدو الأمر كما لو أنه قد اختفى تمامًا.
ومع ذلك ، فهو لا يزال في الواقع حيث تركته ولكن لا يمكن رؤيته أو الوصول إليه باستخدام أداة البحث. من هنا ، يكون المجلد المخفي عديم الفائدة إذا لم تتمكن من الوصول إليه ، أليس كذلك؟ على الرغم من أن الملف مخفي ، لكن لا يمكنك العثور على هذه الملفات المخفية؟ الجزء التالي من كيفية الوصول إلى الملفات المخفية على نظام التشغيل Mac ، وهو ما قد يتساءل عنه الكثير ممن يشعرون بالذعر الآن.
استخدام أداة القرص لتشفير المجلدات الخاصة بك
يعد تشفير ملفاتك ومجلداتك أيضًا طريقة جيدة لكيفية إخفاء الملفات على نظام Mac والحفاظ عليها آمنة وخاصة لأنك ستكون الوحيد الذي يمكنه الوصول إليها.
كيف تخفي وتغلق الملفات على جهاز Mac؟ إليك كيفية محاولة تشفير ملفاتك ومجلداتك باستخدام Disk Utility:
- إطلاق أداة القرص. فقط اكتب Disk Utility في Spotlight Search ثم اضغط على Enter.
- انتقل إلى شريط القائمة واختر ملف ، ثم جديد ، ثم صورة القرص من المجلد.
- بعد ذلك ، اختر الملف أو المجلد الذي تريد تشفيره ثم انقر فوق الصورة.
- ثم قم بتسميته وتأكد من اختيار تشفير AES 256 بت الموجود في المربع المنسدل بجوار التشفير.
- ثم بعد ذلك ، انقر فوق التوفير زر ثم أدخل باستخدام كلمة المرور الخاصة بك ثم انقر فوق موافق.
يمكنك أيضًا حماية ملفاتك المهمة بكلمة مرور بدون استخدام أداة القرص ، اضغط هنا لتعلم المزيد.
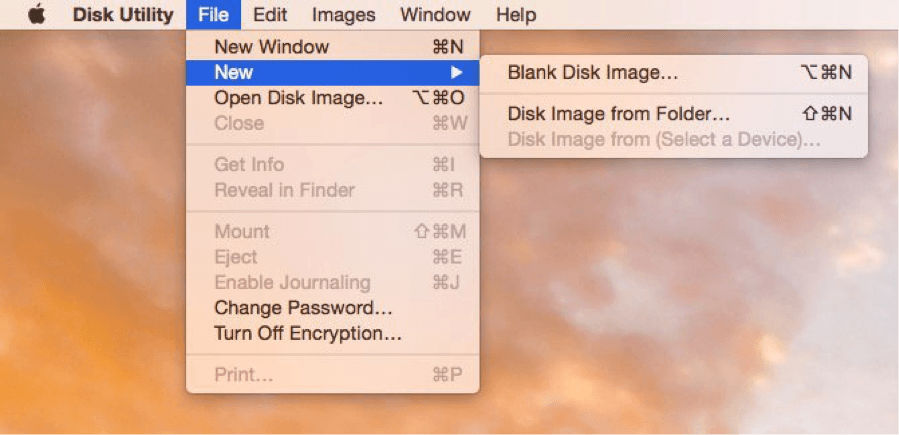
الجزء 3. كيفية عرض الملفات والمجلدات الخاصة بك على نظام التشغيل Mac
قم بالوصول إلى الملفات أو المجلدات المخفية
لنبدأ بأسرع طريقة حول كيفية إخفاء الملفات على نظام Mac الآن.
1. انتقل إلى سطح المكتب وابحث عن الزر "Go" في النافذة.
2. انقر فوقه وابحث عن خيار "الانتقال إلى المجلد" في الخيارات المنسدلة المذكورة. من هناك اكتب موقع المجلد الذي أخفيته عن طريق إضافة "~". يشير "~" إلى مجلد يستخدم اسم المستخدم الحالي ، لذلك اكتب موقع واسم المجلد من هناك.
يعمل هذا بشكل مثالي إذا وضعته في مكان يسهل عليك تذكره ، مثل سطح المكتب والمستندات والتنزيلات والمزيد. لذلك سيبدو هكذا إذا كان في مستنداتك:~/Documents/Title_of_Hidden_Folder
كمثال آخر ، إذا قمت بوضعه في مجلد التنزيلات ، فستحتاج إلى شيء مثل هذا:~/Downloads/Title_of_Hidden_Folder
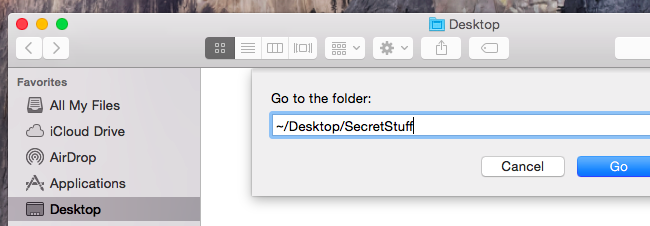
هناك طريقة أخرى لعرض الملفات المخفية. هذا هو إظهار الملفات المخفية على جهاز Mac مع الاختصار. يمكنك استعمال ال فتح / حوار الزر الذي يمكنه العثور على المجلد بعد القيام بحيلة قصيرة وأنيقة إلى حد ما. ابدأ بالضغط على هذه الأزرار معًا: Command + Shift + Period.
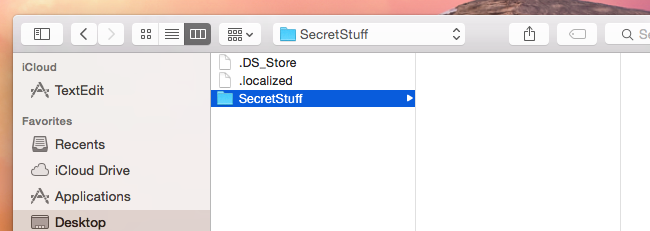
الآن إذا قمت بحفظ المجلد الذي أخفيته على سطح المكتب ، فلن تعرض هذه الخدعة الملف المذكور على الفور. ستساعدك هذه الحيلة المذكورة سابقًا في العثور عليها بسرعة.
في نافذة Open / Dialog ، بعد الضغط على الأزرار ، تحتاج إلى النقر فوق مجلد آخر داخل نافذة Open / Dialog ثم العودة ببساطة إلى مجلد سطح المكتب. من هناك يجب أن تظهر الملفات المخفية. سهل أليس كذلك؟
عرض الملفات المخفية في Finder
الخيار التالي حول كيفية إخفاء الملفات على جهاز Mac هو استخدام Finder للعثور على المجلد المخفي. يتضمن هذا بعض العمل مع الجهاز مرة أخرى ومن هناك تحتاج إلى إغلاق جميع Finders أيضًا وهو أمر أكثر صعوبة مما يبدو.
ابدأ بفتح المحطة. اكتب هذه الأوامر وتأكد من الضغط على ملف Enter زر بعد كل أمر:
defaults write com.apple.finder AppleShowAllFiles TRUEkillall Finder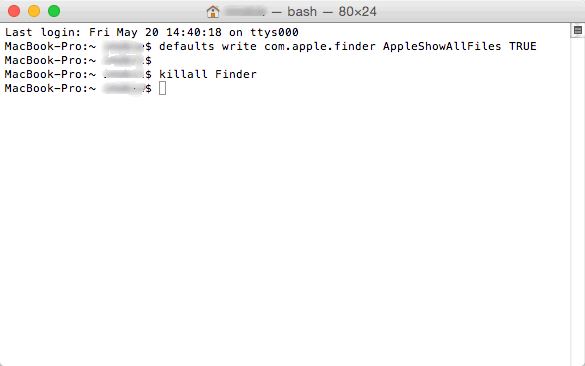
سيؤدي هذا إلى إعادة تشغيل جميع المكتشفات المفتوحة بالقوة وسيعرض أيضًا الملفات المخفية حسب الأوامر.
هل تريد منع Finder من عرض الملفات والمجلدات المخفية؟ قم بتشغيل الأمر التالي لتعطيل هذا الخيار وإعادة تشغيل Finder. افتح Terminal واكتب هذا الأمر:defaults write com.apple.finder AppleShowAllFiles FALSEkillall Finder
الجزء 4. كيفية إظهار الملفات على نظام التشغيل Mac
لديك أفكار واضحة حول كيفية إخفاء الملفات على جهاز Mac ، ولكن في ملاحظة أخرى ، إذا كنت تريد إظهار مجلد لسبب أو لآخر ، فهذه ليست مشكلة أيضًا. افتح الجهاز مرة أخرى وأصدر هذا الأمر:Chflags nohidden
من الناحية المثالية ، ما زلت تتذكر المسار إلى مجلدك المخفي ، وإلا ، إذا كان في مكان ما تتذكره بالضبط ، ما عليك سوى سحبه مرة أخرى إلى النافذة كما في السابق ، ويجب أن يعود مرة أخرى إلى الوجود. مرة أخرى خدعة صغيرة أنيقة أخرى.
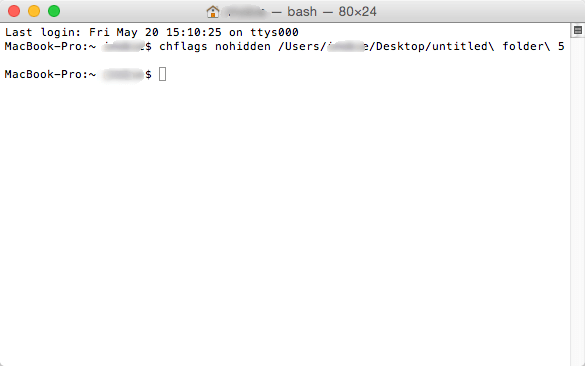
بالطبع ، إذا كان التعامل مع الجهاز يمنحك القلق أو يبدو معقدًا بعض الشيء بالنسبة لك ، فأنت دائمًا موضع ترحيب للمحاولة برامج الطرف الثالث يمكن أن يساعدك ذلك في جعل ملفاتك ومجلداتك خاصة على جهاز Mac الخاص بك ويجب أن يكون هناك دليل سهل جدًا مرفق بالبرامج المذكورة. اختباء سعيد!




مسيحي2020-04-01 15:29:58
Bonjour، J'ai Effectivement réussi à masquer un dossier par l'utilitaire de disque، cependant quand je fais une recherche sur un fichier qu'il contient، celui-ci apparaît dans la fenêtre de recherche. Existe-t-il une likibilité pour l'ensemble des dossiers et des fichiers conten dans le dossier masqué؟ Plutôt que de le faire un à un؟ merci