يعد Firefox متصفحًا شائعًا إلى جانب Google Chrome و Safari و Opera. يتم استخدامه لعرض مواقع الويب أو صفحات الويب على شبكة الويب العالمية. بالإضافة إلى ذلك ، فإنه يوفر ملحقات ومكونات إضافية لتحسين وظائف المتصفح. لكنها لا تخلو من العيوب. على سبيل المثال، لن يتم فتح صفحات ويب معينة لمتصفح Firefox هي إحدى القضايا التي يواجهها معظم الناس. في بعض الأحيان تحدث مشكلة عدم عرض مواقع الويب بشكل صحيح في Firefox. هناك حالات لا يفتح فيها Firefox.
يواجه الكثير من الأشخاص مشكلات في متصفح Firefox. وبالتالي ، سيساعدك هذا الدليل في حل المشكلة التي لن تفتح صفحات ويب معينة لمتصفح Firefox. يشبه هذا مشكلة عدم تحميل Firefox للصفحات بعد التحديث. لنبدأ في إصلاح متصفح Firefox الخاص بك!
المحتويات: الجزء 1. لماذا لا يمكنني فتح مواقع ويب معينة في Firefox؟الجزء 2. كيفية إصلاح Firefox لن يتم فتح بعض صفحات الويب؟الجزء 3. إصلاح Firefox لا يمكن تحميل مواقع الويب ولكن يمكن للمتصفحات الأخرى ذلكالجزء 4. استنتاج
الجزء 1. لماذا لا يمكنني فتح مواقع ويب معينة في Firefox؟
هناك العديد من الأسباب لعدم فتح صفحات ويب معينة لمتصفح Firefox. سنقدم نظرة عامة على هذه الأسباب أدناه.
المنع بواسطة برامج الأمان
لن يفتح Firefox مواقع ويب معينة لأنه من المحتمل أن يتم حظره بواسطة أداة Internet Security. قد لا يعتبر Firefox برنامجًا موثوقًا به. لهذا السبب يجب عليك تكوين الإعدادات بما في ذلك إعدادات جدار الحماية للمتصفح للوصول إلى الشبكة.
مشاكل متعلقة بإعدادات الاتصال لمتصفح Firefox
في بعض الأحيان ، لن يتم فتح صفحات ويب معينة لمتصفح Firefox لأنك اتصلت بصفحات الإنترنت باستخدام خادم وكيل. قد يواجه هذا الخادم مشاكل في الاتصال. في هذه الحالة ، ستحدث صفحة تحميل مشكلة Firefox.
هجوم البرمجيات الخبيثة
في بعض الأحيان ، هناك برامج ضارة في جهاز الكمبيوتر الخاص بك قد تؤدي إلى عدم فتح صفحات ويب معينة لمتصفح Firefox. قد يكون هذا أيضًا سبب عدم عرض مواقع الويب بشكل صحيح في Firefox. أو قد يتسبب ذلك في حدوث مشكلة في تحميل الصفحة التي تواجهها جميع المتصفحات. يمكن أن تتسبب البرامج الضارة في حدوث مشكلات ليس فقط للمتصفحات ولكن لنظامك بأكمله أيضًا. لهذا السبب قد تضطر إلى ترقية الأمان الخاص بك.
ملفات تعريف الارتباط وذاكرة التخزين المؤقت التالفة
إذا كان لديك ملفات تعريف ارتباط تالفة أو ذاكرة تخزين مؤقت ، فقد تواجه الكثير من المشكلات مع متصفحك بما في ذلك Firefox الذي لا يعمل بعد التحديث. في هذه الحالة ، أنت بحاجة إلى امسح جميع ملفات تعريف الارتباط الخاصة بك وذاكرة التخزين المؤقت للتأكد من أن مشكلة عدم تحميل صفحات Firefox بعد التحديث لن تحدث.
الجزء 2. كيفية إصلاح Firefox لن يتم فتح بعض صفحات الويب؟
هناك العديد من الطرق التي يمكنك تنفيذها لإصلاح Firefox لن تفتح صفحات ويب معينة. وتشمل هذه ما يلي:
فحص ملحقاتك
فيما يتعلق بالملحقات ، يجب عليك التأكد من أنها لا تحظر المحتوى داخل متصفحك. وتشمل هذه ملحقات مثل ادبلوكو Disconnect و NoScript و uBlock Origin و Privacy Badger. عادةً ما توجد هذه الأنواع من الملحقات لحماية أمنك عبر الإنترنت. ولكن ، هناك أوقات يحظرون فيها المحتوى الآمن الذي قد ترغب في التحقق منه.
شيء آخر يتعلق بالملحقات هو أنه يجب عليك التأكد من تحديثها جميعًا إلى أحدث إصدار لها. بهذه الطريقة ، لن تضطر إلى مواجهة المشكلة التي لن تفتح صفحات ويب معينة في Firefox. في بعض الأحيان ، يمكن أن تتسبب الإضافات (خاصة تلك القديمة) في حدوث مشكلات في التوافق مع صفحات ويب معينة ومتصفحك بشكل عام.
مسح ملفات تعريف الارتباط وذاكرة التخزين المؤقت
عندما نقول محو ملفات تعريف الارتباط وذاكرة التخزين المؤقت ، فإننا نعني حذف كل واحد منهم - من بداية الوقت (أو كل الوقت). هذا لأنك غير متأكد من ملف تعريف الارتباط أو ذاكرة التخزين المؤقت التالفة. وبالتالي ، يجب عليك إزالة جميع ملفات تعريف الارتباط وذاكرة التخزين المؤقت للتأكد من تغطية كل واحدة منها.
فيما يلي كيفية إزالة ملفات تعريف الارتباط وذاكرة التخزين المؤقت لإصلاح Firefox لن تفتح صفحات ويب معينة:
- قم بتشغيل Firefox. أول شيء عليك القيام به واضح. من الضروري تشغيل Firefox على جهاز الكمبيوتر الخاص بك. انقر فوق القائمة التي تشبه ثلاثة خطوط أفقية محاذاة أحدها فوق الآخر.
- انتقل إلى الخيارات واختر القسم الأيمن. الآن ، عليك الانتقال إلى الخيار ثم اختيار التحديد المسمى "الخصوصية والأمان" في الشريط الجانبي الأيسر.
- قم بزيارة ملفات تعريف الارتباط وبيانات الموقع. الخطوة التالية هي زيارة القسم الفرعي المسمى "ملفات تعريف الارتباط وبيانات الموقع" ثم اختيار خيار "مسح البيانات".
- امسح البيانات. حدد الخيارين المعروفين باسم "ملفات تعريف الارتباط وبيانات الموقع" و "محتوى الويب المخزن مؤقتًا". بعد ذلك ، انقر على "مسح". أخيرًا ، انقر فوق الزر "امسح الآن" لتأكيد العملية.

يمكن أيضًا مسح ملفات تعريف الارتباط وذاكرة التخزين المؤقت تلقائيًا. سنعلمك كيفية القيام بذلك في الجزء 3 من هذه المقالة.
قم بإلغاء تنشيط تسريع الأجهزة
تسريع الأجهزة موجود لمساعدتك في تحميل صفحات الويب. يساعد في جعل صفحات الويب يتم تحميلها بشكل أسرع. ومع ذلك ، يمكن أن يتسبب أيضًا في مشكلة عدم فتح صفحات ويب معينة لمتصفح Firefox. وبالتالي ، يمكنك تعطيله للتحقق مما إذا كان يعمل. إليك كيفية القيام بذلك:
- قم بتشغيل Firefox. أول شيء عليك القيام به واضح. من الضروري تشغيل Firefox على جهاز الكمبيوتر الخاص بك. انقر فوق القائمة التي تشبه ثلاثة خطوط أفقية محاذاة أحدها فوق الآخر.
- اذهب إلى الخيارات. الخطوة التالية هي اختيار الخيارات. ستظهر علامة تبويب جديدة. يجب عليك اختيار علامة التبويب "عام" في الشريط الجانبي الأيسر. انتقل إلى القسم المسمى "الأداء".
- اختر الإعدادات الصحيحة. قم بإلغاء تحديد الخيار "استخدام تسريع الأجهزة عند توفرها" وحدد الخيار "استخدام إعدادات الأداء الموصى بها".
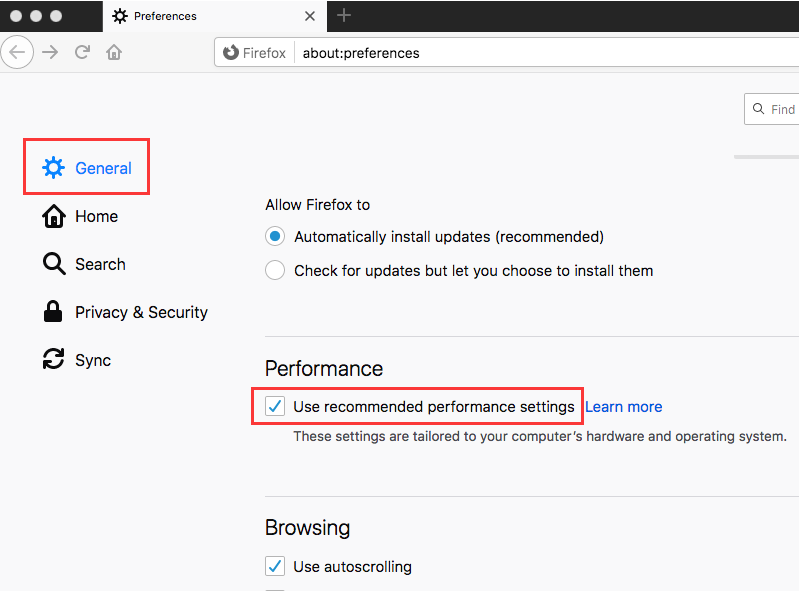
استخدم نسق Firefox الافتراضي
في بعض الأحيان ، إذا كنت تستخدم سمة خاطئة ، فقد يؤدي ذلك إلى عدم فتح صفحات ويب معينة لمتصفح Firefox. وبالتالي ، عليك العودة إلى موضوعه الافتراضي. في هذه الحالة ، إليك الخطوات التي يجب اتباعها للقيام بذلك:
- قم بتشغيل Firefox. أول شيء يجب فعله هو تشغيل Firefox إذا كنت تريد استخدام السمة الافتراضية. انقر فوق القائمة التي تشبه ثلاثة خطوط أفقية محاذاة أحدها فوق الآخر.
- انتقل إلى الوظائف الإضافية. الخطوة التالية هي اختيار "الوظائف الإضافية" في قائمة القوائم الفرعية المنبثقة. بعد ذلك ، انتقل إلى الشريط الجانبي على اليسار واختر "السمات".
- تمكين السمة الافتراضية. في قسم إدارة السمات الخاصة بك ، يجب عليك تمكين السمة الافتراضية. انقر فوق الخيار "افتراضي (معطل)" ثم انقر فوق "تمكين".
نصيحة: إذا كنت تبحث عن طرق حذف الوظائف الإضافية على Firefox، يمكن أن يساعدك الرابط المقدم في ذلك.
قم بتشغيل Firefox في الوضع الآمن
يمكن أن يساعدك تشغيل Firefox في الوضع الآمن في التحقق من المشكلة فيما يتعلق بمتصفح Firefox لن تفتح بعض صفحات الويب. إليك كيفية تشغيله في الوضع الآمن على جهاز Mac:
- حدد موقع Firefox. انتقل إلى مجلد التطبيقات داخل جهاز كمبيوتر Mac الخاص بك. اضغط مع الاستمرار على مفتاح Option ثم انقر نقرًا مزدوجًا فوق رمز Firefox.
- اختر البدء في الوضع الآمن. انقر فوق خيار "البدء في الوضع الآمن" عندما يُطلب منك القيام بذلك.
- تحقق مما إذا كان Firefox يعمل. تحقق مما إذا كانت الصفحات التي لن يتم تحميلها ستبدأ في التشغيل.
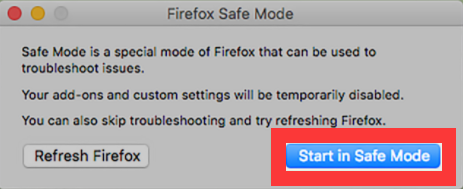
إذا تم تحميل الصفحات على الوضع الآمن في Firefox ، فهذا يعني أن لديك مشكلات مع الامتدادات والسمات والمكونات الإضافية وما إلى ذلك ، يجب عليك مراجعة دليلنا (الموجود في هذا القسم من الجزء 2) حول التحقق من الامتدادات الخاصة بك ، مسح ملفات تعريف الارتباط و ذاكرة التخزين المؤقت وإلغاء تنشيط تسريع الأجهزة واستخدام سمة Firefox الافتراضية.
تحقق من اتصال الإنترنت الخاص بك
قد يبدو هذا واضحًا لكن الكثير من الناس يتغاضون عنه. قد يكون السبب الأول هو اتصالك بالإنترنت. وبالتالي ، قد ترغب في إصلاحه في أسرع وقت ممكن. يمكن أن تؤدي هذه المشكلة إلى عدم فتح صفحات ويب معينة لمتصفح Firefox. على هذا النحو ، إذا كان لديك اتصال إنترنت ضعيف ، فلن يتم تحميل الصفحات بالسرعة التي كانت عليها من قبل. أو ما هو أسوأ من ذلك ، لن يتم تحميلهم على الإطلاق. حاول إعادة ضبط المودم والموجه. أو تحقق من مزود خدمة الإنترنت الخاص بك لمعرفة المشكلات.
الجزء 3. إصلاح Firefox لا يمكن تحميل مواقع الويب ولكن يمكن للمتصفحات الأخرى ذلك
يعد مسح ملفات تعريف الارتباط وذاكرة التخزين المؤقت أحد أهم الأشياء إذا كنت ترغب في إصلاح المشكلة التي لا تفتح صفحات ويب معينة لمتصفح Firefox. هذا لأنهم هم الجاني الرئيسي من حيث أي مشكلة في Firefox. يمكن أن تؤدي ملفات تعريف الارتباط وذاكرة التخزين المؤقت التالفة إلى ملفات Firefox لا يفتح أو لا تعمل.
لذا ، كيف يمكنك مسح ملفات تعريف الارتباط وذاكرة التخزين المؤقت لإصلاح المشكلة التي لا يفتح فيها Firefox صفحات ويب معينة؟ هناك طرق يدوية وآلية للقيام بذلك. تتضمن الطريقة اليدوية فتح Firefox نفسه لمسح ملفات تعريف الارتباط وذاكرة التخزين المؤقت. ولكن إذا لم يفتح هذا المتصفح ، فماذا ستفعل؟
عليك أن تذهب إلى الطريقة التلقائية لمسح ملفات تعريف الارتباط وذاكرة التخزين المؤقت. يتم ذلك باستخدام أداة تسمح لك بمسحها حتى دون الحاجة إلى فتح Firefox. نوصي أن تذهب ل اي ماي ماك باور ماي ماك ولها الخصوصية وحدة.
فيما يلي خطوات استخدام iMyMac PowerMyMac ووحدته الخاصة بمسح ملفات تعريف الارتباط وذاكرة التخزين المؤقت على المتصفحات. سيساعدك هذا في حل المشكلة التي لن تفتح صفحات ويب معينة لمتصفح فايرفوكس:
- قم بتنزيل وتثبيت iMyMac PowerMyMac. يجب عليك الانتقال إلى موقع الويب الخاص بهم وتنزيل حزمة التثبيت لجهاز كمبيوتر Mac الخاص بك.
- اختيار الخصوصية وحدة.
- ابدأ في فحص نظامك بحثًا عن المتصفحات وبياناتها غير الضرورية. انتظر حتى تكتمل عملية المسح.
- معاينة واختيار الملفات. في هذه الحالة ، عليك أن تختار ما هو غير ضروري ملفات تعريف الارتباط وذاكرة التخزين المؤقت لمتصفح Firefox.
- قم بتنظيف الملفات غير المرغوب فيها غير الضرورية من Firefox بالنقر فوق "كلين". إذا طُلب منك التأكد من أنك موافق بنسبة 100٪ على الإجراء ، فافعل ذلك. انتظر حتى تكتمل عملية التنظيف والتي لن تستغرق الكثير من الوقت.

تتضمن الأشياء الأخرى التي قد ترغب في القيام بها ما يلي:
- قم بتشغيل Firefox في الوضع الآمن. شيء آخر يمكنك القيام به هو فتح متصفح Firefox في الوضع الآمن. هذا وضع لتحرّي الخلل وإصلاحه في الكثير من التطبيقات داخل نظامك. يمكّنك من إعادة تعيين الإعدادات وإلغاء تنشيط تسريع الأجهزة. بالإضافة إلى ذلك ، سيتم تعطيل الملحقات أثناء الوضع الآمن.
- تحقق من وجود برامج ضارة. هناك أنواع من البرامج الضارة التي تستهدف متصفح Firefox على وجه التحديد. وبالتالي ، قد ترغب في استخدام برامج مكافحة الفيروسات أو تطبيقات أمان الإنترنت لمساعدتك في فحص النظام بأكمله بحثًا عن البرامج الضارة. سيساعدك هذا في اكتشاف البرامج الضارة التي يمكن إزالتها من خلال واجهته.
- تعطيل الجلب المسبق لنظام أسماء النطاقات. يجب عليك أيضًا محاولة إلغاء تنشيط الجلب المسبق لنظام أسماء النطاقات. هذا لأنه يسبب الكثير من أخطاء تحميل الصفحة داخل متصفحك. ربما هذا هو السبب في عدم فتح صفحات ويب معينة لمتصفح Firefox.
- تعطيل IPV6. يتيح لك هذا تعطيل IPV6 لأنه يتم تمكينه افتراضيًا. قد يؤدي IPV6 إلى مشاكل الاتصال في بعض الأنظمة. هذا سبب آخر لعدم فتح صفحات ويب معينة لمتصفح Firefox.
- تحقق من إعدادات اتصال Firefox. يمكن القيام بذلك في جزء إعدادات الشبكة من الخيارات داخل Firefox. يجب عليك اختيار No Proxy وحفظ الإعدادات بعد ذلك. هذه طريقة جيدة لإصلاح المشكلة لأن الاتصال بالإنترنت من خلال خادم وكيل يمكن أن يتسبب في حدوث مشكلات.
الجزء 4. استنتاج
لن يتم فتح صفحات ويب معينة لفايرفوكس؟ هذه هي المشكلة التي ساعدنا في إصلاحها في هذه المقالة. نبدأ بالأسباب الرئيسية لحدوث ذلك. يتضمن ذلك برامج الأمان التي تحظر الصفحة ، والمشكلات المتعلقة بإعدادات الاتصال لمتصفح Firefox ، وهجمات البرامج الضارة ، وملفات تعريف الارتباط التالفة وذاكرة التخزين المؤقت. هذه فقط بعض الأسباب التي تجعلك تواجه سبب عدم فتح صفحات ويب معينة لمتصفح Firefox.
بالإضافة إلى ذلك ، قدمنا لك طرقًا يدوية لإصلاح المشكلة. يتضمن ذلك فحص الامتدادات الخاصة بك ، ومسح ملفات تعريف الارتباط وذاكرة التخزين المؤقت ، والتحقق من اتصالك بالإنترنت ، وإلغاء تنشيط تسريع الأجهزة ، باستخدام سمة Firefox الافتراضية. يتضمن أيضًا فتح متصفح Firefox في الوضع الآمن لمعرفة سبب المشكلة بالفعل.
السؤال المهم جدًا للإجابة هو كيف يمكنك إصلاح Firefox إذا لم يفتح حتى في الوضع الآمن؟ حسنًا ، لقد قمنا بتغطيتك. لذلك ، يجب عليك استخدام أداة مثل iMyMac PowerMyMac ووحدة الخصوصية الخاصة به. بهذه الطريقة ، يمكنك حذف ملفات تعريف الارتباط وذاكرة التخزين المؤقت داخل متصفحك بما في ذلك Firefox و Google Chrome و Safari و Opera.
بمجرد مسح البيانات التالفة وغير الضرورية ، يمكنك بالفعل فتح Firefox مرة أخرى. بالإضافة إلى ذلك ، ستصلح المشكلة التي لن تفتح صفحات ويب معينة في Firefox. لهذا السبب نريدك أن تحصل على iMyMac PowerMyMac اليوم!



