يقال إن البرنامج الخبيث المعروف باسم DNS Changer قد أتلف أكثر من مليون جهاز في جميع أنحاء العالم. الطريقة الأكثر شيوعًا لإصابة المستخدمين بهذا الفيروس هي خداعهم لتنزيل أنواع ملفات فيديو زائفة أو ترقيات فلاش وهمية.
إذا لم تكن على علم بتأثرك بهذه البرامج الضارة ، فلن تتمكن من الوصول إلى أي شيء أو تحديد موقعه على الإطلاق على الإنترنت. لهذا السبب ، قد تحتاج إلى إزالة DNS Changer من Mac إذا كان مثبتًا على نظامك.
يمكنك اتباع هذا الدليل لتكون قادرًا على ذلك تخلص من البرامج تمامًا مثل البرامج الضارة أو البرامج الإعلانية ، إما يدويًا أو تلقائيًا.
المحتويات: الجزء 1. ما هو DNS Changer Virus؟ الجزء 2. كيف يمكنني إزالة DNS Changer يدويًا من Mac؟ الجزء 3. قم بإزالة DNS Changer من Mac بطريقة تلقائية وسريعة
الجزء 1. ما هو DNS Changer Virus؟
DNSChanger هو نوع شديد الخطورة من البرامج الضارة وله غرض واحد فقط ، وهو تثبيت أنواع مختلفة من البرامج الإعلانية على جهاز Mac المصاب.
DNS Changer ، والذي يشار إليه أيضًا باسم RSPlug ، هو برنامج يمكّنك من إجراء تغييرات نحو إعدادات DNS (نظام اسم المجال) على الجهاز من أجل تغيير عنوان DNS وتحرير ملفات النظام. يتم ذلك من أجل عرض إعلانات مختلفة تنتقل إلى مواقع الويب غير التابعة لهذه الخدمة.
من المحتمل أنه تم تثبيته على جهاز Mac الخاص بك لأنه تم تضمينه مع تثبيت تطبيق تابع لجهة خارجية. قد تكتشف هذا كعرض بديل داخل المثبت.
وسيساعدك في محاولة الوصول إلى مواقع الويب المقيدة جغرافيًا وتمكينك من رؤية المعلومات المحظورة في بلدك حتى أثناء وجودك في دولة أخرى. ومع ذلك ، فهو أسوأ من ذلك في عدد من النواحي الأخرى.
ومع ذلك ، يرغب العديد من الأشخاص في إزالة DNS Changer من Mac بعد تثبيت برنامج الإعلانات المتسللة بنجاح على جهاز Mac. لأنه قد يبدأ بعد ذلك يهاجم جهاز Mac الخاص بك ببعض الطرق. إنه قادر على التحكم في ما تراه على متصفح الويب لأنه يستبدل موقع DNS الافتراضي في ملف هذا الخادم الذي له عنوانه الخاص ثم يحفظ الملف.
الجزء 2. كيف يمكنني إزالة DNS Changer يدويًا من Mac؟
للبدء ، على الرغم من حقيقة أن هذا البرنامج الضار كان موجودًا منذ بعض الوقت ، لا يزال هناك احتمال أن يتم نقله من جهاز إلى آخر.
ستبقى الفيروسات على أي جهاز طالما أن نظام التشغيل يحملها ويحتفظ أيضًا بالبيانات والإعدادات من الجهاز السابق حتى يتم العثور على الإصابات وإزالتها.
1. تحقق مما إذا كان DNS Changer قد أصاب جهاز Mac الخاص بك
يمكنك أولاً تحديد ما إذا كان DNSChanger قد أفسد نظامك في الماضي أم لا.
إذا تم إعطاؤك دفعة صحية ، فلا داعي للقلق ، ولست بحاجة إلى إجراء فحص فيروسات أو التخلص من أي عدوى.
ومع ذلك ، إذا كشف الفحص أن هذه العدوى لا تزال موجودة على الرغم من حقيقة أنها لم تعد نشطة ، فإن القضاء عليها سيقلل من خطر الأشكال الأخرى من البرامج الضارة أو برامج التجسس التي تستخدم هذه الثغرة الأمنية كبوابة لمهاجمة الجهاز مرة أخرى. هناك ما عليك القيام به قبل إزالة DNS Changer من Mac.
2. قم باستعادة إعدادات DNS على نظام Mac
- لتكوين إعدادات الشبكة الخاصة بك ، انتقل إلى
System Preferences > Network. - ضمن الشبكة ، اضبط إعدادات DNS بحيث تتوافق مع ما يجب أن تكون عليه (يجب أن تكون المعلومات اللازمة للقيام بذلك متاحة من مزود خدمة الإنترنت أو سيتم تخزينها على جهاز توجيه داخل منزلك أو مكان عملك) ؛
- بعد إجراء هذا التعديل ، يجب عليك الانتقال إلى متقدم علامة التبويب وتحقق من أن المعلمات لا تزال دقيقة.
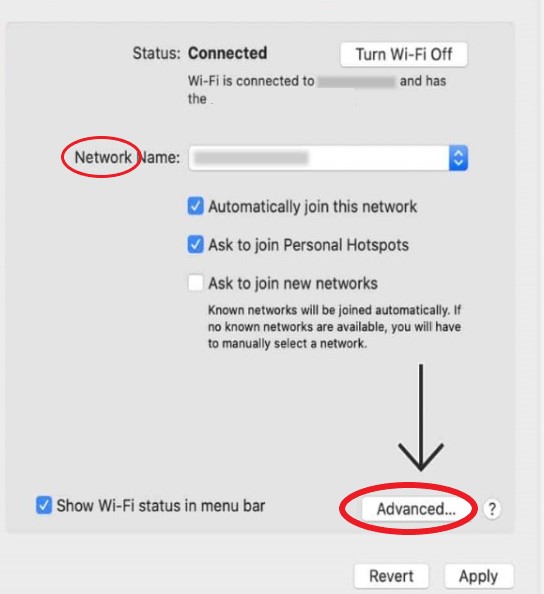
3. إزالة DNS Changer من متصفحات Mac
لقد أصيب متصفح الإنترنت الخاص بك بهذا النوع من البرامج الضارة ؛ نتيجة لذلك ، يجب عليك إلغاء تثبيته من أي متصفح تستخدمه.
فيما يلي الخطوات التي يجب اتخاذها لإزالة DNS Changer الامتدادات والوظائف الإضافية والمكونات الإضافية من متصفحات مثل Safari و Chrome و Firefox:
# 1. إزالة DNS Changer من Safari:
- انتقل إلى البرنامج المساعد في التأليف
Safari > Preferences. - ببساطة اختر ملف ملحقات.
- إختار ال تمديد التي يجب أن تكون غير مألوف بها حتى تتمكن من إزالتها.
- ببساطة اختر ملف إلغاء.
- تحقق من أنك تريد حقًا إزالة الامتداد من متصفحك.
# 2. قم بإزالته من Google Chrome:
- إطلاق الكروم.
- انتقل إلى قائمة المستعرض الخاص بك ، ومن هناك ، حدد
More Tools > Extensions. - إختار ال تمديد التي لا يمكنك تحديدها ثم انقر فوق حذف الخيار.
- أكد ما إذا كنت تريد حقًا التخلص من الامتداد.
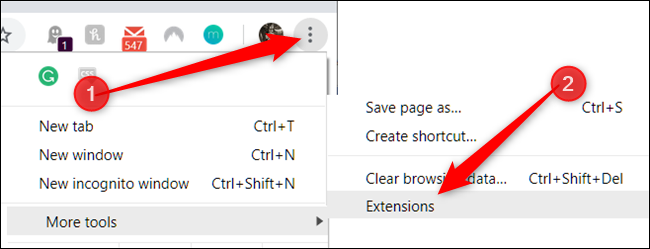
# 3. إزالة DNS Changer من Mac Firefox:
- قم بتشغيل Firefox.
- انتقل إلى القائمة قسم المتصفح الخاص بك.
- ال إضافات مدير يمكن الوصول إلى القسم من خلال النقر على علامة التبويب الخاصة به.
- اختيار تمديد التي تريد التخلص منها.
- ببساطة انقر على حذف زر ثم أكد ما إذا كان عليك التخلص منه.
4. إزالة DNS Changer من ملفات نظام Mac
بمجرد حذف الامتداد من المتصفح ، يجب عليك التحقق من المجلدات المختلفة ، إلى جانب مجلد المكتبات ، للتأكد من أن DNSChanger ليس مخفيًا في أي أماكن أخرى.
في الدلائل التالية ، يجب أن تكون قادرًا على اكتشاف أي تطبيقات لا تعرفها:
/Applications//Library/Internet Plug-Ins//Library/ScriptingAdditions//Library/Application Support//Library/LaunchAgents/
من المفيد أيضًا إعادة ضبط إعدادات المتصفح والتأكد من أن محرك البحث الرئيسي الخاص به قد تغير مرة أخرى إلى ما كان عليه قبل تسلل مثل هذه البرامج الضارة غير المرغوب فيها أو أي من حلفائها.
الجزء 3. قم بإزالة DNS Changer من Mac بطريقة تلقائية وسريعة
ومع ذلك ، إذا كنت لا ترغب في التعامل مع متاعب الإزالة اليدوية ، فاستخدم هذه الخطوات لإزالة DNS Changer Mac بسرعة وأمان. يتضمن اي ماي ماك باور ماي ماك، أداة تساعدك على إزالة أي برنامج بشكل كامل مع أي ملفات مرتبطة به.
لماذا هي أسرع طريقة لإزالة DNS Changer من Mac ومتصفحات Mac المختلفة؟ ما عليك سوى اتباع الخطوات أدناه لمعرفة المزيد.
1. قم بإزالة DNS Changer بسرعة من متصفحات مختلفة لنظام التشغيل Mac
- اختار تمديد من قائمة الوحدات النمطية الخاصة بـ PowerMyMac.
- للبحث الذي يعثر على كل مكون إضافي من Mac ويعرضه ، اختر SCAN من القائمة.
- كما ترى من النتائج ، هناك ثلاث فئات مختلفة من الملحقات: Spotlight Plugins و Internet Plugins و Preferences Panes.
- بعد الاختيار ملحقات الإنترنت، يمكنك الآن العثور على الإضافات أو الوظائف الإضافية أو المكونات الإضافية وإدارتها من المتصفحات مثل Safari و Chrome و Opera و Edge و Firefox
- ما عليك سوى قلب الزر الموجود بجوار المكون الإضافي من تشغيل إلى إيقاف إلى تفعيلها أو تعطيلها.

2. إزالة البرامج الضارة بسهولة لتجنب فيروس مبدل DNS
- قم بتشغيل PowerMyMac ، وانتقل إلى الصفحة الرئيسية ، واختر إلغاء تثبيت التطبيق من القائمة لبدء إجراء الإزالة.
- أختار SCAN لإجراء بحث شامل لجميع البرامج المثبتة حاليًا على جهاز الكمبيوتر الخاص بك.
- اختر DNS Changer.app أو خيار آخر إذا كنت ترغب في ذلك. يمكنك أيضًا العثور على بعض البرامج الضارة لحذفها إذا كنت تريد إزالة DNS Changer من Mac.
- لحذف جميع الملفات ، بما في ذلك تلك المرتبطة بـ DNS Changer ، حدد "كلين."
مع هذه التعليمات التفصيلية ، يمكنك إزالة برامج الإعلانات المتسللة المزعجة أو بعض التطبيقات الأخرى التي لا تعجبك من جهاز Mac الخاص بك.
3. تنظيف ذاكرة التخزين المؤقت لـ DNS Changer على Mac تلقائيًا
بعد ذلك ، يمكنك أيضًا استخدام ملف التحسين ميزة لمسح ذاكرة التخزين المؤقت لنظام أسماء النطاقات على نظام التشغيل Mac ولإزالة DNS Changer من عناصر بدء تشغيل Mac. باستخدام هذه الميزة ، ستساعدك على تحسين أداء جهازك وتعظيمه.

خلاصة
أحد فيروسات Mac غير الشائعة حقًا ، DNSChanger ، أثر على ملايين الأفراد في جميع أنحاء العالم. لذلك إزالة DNS Changer من Mac، يمكنك اختيار أي من الطريقتين المذكورتين أعلاه: الإزالة اليدوية أو التلقائية. أفضل طريقة للعثور على المشاكل عند ظهورها هي الحفاظ على جهاز Mac الخاص بك خاليًا من البرامج الضارة من خلال عمليات الفحص المتكررة.



