ما هو Testpid؟ كيف يمكنك إزالة Testpid?
يقوم Adware المسمى Testpid بتثبيت نفسه على الجهاز كملحق. بعد تنزيله على جهاز الكمبيوتر ، سيبدأ Testpid في تغطية إعدادات الإعلان الذي يريد المستخدم عرضه. حتى أنهم يدخلون سرًا إلى جهاز الكمبيوتر عبر تطبيقات أخرى جديرة بالثقة.
على الرغم من أنهم يذكرون أنهم سوف يقومون بتنزيل "Testpid" على الجهاز ، إلا أنه لا أحد يقرأ هذا الإشعار بعناية. في الواقع ، يتم الضغط علينا جميعًا للوقت للوصول إلى NEXT و NEXT و NEXT لتنزيل التطبيق على الكمبيوتر. يفتقر المستخدم إلى الوقت الكافي لدراسة شروط وأحكام التثبيت بعناية.
ومع ذلك ، فقد شق Testpid طريقه إلى الكمبيوتر. لذلك نحن نقدم لك الإجراء الصحيح ل تخلص من التطبيقات الضارة مثل حذف Testpid تمامًا باستخدام إرشادات خطوة بخطوة.
المحتويات: الجزء 1. ما هو Testpid؟الجزء 2. طرق فعالة لإزالة إعلانات Testpid من المتصفحاتالجزء 3. إزالة الإعلانات بسرعة وأمان بواسطة Testpid من Macالجزء 4. استنتاج
الجزء 1. ما هو Testpid؟
في جوهرها ، Testpid عبارة عن شبكة إعلانية. في كل مرة ينقر فيها المستخدم على أحد إعلانات الشركة ، يدفع المعلنون للشركة. من أجل تحسين عدد الإعلانات التي يراها المستخدم واحتمالية النقر على النوافذ المنبثقة ، يقومون بنشر البرامج الضارة والمكونات الإضافية للمتصفح.
غالبًا ما يتم عرض العبارات التالية على إعلانات من Testpid: "Powered by Testpid" أو "Advertisements by Testpid" أو "المقدمة إليك من Testpid" أو "Ads by Testpid" أو "الإعلانات التي تدعمها Testpid".
لماذا نحتاج إلى إزالة Testpid؟ نظرًا لأنه تم تحميل البرامج الضارة أو المكونات الإضافية للمتصفح على الكمبيوتر ، فقد لاحظت بلا شك ارتفاعًا في إعلانات Testpid. الدعاية الخادعة وتعبئة البرامج هما الطريقتان المحتملتان لحدوث ذلك.
الطريقة الأكثر شيوعًا لتثبيت Testpid هي عن طريق الإعلانات الكاذبة. يُطلب من المستخدمين تنزيله قبل أن يتمكنوا من الوصول إلى الألعاب التي يتم لعبها في متصفح أو باستخدام Flash. ولكن في الواقع ، كل ما يتم تنشيطه بالفعل على الكمبيوتر هو المكون الإضافي للمتصفح.
تتضمن الطريقة البديلة تجميع البرامج. يحدث هذا عند تنزيل برنامج مجاني لنظام التشغيل Mac ، ويتم تنزيل برامج أخرى - عادةً ما تكون ضارة - في نفس الوقت.
على المدى الطويل ، تكون إعلانات Testpid في الغالب مزعج لكثير من الناس. ومع ذلك ، مثل برامج الإعلانات الأخرى ، قد تتراكم إعلانات Testpid وتجعل متصفحك عديم الفائدة. عدم إضافة أنه قد يجعل جهاز Mac أكثر عرضة للبرامج الضارة الأكثر خطورة ، ولهذا السبب يجب عليك إزالة Testpid.
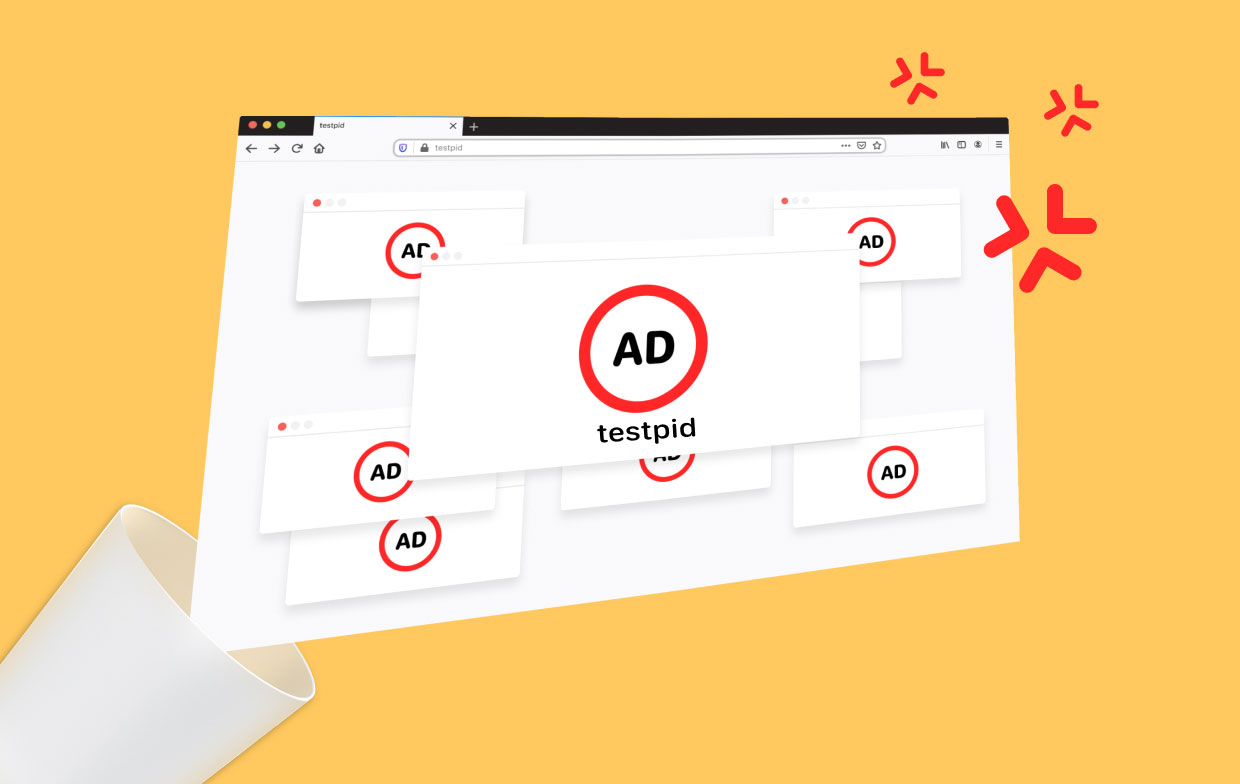
الجزء 2. طرق فعالة لإزالة إعلانات Testpid من المتصفحات
يحتوي جهاز الكمبيوتر الخاص بك على مكون إضافي للمتصفح تم تنزيله ، وهذا هو سبب رؤيتك لإعلانات Testpid على شاشتك. وعلى الرغم من حقيقة أنك عادة ما تستخدم متصفحًا واحدًا فقط لمعظم احتياجات التصفح الخاصة بك ، فلا يزال يتعين عليك فحص المتصفحات الأخرى التي قمت بتنزيلها للتأكد من أن المكون الإضافي Testpid لا يكمن في أي مكان على القرص الصلب.
لإزالة Testpid على متصفحات مختلفة ، راجع التعليمات أدناه:
1. إزالة Testpid Ads من Safari
تخلص من الوظائف الإضافية غير المرغوب فيها في Safari:
- انتقل إلى البرنامج المساعد في التأليف
Safari > Preferences - في النافذة المفتوحة حديثًا ، اختر ملحقات.
- اختر الامتداد الذي لا تريده ، ثم انقر فوق إلغاء الخيار.
قد يتم حذف ذاكرات التخزين المؤقت في Safari وكذلك البيانات الأخرى باتباع الخطوات التالية:
- ساعات العمل سفاري و اختار "مسح المحفوظات."
- حدد كل المحفوظات من القائمة التي تظهر في القائمة المنسدلة الموجودة أسفل مسح.
- انقر مسح المحفوظات للتأكيد.
إذا لم تساعدك الإجراءات المذكورة أعلاه ، فحاول إعادة تعيين Safari:
- ببساطة اذهب الى
Safari > Preferences - انقر فوق علامة التبويب "متقدم."
- حدد المربع بجوار عرض تطوير في شريط القوائم.
- أختار تطوير في شريط القائمة ، ثم اختر مخابئ فارغة.
2. إزالة Testpid Ads من Chrome
قم بإزالة Testpid عن طريق حذف المكونات الإضافية المشكوك فيها على Chrome:
- قم بتشغيل Google Chrome ، واختر
More tools > Extensionsمن القائمة في الزاوية العلوية اليمنى. - يمكنك عرض كل امتداد تم تثبيته في المربع الذي تم فتحه مؤخرًا. عن طريق اختيار حذف، قم بإزالة جميع المكونات الإضافية المشبوهة التي يمكن توصيلها بالبرامج الضارة.
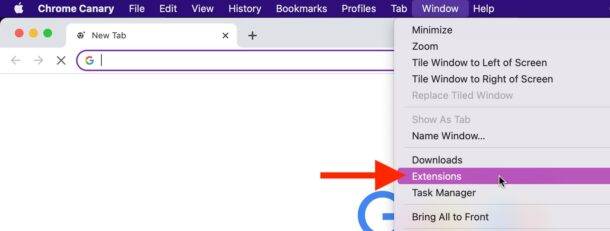
امسح بيانات الويب وذاكرة التخزين المؤقت في Chrome:
- أختار الإعدادات من خلال النقر على القائمة.
- اختر مسح بيانات التصفح ضمن الخصوصية والأمان.
- اختر الصور والملفات المخزنة مؤقتًا وملفات تعريف الارتباط بالإضافة إلى بيانات الموقع الأخرى من محفوظات الاستعراض.
- أختار موعد واضح.
تعديل صفحتك الرئيسية:
- حدد القائمة ، ثم حدد الإعدادات.
- في منطقة بدء التشغيل ، ابحث عن موقع ويب مشكوك فيه.
- للوصول إلى حذف الزر ، اختر افتح صفحة محددة أو مجموعة من الصفحات ، ثم حدد النقاط الثلاث.
أعد تشغيل Google Chrome لإزالة Testpid إذا لم تنجح الطرق السابقة معك:
- أختار الإعدادات من القائمة.
- انتقل لأسفل واضغط متقدم ضمن الإعدادات.
- أعثر على إعادة تعيين، ثم تنظيف المنطقة عن طريق التمرير لأسفل.
- أختار استعادة الإعدادات في التخلف عن السداد الآن.
- أعد ضبط الإعدادات للتأكيد.
3. إزالة Testpid Ads من Firefox
قم بإزالة Testpid عن طريق حذف ملحقات التهديد:
- حدد القائمة في متصفح Mozilla Firefox.
- اختار فيرفكس.
- هنا ، اختر المكون الإضافي الذي لا تريده وحدده حذف.
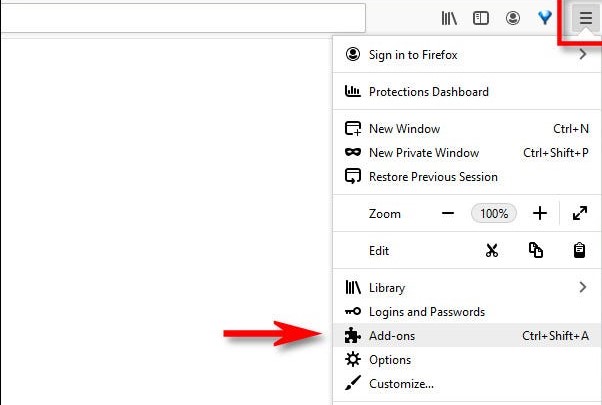
لإعادة تشغيل الصفحة الرئيسية:
- للوصول إلى القائمة ، حدد الخطوط الثلاثة في الجانب الأيمن العلوي.
- اشر على الخيارات.
- أسفل "خيارات الصفحة الرئيسية" ، اكتب عنوان URL للموقع الذي تريد الوصول إليه في كل مرة تبدأ فيها تشغيل Mozilla Firefox.
قم بإزالة Testpid عن طريق حذف ملفات تعريف الارتباط ومعلومات الموقع:
- أختار مزيد من الخيارات من القائمة.
- انتقل إلى قسم الخصوصية و الأمن.
- انتقل لأسفل للعثور كوكيز و بيانات الموقع.
- إذا قمت بتحديد امسح البيانات
- اختر ملفات تعريف الارتباط وبيانات الموقع وذاكرة التخزين المؤقت لمحتوى الويب ، ثم اضغط على امسح الخيار.
أعد تشغيل Mozilla Firefox:
- حدد القائمة في النافذة الرئيسية لمتصفح Mozilla Firefox.
- أختار معلومات استكشاف الأخطاء وإصلاحها من قائمة المساعدة.
- حدد على تحديث فايرفوكس أسفل امنح Firefox ضبطًا.
- عندما يظهر المربع المنبثق ، انقر فوق تحديث Firefox للتحقق من الإجراء.
4. إزالة Testpid من الحافة
قم بإزالة المكون الإضافي MS Edge لإزالة Testpid:
- اختار ملحقات من القائمة.
- من قائمتها ، حدد ملف علامة الترس.
- أختار إلغاء يقع في الأسفل.
إزالة ملفات تعريف الارتباط والبيانات من المتصفح:
- حدد القائمة واختر الخصوصية و أمن.
- اختر ما تريد مسحه تحته "محو بيانات التصفح."
- اختر كل شيء (باستثناء كلمات المرور) واضغط على Clear.
إذا فشلت الإجراءات السابقة ، فأعد تشغيل MS Edge:
- قم بتشغيل مدير المهام مع
Ctrl+Shift+Esc. - إختار ال المزيد من التفاصيل .
- اختار أيقونة.
- ابحث عن كل عنصر من عناصر Microsoft Edge وانتقل إلى أسفل. انقر بزر الماوس الأيمن ، ثم انقر فوق إنهاء المهمة لإغلاق MS Edge.
الجزء 3. إزالة الإعلانات بسرعة وأمان بواسطة Testpid من Mac
أسوأ ما في البرامج الضارة أو الملفات الضارة هو أنها عادة ما تصل إلى الجهاز دون علمك حتى فوات الأوان. يمكنك المساعدة في ذلك عن طريق تنزيل البرنامج اي ماي ماك باور ماي ماك.
تم تصميمه في الأصل للمساعدة في تسريع الكمبيوتر وتحسين أدائه.
لإزالة إعلانات Testpid من Mac باستخدام PowerMyMac ، اتبع هذه الخطوات مع ميزة "الامتداد":
- اختار تمديد.
- لبدء بحث يعثر على جميع المكونات الإضافية لنظام التشغيل Mac ويعرضها ، بما في ذلك Testpid ، اختر SCAN من القائمة. كما ترى ، هناك ثلاث فئات مختلفة من الامتدادات: أجزاء التفضيل ومكونات الإنترنت والمكونات الإضافية البارزة.
- ابحث عن جميع الملحقات والوظائف الإضافية والمكونات الإضافية المتعلقة بـ Testpid.
- اطلع على قم بتعطيلها عن طريق النقر فوق الزر الموجود بجوار هذه المكونات الإضافية.

قم بإزالة Testpid من Mac باستخدام ميزة App Uninstaller:
- قم بتشغيل PowerMyMac ، وانتقل إلى الصفحة الرئيسية للتطبيق ، واختر إلغاء تثبيت التطبيق.
- انقر SCAN لفحص جميع تطبيقات جهاز الكمبيوتر الخاص بك.
- يمكنك تحديد بعض التطبيقات المشبوهة ، والبرامج الضارة ، أو Testpid.
- تحديد "كلين"لحذف جميع ملفاتك ، بما في ذلك الملفات ذات الصلة بـ Testpid.

إذن يجب أن تكون على علم بأن استخدام برنامج إلغاء التثبيت المريح هذا هو خيارك الأفضل. لماذا لا تستخدمه بنفسك للاستمتاع بمميزاته الخاصة؟ على سبيل المثال ، يمكنك إزالة GoToMeeting أو أي برنامج آخر باستخدام ميزة App Uninstaller الخاصة به.
الجزء 4. استنتاج
إعلانات Testpid محبطة ويمكن أن تمنعك من استخدام متصفحك. عند قراءة هذا المنشور حول كيفية إزالة Testpid، يجب أن تكون قادرًا على منع هذه النوافذ المنبثقة والتخلص من كل برامج الإعلانات المتسللة التي وجدت طريقها إلى جهاز Mac الخاص بك.



