هناك العديد من السيناريوهات المختلفة التي ستجد أنه من الضروري القيام بها قم بإلغاء تثبيت CamMask Mac، وقد تجد نفسك في إحدى هذه المواقف في مرحلة ما. من المتصور أنك قررت تبديل الوظائف لأي سبب معين.
بغض النظر عن سبب رغبتك في إلغاء تثبيت CamMask من جهاز Mac ، فإن الخطوات الواردة أدناه ستوجهك إلى ذلك قم بإلغاء تثبيت التطبيق خطوة بخطوة. ستساعدك هذه المقالة في البداية من خلال إرشادك خلال جميع الخطوات اللازمة لإلغاء تثبيت CamMask بالإضافة إلى شرح كيفية القيام بذلك.
المحتويات: الجزء 1. ما هو قناع CamMask لنظام التشغيل Mac؟الجزء 2. أداة مثالية للمساعدة في إزالة قناع الكاميرا من ماكالجزء 3. الخيار اليدوي لإلغاء تثبيت CamMask تمامًا على نظام Macالجزء 4. استنتاج
الجزء 1. ما هو قناع CamMask لنظام التشغيل Mac؟
إذا اخترت إلغاء تثبيت CamMask من Mac. عليك أن تعرف أن CamMask يضيف وظائف جديدة قوية للكاميرا الخاصة بك في شكل تأثيرات مميزة. نظرًا لأن المستخدمين يدردشون بالفيديو جنبًا إلى جنب مع أصدقائهم ، فإنه يوفر المئات من التأثيرات الفريدة المختلفة لتختار من بينها.
بالإضافة إلى ذلك ، يتم توفير ميزات صورة داخل صورة بما في ذلك تسجيل لقطة سهلة أو التشغيل. يستخدم CamMask برنامج تشغيل الكاميرا الافتراضية ، وستتمكن من استخدام الكاميرا لعدة برامج ومواقع ويب وفلاش جميعًا في نفس الوقت.
يمكن لـ CamMask إنشاء ما يصل إلى ستة إعدادات مسبقة مختلفة نتيجة لذلك ، وقد يكون لكل منها مجموعته الخاصة من الميزات الخاصة المنفصلة ، ومصادر الوسائط ، والمزيد. يقوم CamMask بتحويل سطح المكتب الخاص بك إلى استوديو وسائط متعددة ، مما يعطي مظهرًا لامتلاك عدة كاميرات مختلفة.
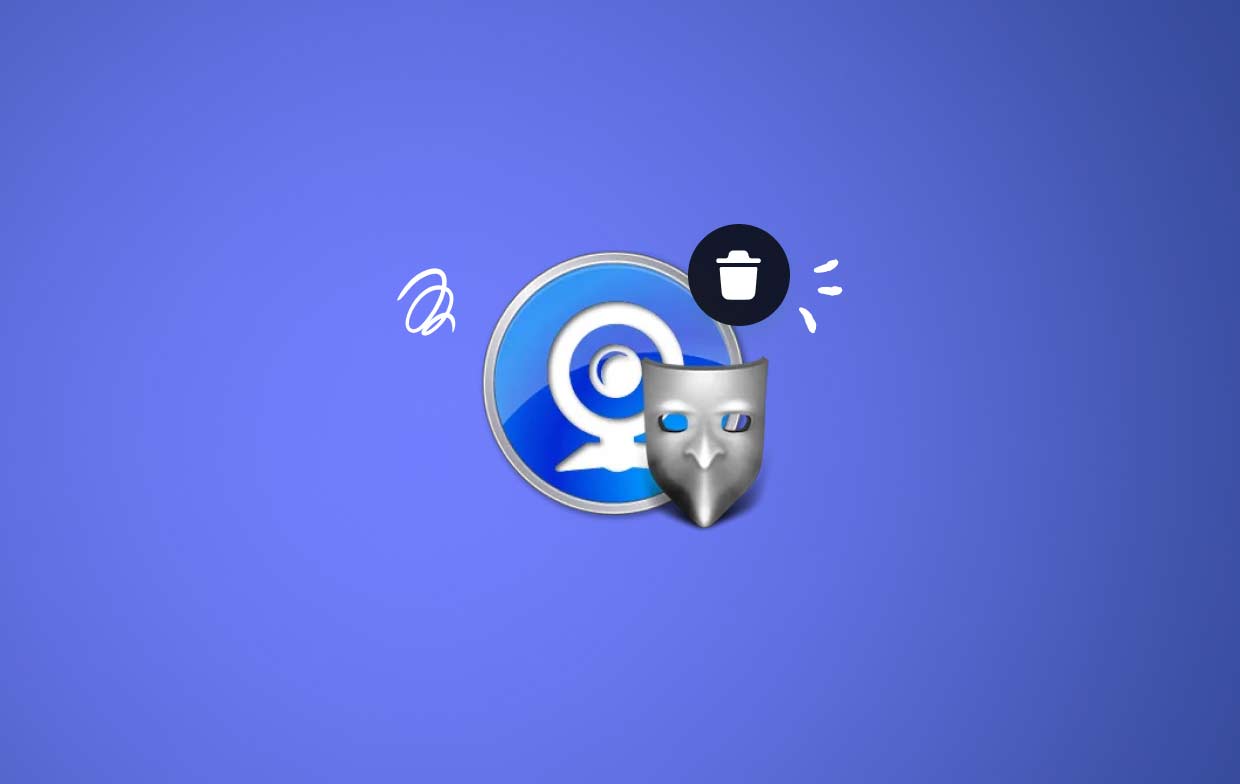
الأسباب التي قد تجعل المستخدمين يرغبون في إلغاء تثبيت CamMask من Mac تشمل عدم خروج CamMask من البرنامج بشكل نظيف يستمر في العمل في الخلفية واستنزاف ذاكرة تشغيل Mac الخاصة بهم ، ووجد المستخدمون أنه لا يمكنهم إزالة CamMask ، أو حتى العثور عليه على أجهزة Mac الخاصة بهم. تقدم هذه المقالة طريقتين لإلغاء تثبيت CamMask ، وآمل أن يساعدك ذلك.
الجزء 2. أداة مثالية للمساعدة في إزالة قناع الكاميرا من ماك
سيتم تزويدك بنظرة عامة عن اي ماي ماك باور ماي ماك، والذي يعد حاليًا أكثر برامج إلغاء التثبيت فعالية في السوق ، بالإضافة إلى عرض لإحدى المهام التي يمكنه القيام بها لإلغاء تثبيت CamMask بشكل سريع وكامل من Mac.
بمساعدة PowerMyMac ، يمكن حذف CamMask بشكل فعال في فترة زمنية قصيرة. قد يزيل أي ملفات زائدة عن الحاجة من جهاز Mac أو Windows قيد التشغيل ويقوم بأي إجراءات أخرى مطلوبة لتشغيل الجهاز بأسرع ما كان يفعل في الماضي.
إنه مفيد أيضًا في التغلب على مشكلة حذف تطبيقات Mac ، حيث لا يقضي فقط على البرنامج ولكن أيضًا أي ملفات مرتبطة يمكن أن تكون موجودة في أي مكان على نظام Windows أو Mac ، بغض النظر عما إذا قمت بإلغاء تثبيت CamMask أو حذف برنامج Aiseesoft Screen Recorder، يمكنك اتباع الخطوات التالية:
- بعد تحميل PowerMyMac بالكامل ، اختر إعدادات القائمة لبدء استخدام البرنامج. تتضمن الخطوة التالية اختيار برنامج إلغاء تثبيت التطبيق من بين الخيارات المتاحة.
- بعد التحديد ، يمكنك بعد ذلك البدء في استكشاف البدائل العديدة المتاحة لك.
- حدد الطريقة التي يبدو أنها أكثر عملية إلغاء تثبيت كاملة لجميع التطبيقات التي تعمل الآن على جهازك. إذا لم يتم عرض التطبيق في الاستعلام ، فمن الضروري تقديمه بشكل صحيح عن طريق كتابته يدويًا.
- إذا اخترت "كلين"لإلغاء تثبيت CamMask من Mac. بعد تنزيل أي تطبيقات بالفعل ، تتم أيضًا إزالة الملفات المتبقية من هذه التطبيقات من النظام بطريقة لا يمكن استعادتها.
- بعد انتهاء التنظيف ، يجب أن تذكر الرسالة أنه تم "تم التنظيف".

الجزء 3. الخيار اليدوي لإلغاء تثبيت CamMask تمامًا على نظام Mac
يعتقد الكثير من الناس أنه لا يوجد خطر كبير في الاحتفاظ بالإعدادات القديمة وملفات الدعم على محركات الأقراص الثابتة الخاصة بهم. غالبًا ما تشغل هذه الملفات مساحة صغيرة نسبيًا ولا تسبب أي مشاكل. لا يُنصح بتركها بمفردها إذا كنت تريد إعادة إعداد و إزالة الملفات غير الضرورية لتوفير مساحة تخزين مهمة.
يتم تلخيص الخطوات القياسية اللازمة لإلغاء تثبيت CamMask من Mac على النحو التالي:
- إذا كان CamMask بالإضافة إلى أي برامج ذات صلة لا تزال تعمل على جهاز Mac الخاص بك ، فيجب إيقافها.
- إطلاق مكتشف على Mac و اختر برنامج واحد فقط باستخدام التنقل في Finder على الجانب الأيسر.
- حدد موقع CamMask في منطقة Apps ، ثم قم بسحب وإسقاط الرمز في سلة المهملات الشعار داخل Dock ، والذي يوجد في الأسفل. سيؤدي هذا إلى إلغاء تثبيت CamMask من Mac. يمكن أيضًا تحديد شعار CamMask بالنقر فوقه بالضغط على مفتاح التحكم ، متبوعًا بعلامة انقر بزر الماوس الأيمن، ثم تحديد اختيار "نقل إلى المهملات"من القائمة المنسدلة التي تظهر.
- إذا كانت كلمة مرور المسؤول مطلوبة ، فاكتبها وانقر فوق "موافق" للسماح بتنفيذ التغييرات.
- من خيارات Finder في شريط الأدوات ، حدد فارغة المهملات. يمكنك أيضًا اختيار Empty Trash من شريط القائمة عن طريق النقر بزر الماوس الأيمن على رمز سلة المهملات ، ثم اختيار Empty Trash مرة أخرى.
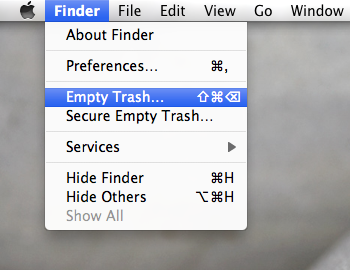
لا تترك أي آثار لقناع الكاميرا:
- في شريط قوائم Finder ، انقر فوق "نعم" Go، ثم حدد الذهاب إلى مجلد.
- اكتب الموجه
/Libraryداخل الصندوق ثم اضغط أدخل لفتحه. - عندما
/Libraryيفتح المجلد ، واكتب الكلمة الأساسية CamMask في منطقة البحث. التالي، النقر رمز المكتبة الموجود بجوار أيقونة البحث مرة أخرى. - بمجرد عرض النتائج ، ابحث عن العناصر التي تتوافق مع العنوان وحددها ، ثم اضغط على القائمة ثم اختر "نقل إلى المهملات".
- استخدم نفس الخطوات لإلغاء تثبيت CamMask من بقايا Mac في ملف
/Libraryالمجلد.
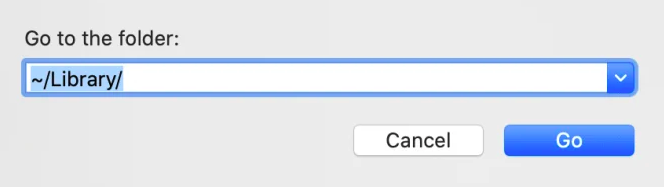
الجزء 4. استنتاج
يمكنك استخدام برنامج إلغاء تثبيت متخصص تابع لجهة خارجية لمعالجة المشكلات إذا كنت تريد توفير الوقت والجهد لإلغاء تثبيت CamMask من Mac ، أو مواجهة صعوبات فريدة عند نقله إلى سلة المهملات ، أو ربما تكون غير متأكد من المجلدات أو الملفات المرتبطة بـ CamMask . يُنصح هنا باستخدام PowerMyMac لإلغاء تثبيت CamMask في بضع خطوات سهلة.



