بمجرد حذف البيانات عن طريق الخطأ ، نريد التأكد من استعادتها بسرعة. وبالتالي ، نختار برنامج استعادة البيانات لاسترداد الملفات المفقودة. أحد برامج استعادة البيانات الشائعة هو Disk Drill. متوفر على كل من Mac و Windows ، يمكنك استخدامه لاستعادة البيانات. ولكن إذا كنت تريد حذفه ، فأنت بحاجة إلى معرفة كيفية القيام بذلك إلغاء تثبيت Disk Drill Mac.
المحتويات: الجزء 1. هل تطبيق Disk Drill آمن للاستخدام على أجهزة ماك؟الجزء 2. كيف يمكنني إلغاء تثبيت Disk Drill على جهاز Mac باستخدام إعداداتهالجزء 3. كيف يمكنني حذف Disk Drill بالكامل على جهاز Mac؟الجزء 4. استنتاج
الجزء 1. هل تطبيق Disk Drill آمن للاستخدام على أجهزة ماك؟
Disk Drill هو برنامج يستخدم لاسترداد البيانات المفقودة من أجهزة الكمبيوتر، وأقراص فلاش USB، وحتى بطاقات SD. فهل من الآمن استخدام Disk Drill على أجهزة ماك؟ الإجابة هي نعم لأنه لم يتم العثور على أي تهديدات محتملة عندما اكتشف برنامج مكافحة الفيروسات هذا البرنامج.
ولكن لديها عيوب أيضا. في بعض الأحيان لا يعمل. أو ربما قمت بتثبيته بشكل غير صحيح. لحسن الحظ، أنت في هذا الدليل اليوم! سنعلمك كيفية إلغاء تثبيته عبر وسائل مختلفة. يمكنك القيام بذلك من خلال إعدادات التطبيق. يمكنك حتى تنفيذه باستخدام Terminal. هناك طرق يدوية للقيام بذلك أيضًا. في نهاية هذا الدليل، سنقدم لك الحل الأفضل لإلغاء تثبيت Disk Drill على نظام Mac.
الجزء 2. كيف يمكنني إلغاء تثبيت Disk Drill على جهاز Mac باستخدام إعداداته
يمكنك إلغاء تثبيت Disk Drill على ماك باستخدام نافذة إعدادات التطبيق. داخل تلك النافذة ، هناك خيار لك لإلغاء تثبيت التطبيق على جهاز كمبيوتر Mac الخاص بك. إذن ، إليك الخطوات التي يجب عليك اتباعها للقيام بذلك:

- فتح الخاص حفر القرص التطبيق داخل كمبيوتر Mac.
- اذهب إلى شريط القائمة. بداخله ، اضغط على أيقونة تطبيق Disk Drill. بعد ذلك ، اختر خيار التفضيلات.
- انتقل إلى علامة التبويب المسمى أسئلة عامة. سيظهر خيار إلغاء تثبيت التطبيق هناك. انقر فوق الزر الذي يقول إزالة تطبيق Disk Drill.
- تأكد من تأكيد أنك تريد حقًا إزالة التطبيق.

يقول مطورو Disk Drill أنه لإلغاء تثبيت أداتهم ، يجب عليك استخدام نافذة الإعدادات. وفقًا لهم ، هذه هي الطريقة الوحيدة لإزالة التطبيق تمامًا من جهاز الكمبيوتر الخاص بك. يمكنك ببساطة حذف هذه الملفات المرتبطة لإزالة Disk Drill بالكامل من جهاز الكمبيوتر الخاص بك. على هذا النحو ، هذه ليست أفضل طريقة للقيام بذلك.
الجزء 3. كيف يمكنني حذف Disk Drill بالكامل على جهاز Mac؟
قد ترغب في اتباع الطريقة اليدوية لحذف Disk Drill ومكوناته من جهاز كمبيوتر Mac الخاص بك. يمكن القيام بذلك باتباع الخطوات التالية:
- خروج تطبيق Disk Drill على جهاز Mac الخاص بك.
- انتقل إلى المجلد المسمى التطبيقات. ابحث عن تطبيق Disk Drill. تأكد من تحريكه نحو سلة المهملات.
- الآن ، افتح أداة Mac's Finder. ضمن ذلك ، اضغط على Go.
- بعد ذلك ، اختر خيار الذهاب إلى مجلد.
- سيتم عرض نافذة. داخل شريط البحث ، اكتب ما يلي واضغط على Go الدليل الذي يجب كتابته (بدون النقطة في النهاية) هو:
~/Library. - الآن ، سيتم وضعك في نظام Mac الرئيسي المكتبة مجلد. بداخله ، يجب عليك التحقق من جميع الملفات والمجلدات المتعلقة بـ CleverFiles و Disk Drill. عادة ، يمكن العثور عليها في المجلدات الفرعية التالية لمجلد المكتبة الرئيسي الخاص بك:
/Application Support//Caches//Logs//Preferences//Saved Application State/
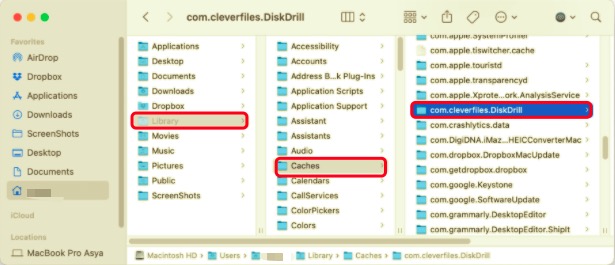
- تحتاج إلى العثور على بيانات Disk Drill و CleverFiles المرتبطة بها ونقلها نحو سلة المهملات.
- بعد ذلك ، يمكنك ببساطة تفريغ سلة مهملات Mac.
- أخيرًا ، أعد تشغيل جهاز الكمبيوتر الخاص بك.
احذف مكونات Disk Drill باستخدام المحطة الطرفية
هذه طريقة أخرى لإلغاء تثبيت Disk Drill على كمبيوتر Mac باستخدام Terminal:
- احصل على مثبت Disk Drill من موقع الويب.
- الآن ، بمجرد الانتهاء من تنزيل برنامج التثبيت ، افتح ملف
DiskDrill.DMGملف. - في الوقت الحالي ، تأكد من عدم حذف تطبيق Disk Drill الموجود داخل مجلد التطبيقات.
- الآن ، افتح Mac's Terminal والتي يمكن العثور عليها في التطبيقات> المرافق.
- اكتب الأمر التالي وقم بتنفيذه (بدون النقطة في النهاية):
sudo /Volumes/DiskDrill/Disk\ Drill.app/Contents/Resources/uninstall. - بعد ذلك ، قمت بإزالة التطبيق بنجاح. أعد تشغيل جهاز الكمبيوتر الخاص بك.
لا يمكن إلغاء تثبيت Disk Drill؟ استخدم برنامج إلغاء التثبيت PowerMyMac
إذا لم تتمكن من إلغاء تثبيت Disk Drill على ماك ، يمكنك استخدام أداة إلغاء تثبيت مخصصة تسمى PowerMyMac. هذه الأداة ، بشكل عام ، هي أداة تحسين لنظام التشغيل Mac. ولكن لتحسين جهاز Mac الخاص بك ، فإنه يحتوي على وحدة إلغاء تثبيت لـ إزالة التطبيقات من Mac بالكامل. هذا يحرر مساحة أكبر على جهاز Mac ويجعله يعمل بشكل أسرع.
فيما يلي خطوات استخدامه:
- أداة الاستيلاء. انتقل إلى iMyMac.com واحصل على ملف PowerMyMac ثم قم بتثبيته على جهاز الكمبيوتر الخاص بك.
- افتح الأداة. قم بتشغيل الأداة وعلى الواجهة الرئيسية ، انتقل إلى اللوحة اليمنى. في تلك اللوحة ، انقر فوق إلغاء تثبيت التطبيق.
- الآن ، انقر فوق SCAN زر في الجزء السفلي المركزي من الواجهة.
- حدد تطبيق Disk Drill. اختر Disk Drill من القائمة التي ستظهر.
- انقر على كلين زر وانتظر التأكيد على اكتمال العملية. الآن ، قمت بإزالة تطبيق Disk Drill والبيانات المرتبطة به على جهاز Mac الخاص بك.

الجزء 4. استنتاج
تتناول هذه المقالة كيفية إلغاء تثبيت Disk Drill على نظام التشغيل Mac. أولاً ، علمنا كيفية إزالة التطبيق باستخدام نافذة الإعدادات الخاصة به. بعد ذلك ، قمنا بتعليم الطريقة اليدوية لإزالة التطبيق وملفات الخدمة الخاصة به من مجلد المكتبة الرئيسي.
في النهاية ، تحدثنا عن طريقة سهلة لإزالة التطبيق باستخدام أداة مخصصة لإلغاء التثبيت. هذه الأداة تسمى PowerMyMac، سيساعدك على تحسين الكمبيوتر المحمول أو سطح المكتب عن طريق إزالة التطبيقات والملفات غير المرغوب فيها والملفات المؤقتة وغيرها من البيانات غير الضرورية. يمكنك استخدامه لإلغاء تثبيت التطبيقات التي يصعب إزالتها أيضًا!




كريس2022-06-15 07:25:22
أنا حقا أقدر هذا المنصب. لقد كنت أبحث في كل مكان عن هذا! الحمد لله وجدته على جوجل لقد جعلت يومي! تشك مرة أخرى.