يعتبر Dr. Cleaner أداة تنظيف فعالة. ولكن ماذا لو أخبرتك أن أداة التنظيف هذه يمكن أن تواجه أيضًا مشكلات حيث ستحتاج إلى ذلك قم بإلغاء تثبيت Dr. Cleaner على ماك؟ نعم ، على الرغم من أنها أداة تنظيف ، إلا أنها لا تزال تواجه مشكلات.
سنوضح لك هنا كيفية إزالته يدويًا. وماذا تفعل لإلغاء تثبيت التطبيقات تمامًا من جهازك؟ ستحتاج أيضًا إلى استخدام أداة تنظيف خاصة. يرجى مراجعة هذه المقالة حتى تتمكن من معرفة طرق الإزالة السهلة.
المحتويات: الجزء 1. قم بإلغاء تثبيت Dr. Cleaner على نظام Mac يدويًا وحذف بقايا الطعام منهالجزء 2. أسرع طريقة لإلغاء تثبيت Dr. Cleaner على نظام Macالجزء 3. ما هو دكتور كلينر؟الجزء 4. استنتاج
الجزء 1. قم بإلغاء تثبيت Dr. Cleaner على نظام Mac يدويًا وحذف بقايا الطعام منه
قبل أن نعلمك الطريقة الأسهل والأسهل للإزالة التطبيق Dr. Cleaner لنظام التشغيل Mac ، سنوضح لك أولاً كيفية إلغاء تثبيت هذا التطبيق باستخدام الطريقة اليدوية.
يعد استخدام الطريقة اليدوية فعالاً ولكنه قد يستغرق الكثير من الوقت والجهد. ولكن إذا كنت تريد حقًا استخدام الطريقة اليدوية ، فيمكنك التحقق من هذا القسم للحصول على الدليل التفصيلي الذي قدمناه.
إلى قم بإلغاء تثبيت Dr. Cleaner يدويًا على نظام Mac وحذف بقاياها:
- فتح الخاص مراقبة النشاط على ماك
- ابحث عن منظف واختره ، انقر فوق X وحدد الخروج بالقوة
- أو يمكنك النقر فوق أيقونة Dr. Cleaner ثم تحديد قم بإنهاء Dr. Cleaner
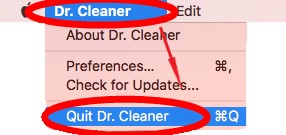
- ساعات العمل مكتشف ثم انقر طلب توظيف جديد
- أختار منظف واسحبه إلى سلة المهملات
- الآن إذا كنت تريد إلغاء تثبيت Dr. Cleaner تمامًا على جهاز Mac ، فاحذف محتوياته الأخرى. يفتح مكتشف مرة أخرى وحدد Go > الذهاب إلى مجلد على التوالي
- النوع
~/Libraryواختر Go، ابحث عن الملفات التي تحتوي على الكلمات "drcleaner"أو"trendmicro"في المجلدات التالية:
~/Caches, ~/Application Support, ~/Preferences, ~/Saved Application State, ~/LaunchAgents, ~/LaunchDaemons, ~/StartupItems, ~/PreferencePanes,
- حدد جميع الملفات المتصلة بـ Cleaner واسحبها إلى ملف سلة المهملات رمز
- الآن ، انقر بزر الماوس الأيمن على ملف سلة المهملات وحدد فارغة المهملات
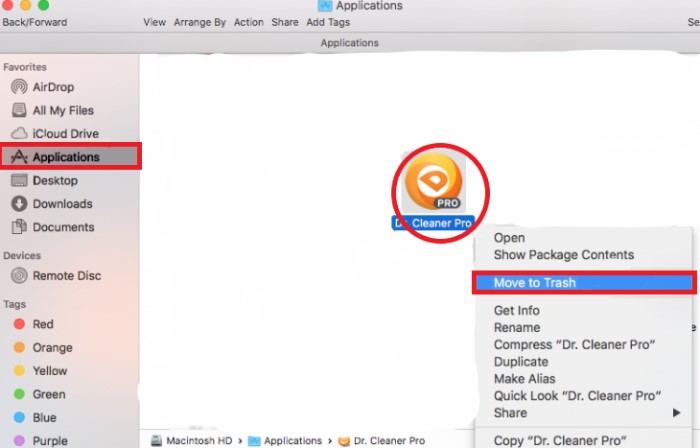
بعد ذلك ، لن ترى تطبيق Dr. Cleaner على جهازك بالإضافة إلى البيانات الأخرى التي تأتي معه. الطريقة اليدوية فعالة للغاية. لكن، مرة أخرى، يستغرق الكثير من الوقت والجهد - ولهذا السبب ما زلنا نوصي باستخدام أداة احترافية ، دعنا ننتقل إلى القسم التالي.
الجزء 2. أسرع طريقة لإلغاء تثبيت Dr. Cleaner على نظام Mac
إذا كنت تبحث عن طريقة أخرى لإلغاء تثبيت Dr. اي ماي ماك باور ماي ماك، الأمر الذي يمكن أن يجعل الأمور أسهل بالنسبة لك نظرًا لأن هذه تعتبر أداة التنظيف الأسرع والأكثر كفاءة على الإطلاق.
كأداة تنظيف بديلة لبرنامج Dr.Cleaner، هذا البرنامج أكثر احترافًا ويحتوي على 9 وحدات لتنظيف كمبيوتر Mac الخاص بك وجعله يعمل بشكل أسرع وأكثر سلاسة.
لأحد ، يمكن أن يساعدك PowerMyMac قم بإلغاء تثبيت التطبيقات من جهاز Mac الخاص بك تلقائيًا. سيقوم App Uninstaller بإلغاء تثبيت Dr. Cleaner على نظام Mac مع عدم وجود ملفات ذات صلة متبقية. لذا يمكنك أيضًا اختيار برامج أخرى يصعب حذفها لإزالتها من جهاز Mac الخاص بك ، مثل Avastأو PhotoShop أو تطبيقات Adobe.
علاوة على ذلك ، يمكن أن يساعدك PowerMyMac تحديد موقع وحذف الملفات غير المرغوب فيها لا تحتاجها على أجهزة الكمبيوتر الخاصة بك مثل الملفات الكبيرة والملفات المكررة التي لم تعد ضرورية للاستخدام. يمكن أن يساعدك أيضًا في مسح محفوظات الاستعراض للتأكد من أن جهازك محمي وآمن تمامًا. وإذا كنت تريد حذف بعض الملفات نهائيًا ، فيمكنك أيضًا الاعتماد على هذه الأداة أيضًا.

الآن ، هل أنت على استعداد لمعرفة كيفية إلغاء تثبيت Dr. Cleaner تمامًا على جهاز Mac؟ إذا كان الأمر كذلك ، فراجع الخطوات التي قدمناها أدناه:
- قم بتشغيل iMyMac PowerMyMac بعد تثبيته بنجاح على جهاز الكمبيوتر الخاص بك
- ثق بالبرنامج واختر إلغاء تثبيت التطبيق
- أختار SCAN وسيفحص جهازك فورًا بحثًا عن جميع التطبيقات
- ابحث عن تطبيق Dr. Cleaner من القائمة واضغط عليه
- ثم اختر كلين لبدء إلغاء تثبيت التطبيق من جهاز الكمبيوتر الخاص بك
- بمجرد انتهاء عملية الحذف ، يمكنك الآن إلغاء تثبيت Dr. Cleaner بنجاح على نظام Mac
بعد ذلك ، يمكنك استخدام الميزات الأخرى لـ PowerMyMac والبدء في تنظيف جهازك لجعله يعمل بشكل أسرع وأكثر سلاسة.

الجزء 3. ما هو دكتور كلينر؟
تمامًا مثل PowerMyMac ، يعد Dr. Cleaner أيضًا أداة تنظيف يمكنها مساعدتك في تنظيف جهازك وجعله يعمل بشكل أسرع. ولكن على الرغم من أنها أداة تنظيف فعالة بسبب وقتها القديم ، فقد تم العثور على Dr. تحتوي على الكثير من الأخطاء اليوم.
يواجه بعض المستخدمين التطبيق يتعطل من وقت لآخر. حتى أن البعض قال إنه يحتوي على فيروسات وبرامج ضارة يمكن أن تؤثر على جهاز الكمبيوتر الخاص بك. يواجه المستخدمون الآخرون أنه يستهلك مساحة التخزين على جهازك ويتسبب في مشاكل طفيفة أخرى أيضًا. لهذا السبب نتفهم حقًا هؤلاء المستخدمين الذين يعتقدون أن الطريقة الوحيدة لإصلاح مثل هذه المشكلات هي إلغاء تثبيت Dr. Cleaner على Mac.
لا يمكننا أن نلومهم لأنه حل فعال للغاية بالمناسبة. لذلك إذا واجهت مثل هذه المشكلات مع تطبيق Dr. Cleaner أيضًا ، فإن أفضل طريقة لإصلاحها والتخلص منها هي إزالتها من جهاز Mac.
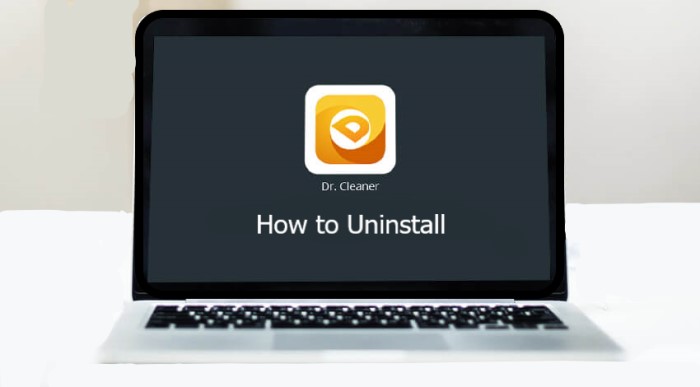
الجزء 4. استنتاج
الآن بعد أن قرأت أخيرًا جميع محتويات هذه المقالة ، فقد اكتسبت الآن كل المعرفة التي تحتاجها بنجاح قم بإلغاء تثبيت Dr. Cleaner على نظام Mac.
مرة أخرى ، هناك طريقتان لإلغاء تثبيته. أحدهما هو الطريقة اليدوية - وهي فعالة ولكنها تستغرق الكثير من الوقت. والآخر يتم من خلال استخدام أداة تنظيف احترافية مثل إلغاء تثبيت التطبيق من PowerMyMac.
يمكن لأداة التنظيف هذه أن تفعل الكثير من الأشياء نيابة عنك ويمكنها تنظيف جهاز Mac الخاص بك أو تحسينه بشكل فعال دون بذل الكثير من الجهد وإضاعة وقتك. فلماذا لا تقوم بتنزيله وتجربته الآن؟



