لذلك ، دعونا نتحدث عن كيفية قم بإلغاء تثبيت Microsoft Messenger Mac. لكن أولاً ، إليك مقدمة سريعة. مع العديد من مستخدمي Mac هؤلاء ، إلغاء تثبيت تطبيق مثبت من أجهزة الكمبيوتر الخاصة بهم ستكون هذه الأيام بسيطة مثل سحب رمز التطبيق في الغالب مرة أخرى نحو سلة المهملات mac ، ومع ذلك يبدو أن هناك مشكلة رئيسية أخرى في جميع أنحاء هذا الموقع والتي تتسبب في كثير من الأحيان في مشاكل للمستخدمين والتي تقودنا بشكل أو بآخر إلى مشكلة البقايا.
على الرغم من ذلك فيما يتعلق بالبرنامج نفسه ، هناك بالفعل العديد من الملفات الأخرى المحفوظة على نظام التشغيل Mac والتي تم تجاهلها بشكل عام بالفعل من خلال إجراء إلغاء تثبيت التطبيق. خذ أي إشعار بإجراءات إلغاء التثبيت السابقة بالإضافة إلى العروض متى أردت إلغاء تثبيت Microsoft Messenger بالإضافة إلى التطبيقات الأخرى بشكل صحيح وكامل. إذن إليك كيفية إلغاء تثبيت Microsoft Messenger على جهاز Mac.
المحتويات: الجزء 1. ما هو برنامج Microsoft Messenger Mac؟الجزء 2. عيوب إلغاء تثبيت Microsoft Messengerالجزء 3. كيفية إلغاء تثبيت Microsoft Messenger يدويًا على جهاز Mac؟الجزء 4. كيفية إلغاء تثبيت Microsoft Messenger تلقائيًا على نظام Mac؟خلاصة
الجزء 1. ما هو برنامج Microsoft Messenger Mac؟
في هذه المقالة حول كيفية إلغاء تثبيت Microsoft Messenger على جهاز Mac ، سنتحدث عن المنتج أولاً. مايكروسوفت ماسنجر، المعروفة سابقًا باسم NET Messenger Service ، و MSN Messenger Service ، بالإضافة إلى خدمة Windows Live Messenger ، كانت بمثابة اتصال فوري بالإضافة إلى نظام الكمبيوتر المظهر الذي أنشأته Microsoft حوالي عام 1999 والذي يمكن استخدامه مع برنامج MSN Messenger الخاص بهم.
هذا بالفعل برنامج أنظمة اتصالات لنظام التشغيل mac. بعد تثبيت ذلك أيضًا ، قد تكتشف أن الحزم التي تم تنزيلها في جميع أنحاء دليل التطبيقات ، بالإضافة إلى بعض الملفات الداعمة وكذلك ذاكرات التخزين المؤقت ، سيتم إنتاجها بالفعل عند القيام بذلك على جهاز Mac الخاص بك. ومع ذلك ، لا يمكن أن يسمح هذا بإلغاء التثبيت ما لم تقم بإلغاء تنشيط كل شيء قبل الإطلاق الفعلي.
قبل أن نقوم بإلغاء تثبيت Microsoft Messenger ، يجب أن تعلم أنه يجب أن يكون قد تم استخدامه من قبل مستخدمين مثل ويندوز لايف ماسنجرو Windows 8 و Outlook.com و Microsoft Messenger لنظام التشغيل Mac بالإضافة إلى Xbox Live. كان هذا باستخدام نظام إعلام Microsoft بالكامل ، ومن ثم آلية اتصال سريعة حاصلة على براءة اختراع ، للتواصل الفعال. يمكن لأي شخص لديه حساب Microsoft تسجيل الدخول بالإضافة إلى الدردشة طوال الوقت الفعلي جنبًا إلى جنب مع الآخرين الذين تم تسجيل دخولهم بالفعل.
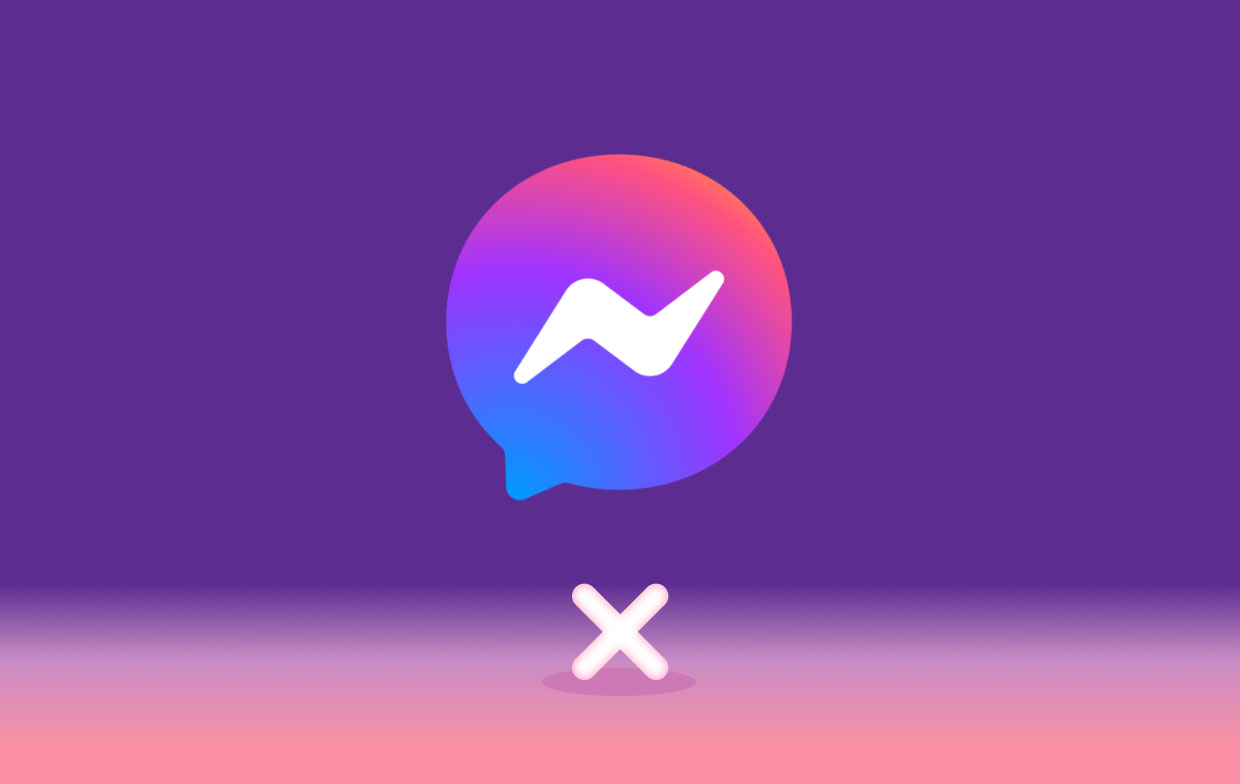
الجزء 2. عيوب إلغاء تثبيت Microsoft Messenger
كثيرًا ما يقرر عملاء Microsoft Messenger حقًا إلغاء تثبيت البرنامج لأي شيء يشبه مجموعة متنوعة من الظروف ، بما في ذلك إعادة تثبيت أي شيء وكذلك عدم الرغبة في استخدامه خارج أي نظام كمبيوتر. خلال هذا الموقف ، يجب أن تفكر على الفور في إلغاء تثبيت Microsoft Messenger على جهاز Mac الخاص بك.
ولكن مع ذلك ، عند القيام بإلغاء التثبيت ، كثيرًا ما يواجه المستخدمون المشكلات التالية: لن يتم إلغاء تثبيت Microsoft Messenger إلى حد ما من جهاز Mac الخاص بك. ومن هناك مع إزالة جميع البرامج ، لا يمكن بالفعل مسح معلومات ومجلدات Microsoft Messenger بالكامل. مرة أخرى ، بمجرد إلغاء تثبيت البرنامج ، تظهر مشكلات ذات صلة ، بالإضافة إلى مشكلات خطيرة. وبعد ذلك ، لا يتمكن الكثيرون من تحديد طريقة فعالة لإزالة Microsoft Messenger على Mac.
عندما ترغب في إزالة Microsoft Messenger تمامًا مرة أخرى دون مواجهة أي من هذه المشكلات الأخرى ، فأنت بحاجة إلى فهم كيفية إلغاء تثبيته بالإضافة إلى ما إذا كان أحدهم دائمًا هو أفضل طريقة للقيام بذلك بسرعة وفعالية.
الجزء 3. كيفية إلغاء تثبيت Microsoft Messenger يدويًا على جهاز Mac؟
باستثناء بيئة الكمبيوتر التي تعمل بنظام Windows ، قد لا يحتوي نظام Mac بالفعل على خيار "حذف برنامج" بالإضافة إلى خيار "البرامج والميزات" الذي يتيح للمستخدمين أيضًا البحث في جميع التطبيقات غير المرغوب فيها لإلغاء التثبيت. ولكن مع ذلك ، فإن هذا لا يعني أن حذف التطبيقات على نظام ماكنتوش بطريقة ما قد أصبح أكثر وأكثر تعقيدًا.
بدلاً من ذلك ، يبدو أن هذا بطريقة ما كان يقدم طريقة أخرى أبسط بكثير لإلغاء تثبيت تطبيق بالكامل ؛ يتعين على المستخدمين فعلاً الاستمرار في نقل التطبيق مرة أخرى من دليل التطبيقات نحو سلة المهملات ، بالإضافة إلى أنه يمكن بالفعل التخلص من المشكلة على جهاز Mac هذا عن طريق تفريغ سلة المهملات.
أصبحت وظيفة Trash هذه في الغالب على Mac أداة إلغاء تثبيت مقنعة تسمح في الغالب للمستخدمين بإلغاء تثبيت تطبيقات البرامج غير المرغوب فيها. يبدو أن هذا الإزالة واضح ومباشر ؛ نقل أي برنامج غير ضروري تلقائيًا من دليل التطبيقات في الغالب إلى سلة المهملات.
قد ينفذ المستخدمون جيدًا حتى طريقة إلغاء التثبيت هذه من جهاز Mac الخاص بك لإزالة Microsoft Messenger بطريقة ما على جهاز Mac ، ولكن ربما يبدو أن الحذف لا يكون شاملاً بما يكفي أبدًا ما لم تكمل السحب فقط ؛ تظل بعض البيانات الإضافية المرتبطة بـ Microsoft Messenger في الغالب حول الكمبيوتر وبالتالي يجب حذفها يدويًا.
إذن ، هذا هو الدليل التالي لإلغاء تثبيت Microsoft Messenger يدويًا على جهاز Mac:
- للبدء ، يجب عليك أولاً النقر بزر الماوس الأيمن فوق رمز Microsoft Messenger الذي يمكنك رؤيته من قفص الاتهام وبعد ذلك يجب عليك الآن اختيار الخيار "إنهاء" من لوحة القائمة المعروضة لإيقاف تشغيل برنامج Microsoft Messenger تمامًا جهاز Mac الخاص بك.
- بعد ذلك ، في Dock انقر نقرًا مزدوجًا فوق أيقونة Finder ، ومن هناك ، يجب عليك اختيار التطبيقات الموجودة في الزاوية اليسرى.
- بعد ذلك ، يجب عليك الآن تحديد موقع Microsoft Messenger أيضًا داخل دليل التطبيقات ، ويجب عليك نقله على الفور إلى سلة مهملات Mac.
- الآن ، يجب عليك النقر بزر الماوس الأيمن فوق Mac Trash وبعد ذلك تحديد الخيار "Empty Trash".
- من هناك ، يجب عليك الآن إعادة تشغيل جهاز Mac الخاص بك.
- بعد انتهاء إعادة التشغيل بالكامل ، يجب عليك الآن الضغط على الخيار "Go" من شريط القائمة العلوي ، ثم بعد ذلك ، اختر "Go to Folder".
- الآن ، بعد ذلك ، أدخل على ~ / مكتبة / من الشريط ، يجب عليك الآن النقر فوق الخيار "عودة".
- بعد ذلك ، يجب النقر نقرًا مزدوجًا حتى يتم فتح دليل Application Support بداخله الآن. من هناك ، يجب عليك مسح الملفات المرتبطة بـ Microsoft Messenger وكذلك المجلدات.
- الآن ، عد إلى دليل المكتبة ، ثم يجب عليك الآن فتح ملف مخابئ مجلد ، ثم تنظيف مايكروسوفت ماسنجر معظم ملفات ذاكرة التخزين المؤقت الخاصة به داخل.
- للمتابعة ، يجب أن تضغط على التفضيلات من المكتبة لفتحها وأنت يجب حذف كل بيانات وملف Microsoft Messengers ضمن ذلك.
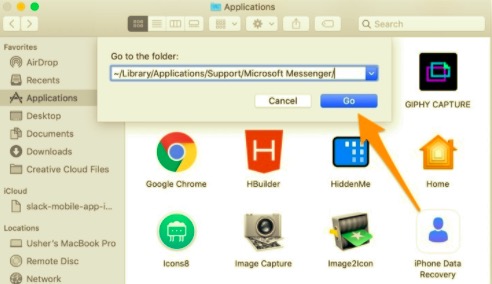
عيوب الكل احذف برنامج Microsoft Messenger يدويًا على نظام Mac
على الرغم من أن الطريقة الأخيرة تبدو طريقة نموذجية لإلغاء التثبيت يستخدمها العديد من المستخدمين لإلغاء تثبيت التطبيقات على نظام التشغيل Mac ، إلا أن كل شيء يتطلب في كثير من الأحيان أن يستثمر المستخدمون بطريقة ما الوقت والجهد لمحو مثل هذه الآثار في الغالب على نظام التشغيل Mac أيضًا. علاوة على ذلك ، من الصعب حقًا على المستخدم العادي أن يحدد بطريقة أو بأخرى عدد الملفات المتبقية على القرص الصلب لهذا الكمبيوتر ، لذلك قد لا يقرر أبدًا ما إذا كان التطبيق قد تم حذفه بالكامل أم لا.
التعامل مع بقايا التطبيق على Mac
من المهم حقًا حذف كل بقايا غير مرغوب فيها على الفور بعد حذف الوظائف الأساسية للتطبيق. نظرًا للقدرات الحسابية المنخفضة نسبيًا ، قد تؤدي أي عملية عامة أداءً سيئًا وربما تصبح أقل تباطؤًا بعض الشيء. قد يرى العديد من هؤلاء المستخدمين تحذيرات بالمشكلة أثناء محاولة إعادة تثبيت الترقيات الأحدث بكثير إلى مثل التطبيقات التي سبق لهم إزالتها.
غالبًا ما يترك إلغاء تثبيت التطبيق يدويًا العديد من الملفات والمستندات على نظام Mac ؛ أثناء الاضطرار إلى إلغاء تثبيت التطبيق تمامًا ، تحقق من أي ملف بالإضافة إلى دليل يحمل العنوان بما في ذلك التطبيق أو المصدر بالفعل في جميع أنحاء الوصف ، كما أن العديد من الوجهات كانت في كثير من الأحيان هي الأماكن التي تحتوي بالفعل على البقايا.
كلما قلت بالفعل ، تم حذف جميع المحتويات ذات الصلة ، بالإضافة إلى البيانات ، جيدًا مع أدلة مكتبة معينة ، ومع ذلك ، كانت هناك بقايا متبقية على نظام Mac ، والآن انتهى بك الأمر في ظرف مشابه: إذا كانت Microsoft بطريقة ما لم تنجح عملية إلغاء تثبيت Messenger ، يجب عليك التحقق لمعرفة ما إذا كان هناك امتداد لـ kernel بالإضافة إلى ملفات سرية في جهاز Mac الخاص بك حيث ربما لم يتم اكتشافها في جميع أنحاء المكتبة والتي لا تكون مرئية دائمًا ومتاحة بسهولة. خلال هذه الحالة ، سيتعين عليك استخدام Google للبحث عن الميزة المرتبطة ببرنامج محدد محدد ، وبعد ذلك تحقق من كل شيء مرارًا وتكرارًا على جهاز Mac الخاص بك لحذف كل شيء تمامًا.
الجزء 4. كيفية إلغاء تثبيت Microsoft Messenger تلقائيًا على نظام Mac؟
لذلك ، هناك طرق تلقائية لإلغاء تثبيت Microsoft Messenger على جهاز Mac الخاص بك. لا يرغب العديد من المستخدمين الآخرين ، في الواقع ، في أن تتطور عملية إلغاء تثبيت التطبيق مع أجهزتهم التي تعمل بنظام Mac بشكل أكثر صعوبة وغير مريحة ، سواء كان ذلك لإلغاء تثبيت Microsoft Messenger وربما العديد من التطبيقات المثبتة.
نتيجة لذلك ، نود حقًا اقتراح أفضل بكثير كفاءة بالإضافة إلى طريقة مفيدة لإلغاء تثبيت التطبيق غير المرغوب فيه: استئجار برنامج إلغاء التثبيت من جهة خارجية. قد تملأ أداة إلغاء التثبيت الدقيقة هذه المستخدمين عن طريق إلغاء تثبيت التطبيق تلقائيًا ، ولن يترك ذلك أي مشكلات متبقية حول نظامك بعد إلغاء التثبيت مباشرة.
كان تثبيت تطبيقات Mac بسيطًا ، لكن التخلص من أي منها وأيًا كانت البيانات التي ينشئونها لم يكن دائمًا بهذه البساطة. PowerMyMac يبدو أنه أداة بسيطة ، حيث كان من الممكن أن يفكر في ما يحققه ذلك حقًا. كان برنامج PowerMyMac's Uninstaller في الأساس برنامج إلغاء تثبيت التطبيقات الذي تم استخدامه لإزالة التطبيقات من جهاز Mac. نمت العديد من برامج إلغاء تثبيت التطبيقات السابقة إلى بعض البرامج المفيدة حقًا ، مما أتاح للمستخدمين قم بإزالة أي تطبيق ومحتوياته المتعلقة به تمامًا ببضع نقرات. من المحتمل أن توفر الجهد من خلال التقييم الدقيق لأنواع معينة من البيانات المتعلقة بالتطبيقات.
بما في ذلك بعض النصائح البسيطة ، يمكنك تحرير سعة قرص التخزين لجهاز Mac الخاص بك وحماية بياناتك وزيادة السرعة. سيكون هذا قادرًا على إجراء مسح ضوئي سريع وكذلك حذف جميع العناصر الموجودة داخل جهاز Mac الخاص بك والتي لن تحتاجها بالفعل ، مما يحتمل أن يحرر عددًا كبيرًا من مساحة التخزين. يتم توفير الإرشادات خطوة بخطوة أدناه:
- حدد Application Uninstaller وبعد ذلك SCAN للمضي قدمًا في تحديد جميع التطبيقات التي تم إعدادها حاليًا على جهاز Mac الخاص بك.
- خلال عمليات الفحص ، سترى ميزات المتابعة من الجانب الآخر: جميع التطبيقات ، غير المستخدمة ، بقايا الطعام ، وكذلك المحدد. قد تظهر قائمة تتضمن جميع التطبيقات على طول الزاوية اليمنى مع ملف جميع التطبيقات اختر البرنامج غير المرغوب فيه من الخيارات أو ربما اكتب اسمه فقط في شريط البحث لاكتشافه بسرعة أكبر.
- تحقق من التطبيقات التي تريد إزالتها ، وحدد الزر CLEAN ، وستتم إزالة التطبيقات والملفات ذات الصلة.
- سيظهر هذا الإشعار المنبثق "تم التنظيف المكتمل" بعد ذلك ، ويعرض عدد الأشياء التي تم التخلص منها بالفعل ومقدار التخزين الشاغر بالفعل من جهاز التخزين الخاص بك. ما عليك سوى اختيار ملف التقييم زر للعودة إلى قائمة نتائج الفحص وكذلك إزالة المزيد من التطبيقات.

ما لم تكن خائفًا من استخدام نهج الإزالة الصعب ، خاصةً عندما لا ترغب في إزالة التطبيق تمامًا من خلال استخدام الإجراءات الموضحة سابقًا ، فأنت دائمًا تستقر على شيء مثل الخيار التلقائي الذي قد يساعدك أيضًا في إكمال إزالة خالية من العيوب. بمجرد أن تبدأ في إلغاء التثبيت ، يجب أن تحصل أولاً وربما تحصل على برنامج إلغاء تثبيت مختص على جهاز Mac الخاص بك.
تم توفير هذا التثبيت بدون تكلفة. نتيجة لذلك ، كان من الأفضل استخدام نهج تلقائي لإزالة مثل هذه البرامج غير المرغوب فيها بدلاً من مجرد الإجراء اليدوي الصعب الذي يتضمن العديد من المراحل. حتى قبل مقارنتها بالطريقة التقليدية التي تستغرق وقتًا طويلاً ، يعد هذا مثاليًا لتبني إجراء مؤتمت يبدو أنه سهل النشر ومناسب للمستخدمين في جميع فئات الموارد.
خلاصة
من هذه المقالة ، يمكنك مشاهدة وعرض طريقتين حول كيفية إزالة تثبيت Microsoft Messenger على نظام Mac باستخدام طريقة يدوية أو تلقائية يمكن أن تكون فعالة وفعالة يمكنك استخدامها. بالإضافة إلى ذلك ، تقرأ أيضًا نظرة ثاقبة حول ما هو Microsoft messenger والذي يجب أن يكون مفيدًا لك.
نقدم أيضا برنامج إلغاء التثبيت PowerMyMac يمكنك الاستفادة منها إذا كانت الطريقة اليدوية صعبة فعلاً بالنسبة لك وقد تستهلك الكثير من وقتك وطاقتك. هذه الأداة هي واحدة من أفضل برامج إلغاء التثبيت يساعدك ذلك حقًا على إلغاء تثبيت التطبيقات بالإضافة إلى حذف وتنظيف المخلفات وحتى الملفات المتبقية بالإضافة إلى البيانات التي ربما تتركها التطبيقات التي كنت تنوي إلغاء تثبيتها بعد أن كانت تخضع لعملية إلغاء التثبيت. أيضًا ، كان استخدام هذه الأداة حقًا سهل الاستخدام ببضع نقرات فقط. آمل أن تساعدك هذه الطرق حقًا في إلغاء تثبيت Microsoft messenger mac. أتمنى أن تكون قد حظيت بيوم رائع وسعيد!



