الآن العديد من المستخدمين يريدون ذلك قم بإلغاء تثبيت OBS على ماك أو جهاز كمبيوتر يعمل بنظام Windows. لماذا يريدون معرفة ذلك طرق الإزالة?
برنامج OBS هذا مجاني لذا يحب العديد من المستخدمين تنزيله وتثبيته على أجهزة الكمبيوتر الخاصة بهم. يحب العديد من المذيعين استخدام هذا التطبيق أثناء البث المباشر أو تسجيل الفيديو. يمكنك بسهولة إجراء بث مباشر على العديد من مواقع البث الشهيرة مثل Twitch، وYouTube، وحتى Facebook.
ومع ذلك، لا يزال العديد من المستخدمين يواجهون مشكلات أثناء الاستخدام تطبيق OBS. ويرى معظمهم أنه من غير العدل والمزعج أن مثل هذه البرامج المذهلة تفتقر إلى أدوات التحرير لتحسين مقاطع الفيديو الخاصة بهم.
المحتويات: الجزء 1. كيف يمكنني إلغاء تثبيت OBS بشكل كامل على نظام Mac؟الجزء 2. كيفية إلغاء تثبيت OBS بالكامل من نظام التشغيل Windows؟الجزء 3. هل يمكنني حذف مثبت OBS؟الجزء 4. استنتاج
الجزء 1. كيف يمكنني إلغاء تثبيت OBS بشكل كامل على نظام Mac؟
نريد أولاً أن نقدم لك الطرق اليدوية والتلقائية حول كيفية إزالة تثبيت OBS على نظام Mac.
الطريقة اليدوية مختلفة تمامًا مقارنة بالطريقة التلقائية الأسهل (التي سنتناولها لاحقًا). تتطلب هذه العملية الكثير من الوقت والجهد والصبر. لذلك إذا كنت لا تزال مهتمًا ، فتأكد من قراءة واتباع جميع الخطوات التي سنوفرها لك أدناه:
- اذهب إلى حسابك على قفص الاتهام، ابحث عن تطبيق OBS وانقر فوقه بزر الماوس الأيمن ثم حدد استقال
- الآن ، اذهب إلى حسابك مكتشف، افتح الأنشطة شاشة عرض، ثم انقر فوق الفئة التطبيقات
- ثم انقر بزر الماوس الأيمن OBS or ستوديو OBS وحدد تحرك إلى سلة المهملات
- نعود إلى الخاص مكتشف ويجد الملفات / ذاكرات التخزين المؤقت ذات الصلة بـ OBS في المجلد
~/Library، مثل "~/Library/Application Support/obs-studio" - الآن ، حدد جميع الملفات التي تأتي مع تطبيق OBS واحذفها جميعًا
- نعود إلى الخاص سلة المهملات ثم اختر فارغة المهملات
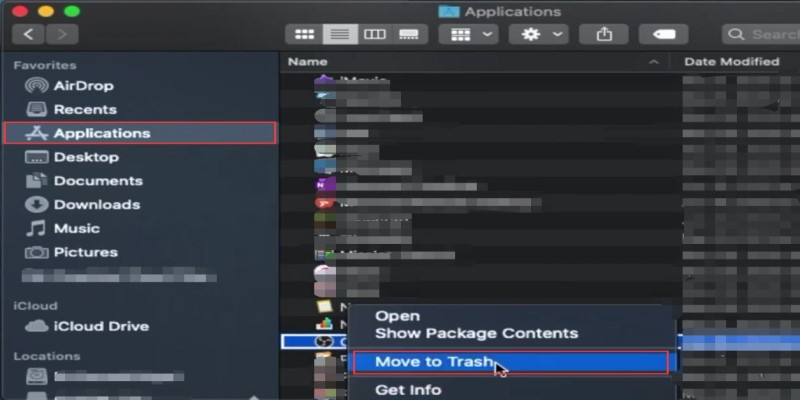
ولكن كيف قم بإلغاء تثبيت OBS على Mac بسهولة ودون بذل الكثير من الجهد؟ هناك أداة خاصة يمكن أن تساعدك على إزالة OBS studio ببضع نقرات بسيطة - اي ماي ماك باور ماي ماك.
يمكن أن يساعدك App Uninstaller على إزالة تطبيق ما بشكل كامل بسرعة دون أي بقايا حتى تتمكن من توفير الوقت في البحث الملفات ذات الصلة بـ OBS على جهاز Mac الخاص بك واحدًا تلو الآخر. لا يتطلب الأمر سوى بضع نقرات لحذف البرنامج بالكامل.
إذا كنت تريد معرفة كيفية إلغاء تثبيت OBS تلقائيًا على جهاز Mac باستخدام PowerMyMac ، فاتبع الخطوات التالية هنا:
- على جهاز Mac ، قم بتنزيل تطبيق PowerMyMac وتثبيته
- افتح التطبيق وحدد إلغاء تثبيت التطبيق
- أختار SCAN وانتظر حتى ينتهي
- بمجرد انتهاء عملية المسح ، تصفح القائمة وابحث عن تطبيق OBS
- انقر OBS / ستوديو OBS ثم حدد كلين

إذا كنت تريد أداة قوية من شأنها أن تساعدك على إلغاء تثبيت OBS Studio على نظام Mac بالإضافة إلى البرامج الأخرى المتعلقة بالفيديو أو ملف تطبيقات التحرير، يمكنك دائمًا اختيار أداة إلغاء التثبيت القوية هذه. يمكن أن يساعدك أيضًا في تحسين استخدام وأداء جهاز الكمبيوتر الخاص بك لجعله يعمل بشكل أسرع وأكثر سلاسة.
الجزء 2. كيفية إلغاء تثبيت OBS بالكامل من نظام التشغيل Windows؟
كيفية إلغاء تثبيت OBS Studio على جهاز كمبيوتر يعمل بنظام Windows؟ ما عليك سوى اتباع الخطوات البسيطة أدناه لإزالتها بالكامل:
- افتح مستكشف الملفات ثم اضغط على عرض
- حدد خيارات، ثم انقر فوق تغيير خيارات المجلد والبحث
- انقر فوق علامة التبويب "عرض" وضمن الإعدادات المتقدمة، انقر فوق "إظهار مجلدات الملفات ومحركات الأقراص المخفية"، ثم انقر فوق "موافق".
- تابع بإلغاء تثبيت تطبيق OBS Studio من جهاز الكمبيوتر الخاص بك
- انتقل إلى قائمة ابدأ، واكتب OBS، ثم انقر بزر الماوس الأيمن فوق الرمز الخاص به، وحدد المزيد، ثم اختر فتح موقع الملف
- احذف المجلد الكامل لتطبيق OBS الذي يحتوي على جميع مكوناته
- انتقل إلى Local Disk C > Users، وانقر فوق اسم جهاز الكمبيوتر الخاص بك
- اضغط على فئة بيانات التطبيق واختر التجوال
- احذف المجلد المسمى obs-studio
- ثم قم بمسح سلة المحذوفات الخاصة بك
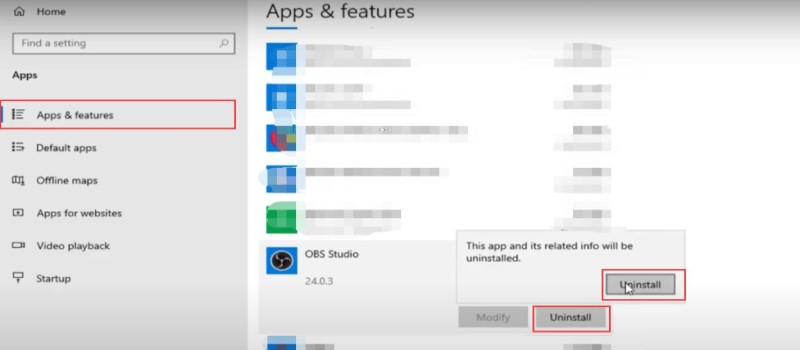
الجزء 3. هل يمكنني حذف مثبت OBS؟
يميل معظم المستخدمين إلى إلغاء تثبيت OBS على أجهزة Mac أو Windows PC حتى يتمكنوا من ذلك إصلاح المشاكل التي يواجهونها بعد مرور بعض الوقت لأنهم يعتقدون أنه لا يزال يفتقر إلى أدوات التحرير ويشغل مساحة كبيرة جدًا على أجهزتهم مما قد يؤدي إلى تعليق جهاز الكمبيوتر الخاص بهم أو تجميده فجأة.
قد يرغب بعض المستخدمين فقط في حذف مثبت OBS ولكنهم لا يعرفون ما إذا كان بإمكانهم ذلك. نعم، يمكنك حذف مثبت OBS بعد تثبيت التطبيق. المثبت مطلوب فقط للإعداد الأولي، وبمجرد تثبيت OBS، يكون من الآمن إزالة ملف المثبت لتحرير مساحة على القرص. لن يؤثر حذف برنامج التثبيت على وظيفة برنامج OBS المثبت بالفعل على نظامك.

الجزء 4. استنتاج
بمساعدة هذه المقالة ، يمكنك الآن التعلم بسهولة كيفية إلغاء تثبيت OBS Studio على أجهزة Mac أو Windows PC إما باستخدام الطرق اليدوية أو باستخدام أداة تنظيف خاصة.
إذا كنت تستخدم الطريقة اليدوية ، فسيتعين عليك التأكد من أنك مستعد لاستثمار الكثير من وقتك وجهدك ، بالإضافة إلى استعداد صبرك لأن العملية قد تستغرق وقتًا أطول. ولكن إذا كنت تريد طريقة أسهل وأسرع ، فيمكنك دائمًا استخدام برنامج PowerMyMac. من الأسهل والأكثر أمانًا إلغاء تثبيت تطبيق OBS على جهاز الكمبيوتر الخاص بك Mac.



