عندما المستخدمين قم بإلغاء تثبيت PhotoStyler على نظام Mac، يبدو أن هناك خطوتين رئيسيتين يجب القيام بهما. كيفية محو أي ملفات متبقية من PhotoStyler من Mac بعد الإزالة الكاملة. الطريقة الموصى بها للمتابعة عندما يتسبب البرنامج في حدوث مشكلات هي إلغاء تثبيته ، أو البحث عن بديل يعمل بشكل أفضل ، أو الانتظار حتى يقوم مطورو التطبيق بإصدار تحديث لإصلاح المشكلة.
علاوة على ذلك ، يمكن لبعض التطبيقات تشتيت ذاكرة التخزين المؤقت وملفات الدعم وملفات تسجيل الدخول حول الدليل الرئيسي. هذا يشير إلى أنه عندما تقوم بذلك ببساطة إزالة التطبيقات غير المستخدمة وتعتقد أن الإزالة قد انتهت ، فأنت غير صحيح. يمكن أن تقصر طريقة حذف المهملات عن إزالة البرنامج بالكامل لأنها تحافظ على بعض الملفات الدخيلة وراءها.
المحتويات: الجزء 1. نظرة عامة على PhotoStylerالجزء 2. الطريقة التقليدية لإلغاء تثبيت PhotoStyler على Macالجزء 3. نصائح لإلغاء تثبيت برنامج PhotoStyler من Macالجزء 4. استنتاج
الجزء 1. نظرة عامة على PhotoStyler
قبل أن تقرر إلغاء تثبيت PhotoStyler على جهاز Mac ، يجب أن تعلم أن استخدام PhotoStyler لتحرير صورك الرقمية هو أبسط طريقة. هذه التكنولوجيا الأصلية ليست فقط مباشرة ولكنها سريعة ودقيقة أيضًا. إنه يمزج إمكانيات تقنيات Apple الرئيسية أيضًا مع القدرة على التكيف والإنتاجية لميزات Apple الخاصة بالتطبيقات.
يتضمن PhotoStyler كل تنسيق من تنسيقات الصور المدعومة على نظام Mac ، بما في ذلك صور RAW؛ تستفيد من بطاقة الرسومات الخاصة بك لتحليل الصور كلما كان ذلك ممكنًا ؛ ويجعل المهمة الشاقة المتمثلة في تصميم الصور في شيء ممتع. لن تدرك مدى السرعة التي يمكنك من خلالها الحصول على النتائج التي ستكون سعيدًا بها إلا إذا استخدمت PhotoStyler لتعديل لقطة واحدة على الأقل ورؤية النتائج بنفسك.
يتم تجميع الغالبية العظمى من التطبيقات الموجودة في نظام التشغيل Mac معًا في ما يعرف باسم الحزم. تتضمن هذه الحزم كل أو على الأقل الغالبية العظمى من الموارد المطلوبة لتنفيذ التطبيق بنجاح. يمكن البدء في إلغاء تثبيت PhotoStyler على نظام Mac بمجرد سحب التطبيقات المعنية إلى أيقونة سلة المهملات الموجودة في رصيف التطبيق. هذا على عكس الطريقة التي يجب أن يستخدمها مستخدمو Windows لوحة تحكم لإزالة البرامج.
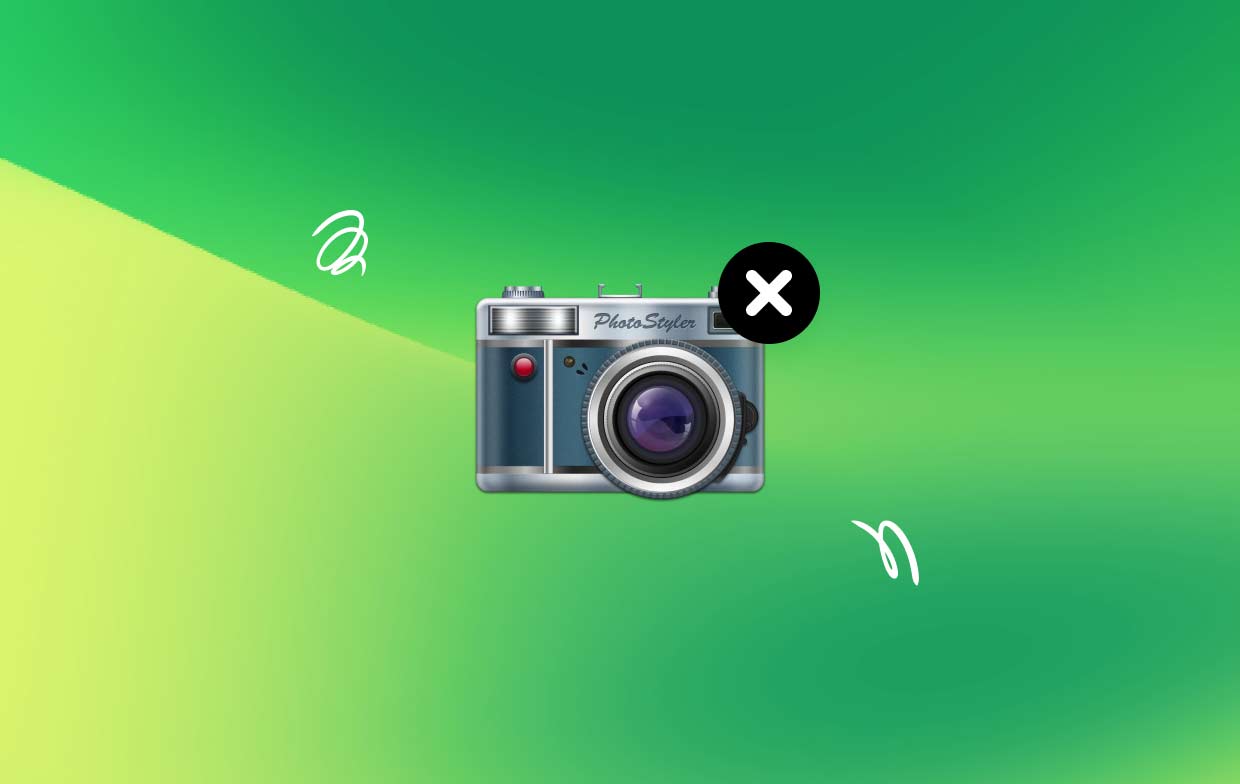
على الرغم من ذلك ، يجب أن تدرك أن إلغاء تثبيت ملف برنامج مفكك من جهاز Mac عن طريق نقله إلى سلة المهملات سيظل يحتفظ ببعض الملفات المرتبطة خلف مكونات التطبيق المثبتة على جهاز الكمبيوتر الخاص بك. يمكنك الالتزام يدويًا بالخطوات التي سيتم تقديمها في القسم التالي لإلغاء تثبيت PhotoStyler تمامًا من Mac.
الجزء 2. الطريقة التقليدية لإلغاء تثبيت PhotoStyler على Mac
الخيار 1. قم بإلغاء تثبيت PhotoStyler عبر سلة المهملات.
- Запустить مكتشفاذهب الى التطبيقات على الجزء الأيسر من الشاشة ، ثم اختر برنامج PhotoStyler.
- ضع PhotoStyler في سلة المهملات عن طريق سحبه هناك إذا قمت بالنقر بزر الماوس الأيمن فوقه واختر الخيار لـ نقل إلى المهملات، يمكنك حذفه.
- لبدء عملية إزالة التثبيت ، اختر ملف فارغة المهملات الاختيار من قائمة سياق شعار سلة المهملات.
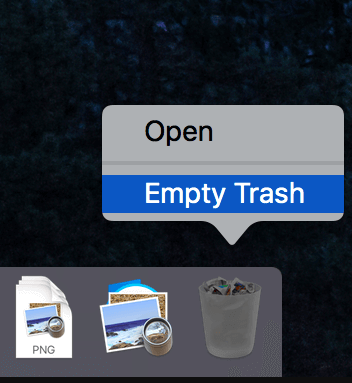
الخيار 2. قم بإلغاء تثبيت PhotoStyler من Mac باستخدام Launchpad.
- إبدأ انطلاق، ثم ضع PhotoStyler في شريط البحث أعلى الواجهة.
- يمكنك جعل رمز PhotoStyler يتمايل عن طريق النقر مع الاستمرار على الرمز باستخدام فأرة الكمبيوتر بمجرد القيام بذلك. لإلغاء تثبيت PhotoStyler على نظام Mac ، انقر فوق "X"الموجود داخل البرنامج ، في الزاوية العلوية اليسرى.
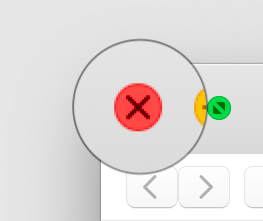
الخيار 3. بدء برنامج إلغاء التثبيت المدمج لـ PhotoStyler.
- ابحث عن الملف الذي قمت بتثبيت PhotoStyler منه وقم بالنقر فوقه نقرًا مزدوجًا لتشغيله.
- سيؤدي النقر المزدوج فوق برنامج إلغاء التثبيت داخل الحزمة إلى بدء عملية الإزالة.
- لإلغاء تثبيت PhotoStyler على جهاز Mac ، اتبع الإرشادات التي تظهر على الشاشة.
اتبع هذه الإرشادات الموجودة على جهاز Mac الخاص بك للتخلص تمامًا من أي آثار لتطبيق PhotoStyler:
- قم بتشغيل Finder ، واختر Go من القائمة المنسدلة في شريط القوائم ، ثم اختر الذهاب إلى مجلد.
- بعد الكتابة "
/Library"والضغط على مفتاح Enter ، ستكون قد انتقلت إلى أعلى مستوى لمجلد المكتبة على القرص الصلب. - قم بالبحث في بعض مجلدات المكتبة عن أشياء بها كلمة "PhotoStyler".
- أختر "نقل إلى المهملات"من قائمة السياق التي تظهر عند النقر بزر الماوس الأيمن فوق المجلدات أو الملفات المطابقة.
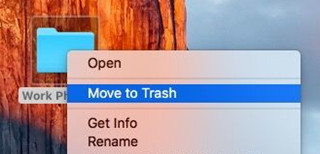
الجزء 3. نصائح لإلغاء تثبيت برنامج PhotoStyler من Mac
ال اي ماي ماك باور ماي ماك يعد Application Remover بالفعل أداة قوية يمكنك استخدامها لإلغاء تثبيت PhotoStyler بسرعة وبشكل كامل على نظام Mac وجميع الملفات الأخرى المتصلة به بنقرات قليلة على الماوس. لن تحتاج إلى استثمار الكثير من وقتك تقريبًا في البحث عن كل ملف متعلق بالبرنامج على حدة. ضع في اعتبارك ما إذا كان يمكن استخدام هذا البرنامج للتخلص من التطبيقات غير المستخدمة أو غير الضرورية:
- اختر App Uninstaller ثم اضغط بعد ذلك SCAN لبدء فحص جميع التطبيقات التي يتم تنزيلها حاليًا على Mac.
- بعد عملية المسح ، ستظهر الفئات ، غير المستخدمة ، جميع البرامج ، المختارة ، والمتبقية على الجانب الأيسر من الشاشة. ستظهر نظرة عامة على جميع التطبيقات تقريبًا على الجانب الأيمن من صفحة جميع التطبيقات. ابحث عن التطبيق غير المرغوب فيه في تلك القائمة ، أو اكتب عنوانه من خلال شريط البحث في الزاوية اليمنى العليا واكتشفه على الفور.
- اختار التطبيق الذي تريد إلغاء تثبيته ، ثم انقر فوق رمز "فتح" لعرض أي ملفات ذات صلة ومربع البحث للحصول على مزيد من التفاصيل. لإلغاء تثبيت PhotoStyler على نظام Mac والملفات ذات الصلة ، ما عليك سوى اختيار ملف كلين .
- ا "تم التنظيفتعرض الشاشة المنبثقة عدد مرات تنظيف الملفات بالإضافة إلى مقدار المساحة المتوفرة الآن على القرص الثابت. لإرجاع صفحة النتائج الممسوحة ضوئيًا والتخلص من المزيد من البرامج ، ما عليك سوى اختيار التقييم .

الجزء 4. استنتاج
أنت الآن على استعداد لمواصلة تحرير المزيد من مساحة التخزين على جهاز Mac الخاص بك مع العلم أنك قادر تمامًا على ذلك إزالة جميع التطبيقات غير المرغوب فيها ، مثل PhotoSweeper.
باستخدام PowerMyMac ، لن تواجه مشكلة في إلغاء تثبيت PhotoStyler على جهاز Mac. بالإضافة إلى ذلك ، فهو بمثابة منظف لجهاز Mac الخاص بك ، مما يتيح لك إزالة أي ملفات غير ضرورية قد يتم تخزينها على جهاز الكمبيوتر الخاص بك بسرعة وسهولة. لماذا لا تقوم بإلقاء نظرة على البرنامج بنفسك ثم إجراء بعض الأبحاث الإضافية لمعرفة المزيد من المعلومات حوله؟



