هل تجد صعوبة في جمع كل المعلومات التي تحتاجها قم بإلغاء تثبيت RememBear لنظام التشغيل Mac؟ هل لديك مشكلة في إزالة بقايا و إلغاء تثبيت تطبيقات Mac غير المرغوب فيها بالكامل؟ إذا فعلت ذلك من قبل ، فأنت لست الوحيد. سيعطيك هذا المنشور أفضل الإرشادات والأدوات الأكثر فاعلية لإزالة أي تطبيق من جهاز Mac الخاص بك.
المحتويات: الجزء 1. حول برنامج RememBearالجزء 2. أفضل أداة لإلغاء تثبيت RememBear على نظام Mac وإزالة الامتداداتالجزء 3. كيف أقوم بإلغاء تثبيت RememBear لنظام التشغيل Mac يدويًاالجزء 4. استنتاج
الجزء 1. حول برنامج RememBear
نفس الشركة وراء TunnelBear VPN تم إنشاء RememBear. إنه منظم كلمات مرور عملي يحتوي على واجهة جميلة ووظائف رائعة. يوفر حفظ جميع كلمات المرور الخاصة بك في مكان واحد آمن للغاية حيث يمكنك استردادها متى احتجت إلى ذلك والتأكد من أنك لن تفقد كلمة المرور أبدًا.
يطلب منك التطبيق نقل معلومات تسجيل الدخول الخاصة بك من مدير كلمات المرور أو المتصفحات السابقة لجهازك عند استخدامها لأول مرة. بالإضافة إلى ذلك ، يمكنك الاحتفاظ بمعلومات شخصية منتظمة وملاحظات خاصة حتى تتمكن دائمًا من الوصول إليها أينما كنت.
لحماية بياناتك ، أذكر يستخدم تقنية آمنة ومتطورة وتشفير آمن من طرف إلى طرف. كما أنها تتيح التحقق من تسجيل الدخول على خطوتين لتزويد المستخدمين بدرجة إضافية من الحماية.
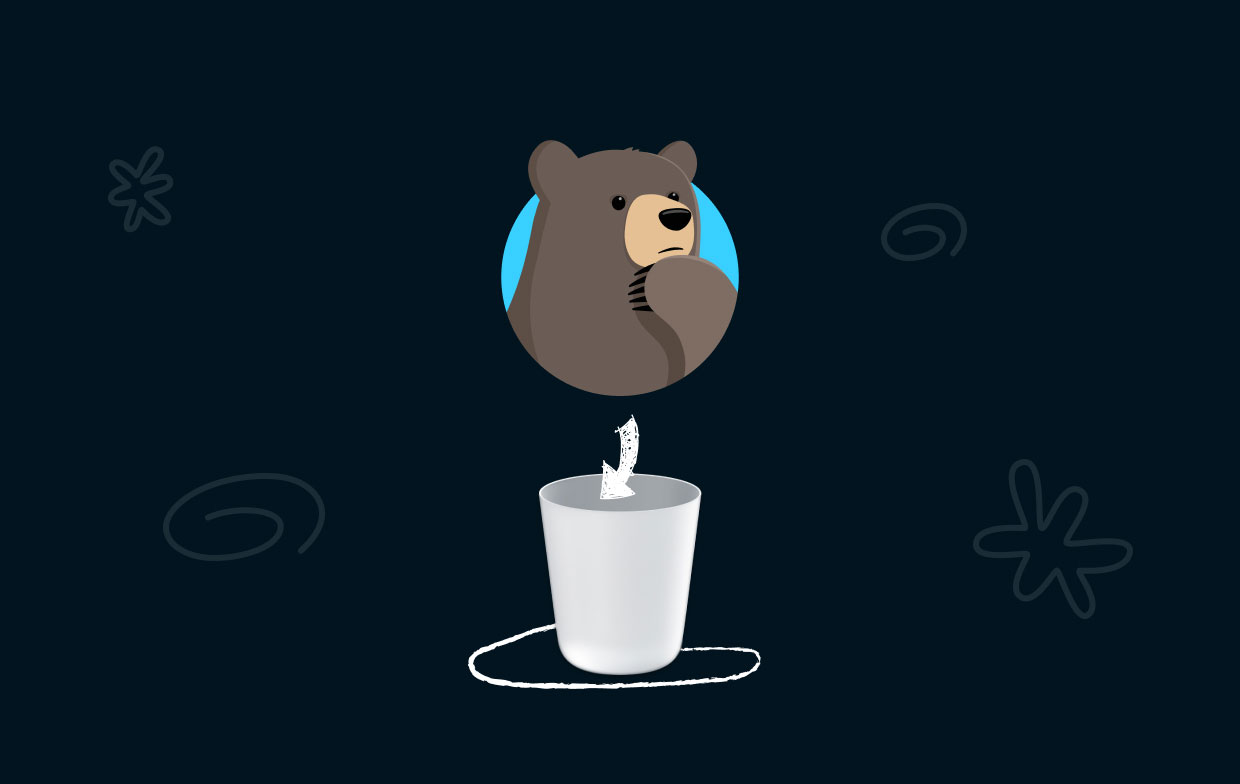
استخدم كلمة مرور واحدة للنظام للوصول إلى مخزنك ، ويمكنك إلغاء قفله بأمان باستخدام Touch ID أو FaceID. يسمح بالإغلاق التلقائي عند تباطؤ Bear. لن يكون مخزنك متاحًا لأي شخص ما لم يكن لديه إذن بذلك.
مع RememBear ، تكون كلمات مرورك وبياناتك الخاصة آمنة. سيتم توفير وقتك الثمين بواسطة إدارة كلمة المرور للتعبئة التلقائية لتفاصيل تسجيل الدخول وملء النماذج لسحب سريع عبر الإنترنت. ومع ذلك ، إذا كنت لا ترغب في استخدام التطبيق ولكنك قمت بتنزيله بالفعل ، فيمكنك إلغاء تثبيت RememBear لنظام التشغيل Mac بدلاً من ذلك.
الجزء 2. أفضل أداة لإلغاء تثبيت RememBear على نظام Mac وإزالة الامتدادات
هل تريد التخلي عن الإجراءات اللازمة لإزالة تثبيت RememBear for Mac من جهاز الكمبيوتر الخاص بك يدويًا؟ في مثل هذه الحالة ، تحتاج إلى استغلال هذه الفرصة للانتقال إلى نهج مختلف يجعل إزالة البرنامج أقل تعقيدًا.
أحد أفضل برامج إلغاء التثبيت المتوفرة هو اي ماي ماك باور ماي ماك، والتي يمكنك استخدامها أثناء البحث عن برامج أخرى. فكر في استخدامه. ال إلغاء تثبيت التطبيق يمكن لميزة PowerMyMac إزالة أي تطبيقات تنطوي على مشاكل أو عنيدة أو خطرة.
قد تتم إزالة RememBear تمامًا من جهاز الكمبيوتر الخاص بك بمساعدة هذه الأداة. إذا كنت ترغب في إلغاء تثبيت برامج إدارة كلمات المرور الأخرى مثل إزالة كلمة مرور Avast بسرعة، PowerMyMac هو أيضًا أفضل أداة لك.
جرب الدليل أدناه لاستخدام ميزة App Uninstaller لإلغاء تثبيت RememBear لنظام التشغيل Mac:
- افتح iMyMac PowerMyMac ، وانتقل إلى الصفحة الرئيسية للتطبيق واختر إلغاء تثبيت التطبيق من القائمة المنسدلة التي تظهر لبدء عملية الإزالة.
- سيخضع جهاز الكمبيوتر الخاص بك لفحص شامل لتثبيت البرنامج عند النقر فوق SCAN
- يمكنك اختيار RememBear للإزالة من قائمة كل تلك المثبتة حاليًا. إذا قمت بكتابة اسم RememBear في حقل البحث ، فقد تتمكن من العثور عليه.
- يمكنك إلغاء تثبيت أي ملفات مرتبطة ببرنامج RememBear من جهاز الكمبيوتر الخاص بك عن طريق اختيار "كلين."
- عندما يكتمل ، فإن عبارة "تم التنظيف"سيظهر على الشاشة.

هذا هو دليل استخدام ميزة الامتداد لإزالة أي امتداد متعلق بـ RememBear:
- أختار تمديد من عمود المزيد في العمود أدناه.
- أختار SCAN من القائمة لإجراء بحث يكتشف ويسرد جميع مكونات Mac الإضافية ، بما في ذلك RememBear. الأنواع الثلاثة من الامتدادات هي أجزاء التفضيل ومكونات الإنترنت والإضافات البارزة ، كما ترى.
- بالنقر فوق الزر الموجود بجوار المكون الإضافي ، يمكنك تشغيلها أو إيقاف تشغيلها.

الجزء 3. كيف أقوم بإلغاء تثبيت RememBear لنظام التشغيل Mac يدويًا
إذا كنت تريد اتباع نهج تقليدي ، فيمكنك استخدام هذه الطريقة لإلغاء تثبيت RememBear Mac يدويًا.
- اخرج من RememBear من Dock أو استخدم Activity Monitor لفرض إنهاء التطبيق. يرجى الرجوع إلى المراحل التالية:
- ما عليك سوى النقر بزر الماوس الأيمن فوق رمز RememBear الموجود في ملف قفص الاتهام، ثم اختر ملف استقال الخيار من القائمة التي تظهر.
- يمكنك أيضًا النقر فوق مكتشف رمز ، انتقل إلى التطبيقات المجلد ، انتقل إلى خدمات المجلد ، ثم افتح ملف مراقبة النشاط. ضمن مربع مراقب النشاط هذا ، حدد RememBear بالنقر فوق علامة تبويب وحدة المعالجة المركزية ، ثم النقر فوق رمز الحذف (X) ، ثم النقر فوق الزر "فرض الإنهاء".
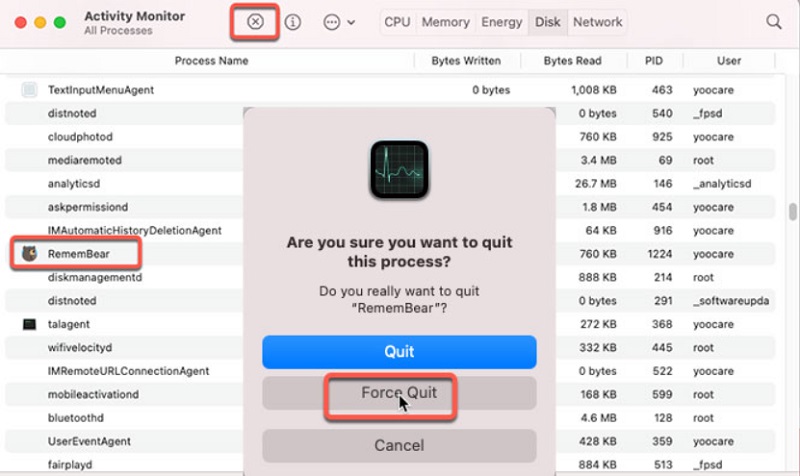
- لإلغاء تثبيت Remembear لنظام التشغيل Mac. تحتاج إلى الوصول إلى مجلد التطبيقات عن طريق تحديد Finder> النقر فوق رمز برنامج RememBear> تحديد ملف نقل إلى المهملات .
- حدد زر Finder ، ثم انقر على انتقال ، ثم حدد الذهاب إلى مجلد، ثم في المربع الذي يظهر ، اكتب "
Library، "ثم حدد انتقال. - انتقل إلى المجلدات الفرعية التالية وقم بإزالة أي ملفات متصلة بشكل غير صحيح بـ RememBear.
~/Library/Application Support/~/Library/Caches/

- يمكنك التخلص من سلة المهملات عن طريق فتح دليل المهملات على Dock وحذف محتوياته. بعد الانتهاء، إعادة تشغيل ماك.
الجزء 4. استنتاج
فيما يتعلق بعملية كيفية إلغاء تثبيت RememBear لنظام التشغيل Mac، إذا كنت مترددًا في القيام بذلك يدويًا ، نوصيك بالاستفادة من مساعدة الخبراء التي يوفرها PowerMyMac. سيضمن هذا نجاح الإزالة.
برنامج PowerMyMac قادر على جعل عملية إزالة RememBear وأي تطبيقات أخرى غير مرغوب فيها لنظام التشغيل Mac OS X بسيطة وخالية من الإجهاد قدر الإمكان بالنسبة لك. جربه الآن ، وإذا أعجبك ما تراه ، فانقر فوق خيار التنزيل في الأسفل للبدء على الفور.



