هل تواجه مشاكل عندما تحاول ذلك قم بإلغاء تثبيت Slack Mac؟ لا يبدو أنه يمكنك إزالة هذا البرنامج من متجر التطبيقات؟ ربما تكون قد بحثت عبر الإنترنت عن حل ووجدت هذا الموقع للمساعدة. دعونا نلقي نظرة على كيفية القيام بذلك إلغاء تثبيت Slack on ماك تماما.
Slack هو برنامج لأدوات وموارد تعاون الفريق المستندة إلى مجموعة النظراء لأنظمة التشغيل Windows و macOS و iOS و Android. "سجل كل المحادثات والمعرفة القابل للبحث" هو ما يرمز إليه Slack. كان لدى Slack ما يقرب من 8 ملايين مستخدم يوميًا اعتبارًا من مايو 2018 ، مع 3 ملايين منهم لديهم عضويات مميزة.
إذا كنت ترغب في إزالة تطبيق من جهاز Mac الخاص بك تمامًا، يجب عليك أيضًا حذف ملفات الخدمة الخاصة به. في هذه المقالة ، سنوضح لك طريقتين لإلغاء تثبيت Slack لنظام التشغيل Mac تمامًا. نود أيضًا أن نوضح لك كيفية حذف حساب Slack.
دليل المادةالجزء 1. كيفية إلغاء تنشيط حساب Slack الخاص بكالجزء 2. قم بإلغاء تثبيت Slack يدويًاالجزء 3. قم بإلغاء تثبيت Slack عبر PowerMyMacالجزء 4. استنتاج
الجزء 1. كيفية إلغاء تنشيط حساب Slack الخاص بك
ال فترة ركود كان البرنامج خيارًا شائعًا بين الشركات من جميع الأنواع التي تبحث عن حل سريع وسهل لإعداد شبكة اتصالات داخلية. اعتمادًا على ما إذا كان المستخدم قد تمت دعوته للتو إلى النظام الأساسي أو أنه مالك أساسي لمساحة العمل ، فقد يكون من الصعب إزالة التطبيق. يجب على المستخدمين أيضًا تقييم ما إذا كانوا يريدون حذف تطبيق Slack فقط أو معلومات حساباتهم الكاملة.
يرجى أن تضع في اعتبارك أنه إذا قمت بحذف حسابك ، فسيتم حذف جميع بياناتك أيضًا. إذا كنت تريد فقط إلغاء تثبيت Slack على Mac وليس الحساب ، فانتقل إلى القسم التالي.
ينشئ مستخدمو Slack مساحة عمل حيث يمكنهم التواصل مع بعضهم البعض. لإزالة حساب Slack الخاص بك ، ستحتاج إلى تنفيذ إجرائين إذا كنت منشئًا أو مالكًا أساسيًا لبعض أماكن العمل. إذا تمت دعوتك ، فانتقل إلى الخطوة التالية. لإلغاء تنشيط حساب Slack الخاص بك على جهاز Mac ، اتبع الإرشادات التالية:
للمالك الأساسي لمساحة العمل:
- افتح Slack على جهاز الكمبيوتر الخاص بك.
- في الزاوية العلوية اليسرى ، انقر فوق اسم مساحة العمل الخاصة بك. يختار إدارة → إدارة الأعضاء من القائمة المنسدلة.
- يمكن فتح حساب المالك الأساسي لـ Workspace الخاص بك على موقع Slack الإلكتروني قريبًا. انقر على أيقونة ثلاثية النقاط ← ثم اختر نقل الملكية.
- حدد مالكًا أساسيًا جديدًا لمساحة العمل من قائمة المجموعة. أدخل كلمة المرور الخاصة بك لتأكيد النقل. ثم حدد نقل ملكية مساحة العمل.
- من خلال تحديد نقل الملكية ، ستؤكد عملية النقل. نتيجةً لذلك ، سترى إشعارًا بنقل الملكية بنجاح.
- يجب تكرار هذه الخطوة لجميع مساحات العمل حيث تكون أنت المالك الأساسي.
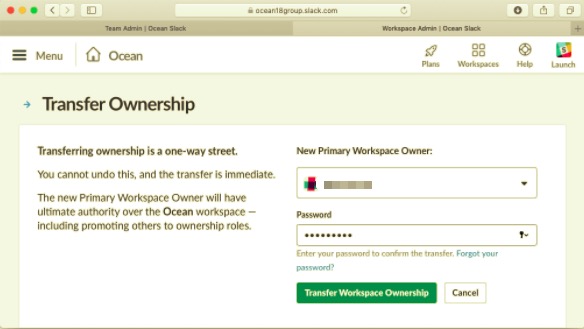
لعضو مساحة العمل (المدعو):
- افتح عميل سطح المكتب لـ Slack.
- في الزاوية العلوية اليسرى ، حدد اسم مساحة العمل الخاصة بك. يختار الملف الشخصي والحساب من القائمة المنسدلة.
- تظهر معلومات حسابك على الجانب الأيمن من نافذة Slack لسطح المكتب. حدد ملف مزيد من الإجراءات ← ثم اختر افتح إعدادات الحساب.
- سيفتح موقع Slack الإلكتروني إعدادات حسابك في غضون لحظات قليلة. قم بالتمرير لأسفل إلى قسم إلغاء تنشيط الحساب وانقر فوق تعطيل الحساب زر. ببساطة اكتب كلمة المرور الخاصة بك. انقر فوق نعم ، قم بإلغاء تنشيط حسابي لتأكيد التعطيل. أخيرًا ، وللمرة الأخيرة ، حدد إلغاء تنشيط حسابي.
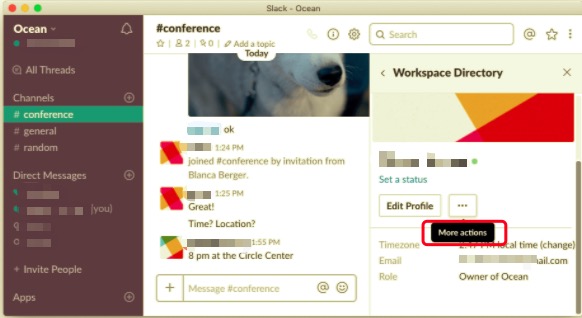
الجزء 2. قم بإلغاء تثبيت Slack يدويًا
على الرغم من أن Slack يقدم مجموعة متنوعة من خدمات API لتطوير التطبيقات وأتمتة العمليات ، قد يتم إلغاء تثبيت Slack بحركة سحب وإفلات بسيطة. من ناحية أخرى ، ستترك الطريقة القياسية لكيفية إلغاء تثبيت Slack على Mac كمية كبيرة من مهملات برنامج Slack المعزول على جهاز Mac الخاص بك.
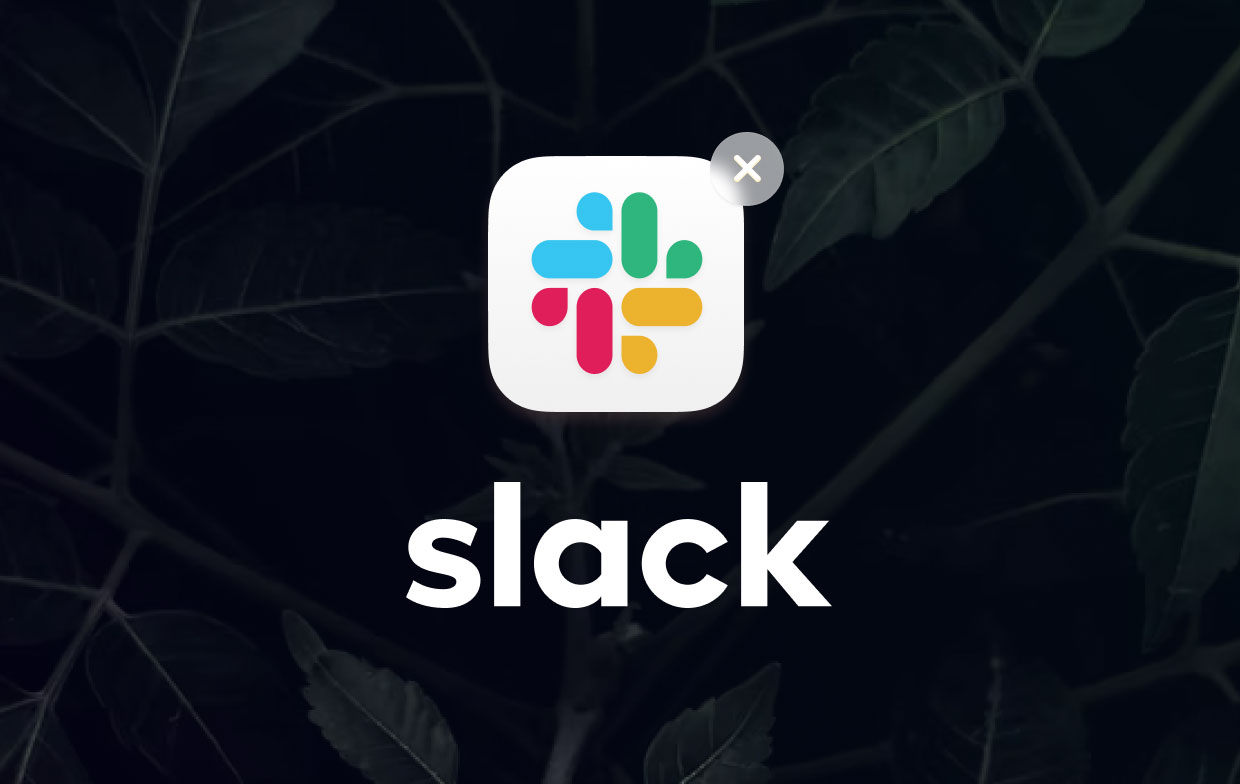
لاكتشاف كيفية إلغاء تثبيت Slack يدويًا على جهاز Mac ، اتبع الإرشادات أدناه.
- قم بإنهاء تطبيق Slack.
- حدد ملف التطبيق في مجلد التطبيقات و اسحبه إلى سلة المهملات.
- مجلد نظام المكتبة هو المكان الذي يتم فيه تخزين الملفات ذات الصلة بـ Slack. يتم إخفاؤه عن المستخدمين افتراضيًا لمنع الحذف غير المقصود للملفات الأساسية. ومع ذلك ، نظرًا لأنك قمت بالفعل بمسح ملف Slack القابل للتنفيذ ، يمكنك حذف ملفات الخدمة أيضًا. للقيام بذلك ، افتح مكتشف، اضغط هنا Go في شريط القائمة ، اختر الذهاب إلى مجلد من القائمة المنسدلة ، اكتب
/Library/في النافذة المنبثقة التي تظهر ، وانقر فوق انتقال. - ابحث عن جميع الملفات الموجودة في مجلد المكتبة التي تحتوي على أسماء المطورين أو تطبيق Slack وحذفها. عادةً ما يتم الاحتفاظ بملفات الخدمة في الدلائل التالية:
~/Library/Application Support/Slack~/Library/Saved Application State/com.tinyspeck.slackmacgap.savedState/~/Library/Preferences/com.tinyspeck.slackmacgap.plist/~/Library/Preferences/com.tinyspeck.slackmacgap.helper.plist/~/Library/Logs/Slack/~/Library/Caches/~/Library/Containers/
- أكمل إلغاء تثبيت Slack عن طريق إفراغ سلة المهملات بمجرد العثور على جميع الملفات المتبقية وإزالتها.
الجزء 3. قم بإلغاء تثبيت Slack عبر PowerMyMac
إذا كنت تبحث عن حل شامل يجد جميع ملفات الخدمة لك ، فهذه هي الإجابة على مشكلتك. قد يستغرق إلغاء تثبيت التطبيق يدويًا الكثير من وقتك ، ولا يوجد ضمان بأن جميع الملفات التي عثرت عليها هي كل ما لديك. بدلاً من العثور عليه واحدًا تلو الآخر ، يمكنك تنزيل أداة احترافية يمكنها مساعدتك في إزالة أي تطبيق غير مرغوب فيه.
PowerMyMac هو تطبيق يحتوي على أداة إلغاء التثبيت التي يمكنك استخدامها إذا كنت تريد إلغاء تثبيت Slack على جهاز Mac. مع هذا ، يمكن أن يؤكد لك أنه ستتم إزالة جميع الملفات بالكامل مع التطبيق في فترة زمنية أقل.
لمعرفة مدى شمولها وسهولة استخدامها ، اتبع الخطوات أدناه:
- حمل التطبيق PowerMyMacوتثبيت وتشغيل التطبيق. بمجرد الفتح ، ستظهر حالة النظام الخاص بك.
- انقر على إلغاء التثبيت ميزة وانقر تفحص. انتظر حتى ينتهي المسح وإذا لزم الأمر ، انقر فوق إعادة المسح.
- بعد فحص جميع التطبيقات ، ستظهر قائمة على الجانب الأيسر. ابحث عن Slack وحدده أو أي تطبيق آخر تريد إزالته. يمكنك كتابة الاسم أيضًا في شريط البحث لتحديد موقعه بسرعة. بعد ذلك ، ستظهر الملفات والمجلدات المتعلقة بالتطبيق المحدد على الجانب الأيمن.
- حدد جميع الملفات التي تريد إزالتها. بعد التحقق مرة أخرى ، انقر فوق نظيف زر لإنهاء العملية.
- بمجرد اكتمال العملية ، ستظهر نافذة منبثقة "اكتمل التنظيف". هذا هو الإشارة إلى أن Slack أو أي تطبيق غير مرغوب فيه قد تمت إزالته بالكامل من جهاز Mac الخاص بك.

الجزء 4. استنتاج
أوضحت لك هذه المقالة كيفية إلغاء تثبيت Slack على Mac بطريقتين مختلفتين. سيصبح إجراء الإزالة اليدوي أكثر بساطة وفعالية بعد أن تصبح على دراية به. ومع ذلك ، إذا كنت لا تزال ترغب في توفير الوقت أو منع حدوث أي مشاكل عندما يتعلق الأمر بإزالة برامج Mac ، فقد يكون استخدام برنامج إلغاء التثبيت المتخصص خيارًا ذكيًا. إذا كنت بحاجة إلى برنامج إلغاء التثبيت ، فحاول PowerMyMac مجاناً!



