بدون شك ، يجعل Mac OS X إزالة البرامج أسهل بكثير من أجهزة الكمبيوتر التي تعمل بنظام Windows. بالكامل قم بإلغاء تثبيت Trash It Mac ويمكن أن تظل أي آثار لها صعبة وتستغرق وقتًا طويلاً للأفراد الذين ليسوا على دراية بنظام Mac. إذا كنت تريد الابتعاد عنه تمامًا وبشكل دائم ، ألا يجب أن تجرب شيئًا أبسط وأسرع؟
يجوز للمستخدمين قم بإلغاء تثبيت التطبيقات غير المرغوب فيها تمامًا عن طريق وضع التطبيق في المهملات. ومع ذلك ، إذا كنت ترغب في القضاء على كل شيء مرتبط به ، بما في ذلك مجلد المكتبة ، فقد تضطر إلى استخدام أداة إلغاء تثبيت إضافية أو حذف كل شيء يدويًا. من المهم أن تتذكر أن إزالة Trash It من Mac سيؤدي أيضًا إلى التخلص من أي مهام وتفضيلات المستخدم والبيانات المرتبطة بها.
المحتويات: الجزء 1. ما هي سلة المهملات؟الجزء 2. دليل خطوة بخطوة حول إلغاء تثبيت Trash It على Mac يدويًاالجزء 3. طريقة فعالة لإلغاء تثبيت Trash It على Mac بدون بقاياالجزء 4. استنتاج
الجزء 1. ما هي سلة المهملات؟
Trash It ، هو ملف برنامج خفيف الوزن الذي يفرغ سلة المهملات بالقوة. تعمل ميزة السحب والإفلات أيضًا. لإزالة المجلدات أو الملفات المقيدة ، أو عدد كبير من الملفات أو المجلدات في وقت واحد ، من الضروري أن يكون لديك شيء مثل هذا تحت تصرفك.
يمكنك إزالة العناصر عن طريق سحبها على أيقونة سلة المهملات. عند النقر نقرًا مزدوجًا ، سيؤدي ذلك إلى إزالة كل شيء من سلة المهملات. عندما يفشل كل شيء آخر ، يقترح فريق الدعم الفني من Apple استخدام هذا البرنامج.
المهملات ليس بديلاً مناسبًا لسلة مهملات Finder. يجب أن تجرب كل شيء آخر أولاً قبل سلة المهملات ، فقد يكون هذا هو الحل لمشكلات Mac إذا كنت تواجه أيًا مما يلي.
- من المستحيل التخلص من القمامة باليد.
- أنت غير قادر على وضع الأشياء في القمامة.
- لديك الكثير من المهملات لحذفها.
يرغب المستخدمون في إلغاء تثبيت Trash It من Mac بسبب المشكلات التالية:
- سلة المهملات لديها مشاكل عند استخدامها في مكان العمل.
- نظرًا لأنه لا يمكن الوصول إلى أحدث إصدار من التطبيق عن طريق التنزيل أو التحديث ، يتعين على المستخدمين إزالة البرنامج من أجهزة الكمبيوتر الخاصة بهم.
- اخترقت الفيروسات التطبيقوبالتالي فإن إزالتها من النظام أمر ملح.
- المهملات لا يبدأ أو يخرج بشكل غير متوقع.
- قد يؤدي امتلاك الكثير من التطبيقات المثبتة على جهاز Mac إلى إبطاء قدرة النظام على العمل ، لذلك يرغب المستخدمون في مسح التطبيقات التي لا يستخدمونها بشكل متكرر لتوفير مساحة أكبر على القرص الصلب.
- يرغب العملاء في إزالة Trash It من Mac لأنهم وجدوا بديلاً يفضلونه.
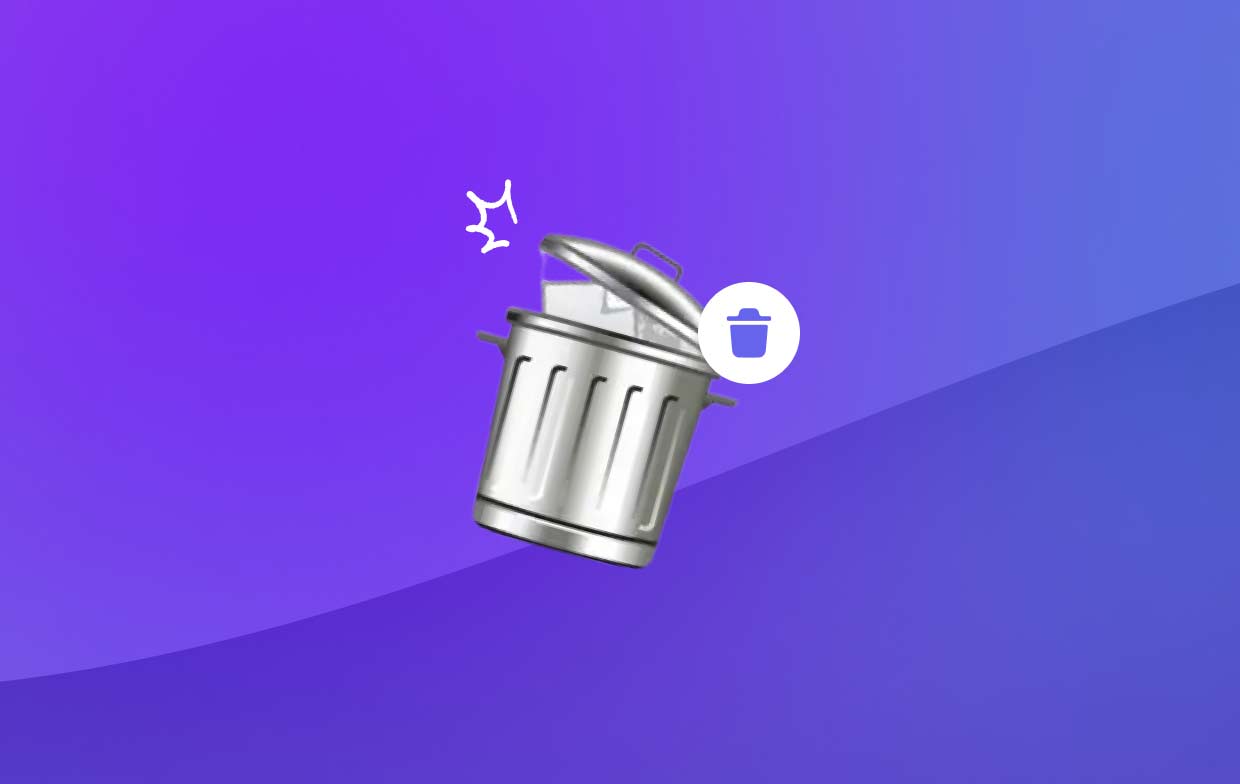
من ناحية أخرى ، كان Trash It يمثل ألمًا لإلغاء التثبيت بسبب المشكلات التالية:
- لا يتم حذف ملفات وبيانات Trash It عند إلغاء تثبيت البرنامج.
- المشاكل والمضاعفات تتطور بعد محو البرنامج.
- لم يتمكن أي شخص على الإطلاق من إلغاء تثبيت Trash It من جهاز Mac الخاص بك دون أخطاء.
الجزء 2. دليل خطوة بخطوة حول إلغاء تثبيت Trash It على Mac يدويًا
على الرغم من أنك يجب أن تعرف بالفعل كيفية إلغاء تثبيت Trash It من جهاز Mac من جهاز Mac الخاص بك عن طريق استخدام سلة المهملات ، فسوف نتعرف على الأساسيات أولاً للتأكد من عدم فقد أي من التفاصيل.
احرص على إيقاف تشغيل سلة المهملات قبل إزالتها.
- سلة المهملات لا يجوز إنهاؤها إلا في شريط الإرساء.
- استخدم المتميز + س. لإنهاء الكائن المعني ووضعه في سلة المحذوفات ، اضغط على أيقونة الإعداد في الزاوية اليسرى العلوية ، ثم اضغط على القيادة + س.
- Запустить الخروج بالقوة نافذة التحكم.
- يعد Quit عملية مهمة لإلغاء تثبيت Trash It من Mac ، أو الخروج من البرنامج بالضغط Cmd + Opt + Esc؛ بالتناوب ، يمكنك اختيار التطبيق ثم استخدام "الخروج بالقوة"زر على النافذة المنبثقة ؛
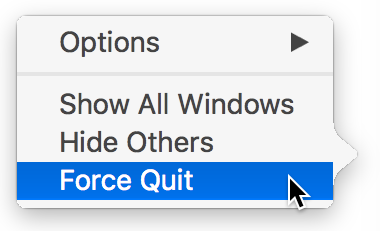
ضع رمز سلة المهملات في سلة المهملات بمجرد حذفه.
- تشغيل التطبيقات بسرعة> Finder on the Dock ؛ انتقل إلى مجلد التطبيقات ، ثم ابحث عن "قم برميها في المهملات".
- لحذف عنصر ، انقر بزر الماوس الأيمن فوقه وحدد "نقل إلى المهملات"، أو ربما اسحبه باتجاه رمز المهملات في Dock.
- انقر فوق رمز المهملات مرة أخرى ، وهذه المرة حدد "فارغة المهملات"من قائمة السياق ، أو استخدم مفتاح Delete باستخدام لوحة المفاتيح.
- يمكن إفراغ سلة المهملات عن طريق تحديدها ، والنقر فوق الزاوية اليمنى العلوية "فارغ"، ثم النقر فوق"أكد"لإلغاء تثبيت Trash It من Mac.
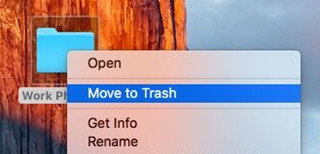
نظف المكتبة بالكامل
- ال "Go"يمكن العثور على القائمة في الزاوية العلوية اليمنى من شاشتك ، اختر"الذهاب إلى مجلد"من بين قائمة الخيارات التي تظهر.
- للوصول إلى واجهات المكتبة ، فقط اكتب "
Library"في الميدان. - احذف أي ملفات تحمل الاسم "قم برميها في المهملات".
الجزء 3. طريقة فعالة لإلغاء تثبيت Trash It على Mac بدون بقايا
هل هناك أي شخص يحتاج إلى توضيح حول كيفية إلغاء تثبيت Trash It من Mac بشكل صحيح؟ في هذا السياق ، هناك حاجة إلى أداة متخصصة لإكمال العمل في متناول اليد. في هذه الحالة ، يجب عليك استخدام الامتداد اي ماي ماك باور ماي ماك. استخدم PowerMyMac App Uninstaller ، وهو تطبيق متخصص تم إنشاؤه لأحدث نظام تشغيل Mac ، لحل المشكلة بسرعة. باستخدام هذه الوظيفة ، يمكنك تحديد موقع وإزالة أي جزء من البرنامج بسرعة.
- للعثور على البرامج التي تم تنزيلها مسبقًا ، اختر SCAN من قائمة النظام. بعد ذلك ، قم بتشغيل برنامج إلغاء التثبيت المخصص للبرنامج.
- في الزاوية السفلية اليسرى من الشاشة ، سترى علامات التبويب المسماة مختار, بقايا الطعام, جميع التطبيقاتو غير مستعمل. من ناحية أخرى ، سيتم عرض قائمة البرامج الدقيقة لجميع التطبيقات. لإزالة تثبيت برنامج غير مرغوب فيه ، اختره من القائمة المنسدلة أو استخدم شريط البحث في أعلى يمين الشاشة.
- بعد اختيار البرنامج الذي تريد إزالته ، انقر فوق "SCANللبحث عن أي ملفات مرتبطة. بعد ذلك ، اختر "بحث" من خيار القائمة لمتابعة استفسارك. عندما كلين تم اختيار الخيار ، سيبدأ البرنامج في إلغاء تثبيت Trash It من Mac.
- سيتم عرض عدد الملفات التي تم حذفها من الكمبيوتر ومقدار مساحة التخزين التي تم مسحها في "تم التنظيف"اللوحة التي ستظهر عند اكتمال إجراء التنظيف.

الجزء 4. استنتاج
Trash هو واحد فقط من عدة تطبيقات يمكن إلغاء تثبيتها من جهاز Mac. ربما تريد حذف البرامج الأخرى غير الضرورية مثل iBackup Viewer. ومع ذلك ، قد يستغرق تنفيذه يدويًا قدرًا كبيرًا من العمل والوقت. من السهل أيضًا التخلي عن الحركة قبل انتهائها.
لتقليل المضاعفات التي قد تنشأ عن حذف غير لائق أو غير كامل للبرنامج على Mac ، يوصى بشدة باستخدام حل إزالة احترافي وآلي. اتبع الخطوات الواردة في هذا البرنامج التعليمي وقم بتثبيت برنامج PowerMyMac لإلغاء تثبيت Trash It من Mac.



