كان هناك الكثير من الأشخاص الذين يقومون الآن بإجراء المكالمات والمناقشات عبر GoToMeeting. في الواقع، على عكس Zoom أو أي منصة أخرى، يسمح GoToMeeting للجميع – سواء المضيف أو المشاركين، بتسجيل الجلسة بأكملها. ليست هناك حاجة إلى إذن. ستحصل على ملفات مسجلة بدون علامات مائية! لذا، كيف يمكن للمرء أن الآس تسجيل GoToMeeting عملية؟ دعنا نتعرف على المزيد حول هذا الأمر عندما ننتقل إلى كل قسم من هذا المنشور.
المحتويات: الجزء 1. هل يمكنني تسجيل اجتماعات GoTo؟الجزء 2. كيفية تسجيل GoToMeeting كحاضر دون إذن على جهاز Mac/PC؟الجزء 3. كيفية تسجيل GoToMeeting على iPhone/Android؟الأسئلة الشائعة حول تسجيل GoToMeeting
الجزء 1. هل يمكنني تسجيل اجتماعات GoTo؟
من المؤكد أن الجميع سيكونون سعداء بمعرفة أن GoToMeeting يحتوي على جهاز تسجيل مدمج. وهذا يعني أنه يمكن لأي شخص استخدامه دون الحاجة إلى تثبيت تطبيق برنامج إضافي. يمكن القيام بذلك على أجهزة الكمبيوتر التي تعمل بنظام Mac أو Windows وكذلك على أجهزة Android أو iOS. عليك فقط التأكد من أنه قبل بدء تسجيل GoToMeeting، يحتوي الجهاز المستخدم على مساحة تخزين مجانية لا تقل عن 100 ميجابايت+.
إليك البرنامج التعليمي الذي يجب عليك اتباعه عند استخدام هذه الأداة المدمجة.
- ابحث عن قائمة "لوحة تحكم المنظم". ضمن خيار "عرض"، اضغط على "تسجيل". ضمن نافذة "التسجيل"، اضغط على الرابط التشعبي "الإعدادات".
- انتقل إلى علامة التبويب "الإعدادات". حسب رغبتك، يمكنك اختيار تمكين أو تعطيل خيارات تسجيل الفيديو أو الصوت. لاحظ أنه إذا قمت بتحديد "Windows Media Player" كتنسيق الإخراج، فستحتاج إلى مساحة قرص أكبر لحفظ ملف الإخراج.
- اختر المجلد الذي سيتم حفظ التسجيل فيه. اضغط على "موافق" بعد ذلك. في حالة نسيان القيام بذلك، سيتم حفظ الملفات في مجلد "المستندات" بشكل افتراضي.
- لبدء تسجيل جلسة GoToMeeting، ما عليك سوى الضغط على قائمة "بدء التسجيل". بمجرد الانتهاء، ما عليك سوى الضغط على خيار "إيقاف التسجيل". فقط انتظر بضع دقائق وسيكون لديك الملف المسجل على جهاز الكمبيوتر الخاص بك قريبًا.
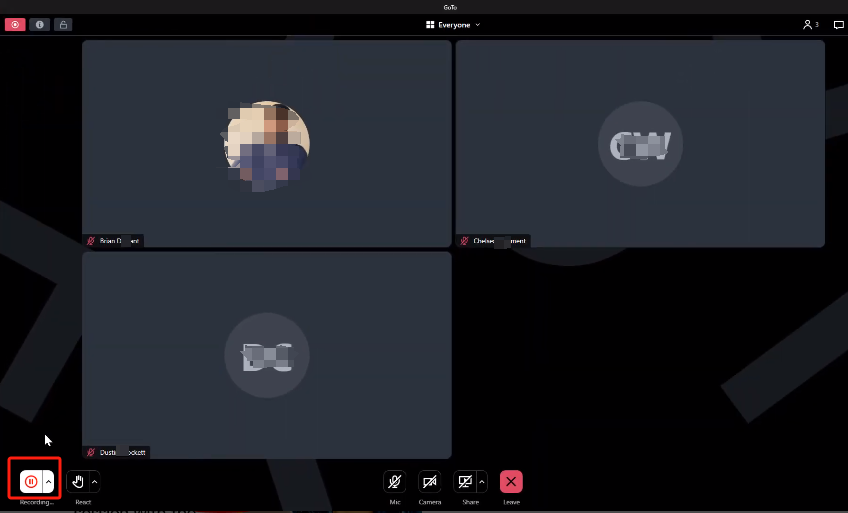
الجزء 2. كيفية تسجيل GoToMeeting كحاضر دون إذن على جهاز Mac/PC؟
على الرغم من أنه يمكن إجراء تسجيل GoToMeeting بحرية، إلا أن بعض المستخدمين لا يزالون على الأرجح يبحثون عن طريقة أفضل لتسجيل جميع جلسات GoToMeeting الخاصة بهم. وبصرف النظر عن الاستفادة من الأداة المضمنة، يمكن للمستخدمين الاعتماد على تطبيقات البرامج الاحترافية مثل مسجل شاشة آي ماي ماك. تعد هذه إحدى الأدوات الأكثر موثوقية عندما يتعلق الأمر بتسجيل أنشطة الشاشة.
وبصرف النظر عن كونه خيارًا قويًا وممتازًا عندما يتعلق الأمر بتسجيل الشاشة، فيمكن للمرء أيضًا استخدام الأداة المذكورة أعلاه للقيام بذلك التقاط كاميرته (كاميرا الويب) أو الصوت (مما يمنح المرونة لالتقاط صوت النظام أو صوت الميكروفون أو حتى كليهما) كما يريد - بدون تأخير وبجودة عالية (بدقة تصل إلى 1080 حصان). يمكن أيضًا اختيار منطقة التسجيل المطلوبة (سواء كانت ملء الشاشة أو حجمًا مخصصًا أو نافذة معينة). سيكون من دواعي سرور المرء بالتأكيد معرفة أن ملفات الإخراج لن تحتوي على علامات مائية ويمكن إجراء تسجيل الشاشة دون أي قيود زمنية.

يحتوي هذا البرنامج أيضًا على وظائف متاحة يمكن للمستخدمين استخدامها لتحرير التسجيلات، أو تحسين مقاطع الفيديو عن طريق وضع التأثيرات أو استخدامها، أو تحسين جودة الملف، أو إصلاح الأقسام المهتزة أو المعرضة للضوء بشكل مفرط أو المظلمة من خلال رفع مستوى الدقة، أو ضبط التباين والسطوع وفقًا لـ إعجاب المستخدمين.
أثناء استمرار تسجيل GoToMeeting، يمكن للمستخدم أيضًا الوصول إلى الأزرار لالتقاط اللقطات أو تشغيل كاميرا الويب في أي وقت حسب الحاجة أو المطلوبة. تتوفر أيضًا قوائم التعليقات التوضيحية في الوقت الفعلي في حالة الحاجة إليها.
يتمتع iMyMac Screen Recorder بواجهة مستخدم سهلة الاستخدام للغاية مما يجعل استخدامه سهلاً للغاية حتى بالنسبة للمستخدمين أو المبتدئين لأول مرة. ومن المؤكد أنهم سيكونون قادرين على إتقان العملية حتى بدون الكثير من المعرفة عندما يتعلق الأمر بالتكنولوجيا أو التطبيقات المتقدمة. هذا البرنامج مدعوم من قبل أنظمة التشغيل Mac وWindows، لذا فإن تثبيته لن يمثل مشكلة أيضًا. المتطلبات أثناء التثبيت هي أيضًا قليلة ويمكن تحقيقها بالتأكيد.
احصل على نسخة تجريبية مجانية الآن! إنتل ماك M-سلسلة ماك احصل على نسخة تجريبية مجانية الآن!
من بين العديد من الأدوات الاحترافية المتاحة، ستكون هذه بالتأكيد أفضل توصية.
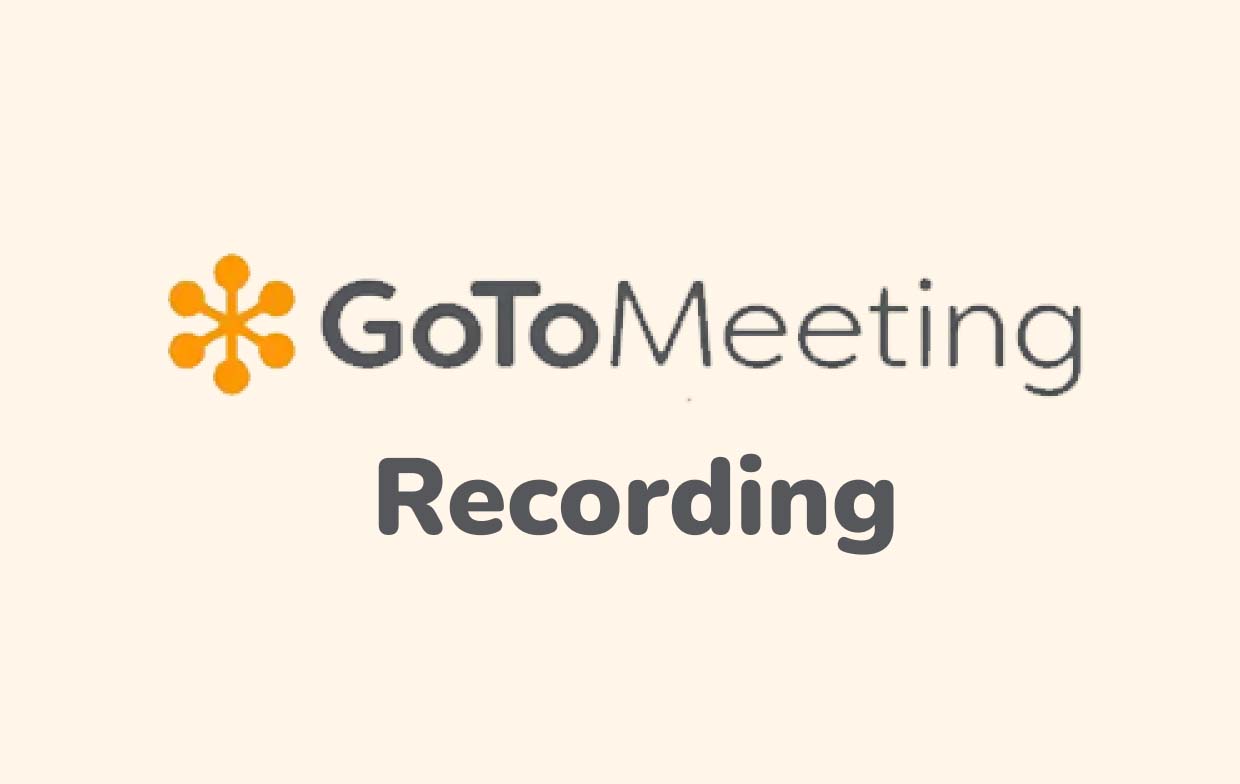
الجزء 3. كيفية تسجيل GoToMeeting على iPhone/Android؟
وبطبيعة الحال، لا ينبغي استبعاد مستخدمي الأجهزة المحمولة! لدينا هنا برامج تعليمية حول كيفية إجراء تسجيلات GoToMeeting على أجهزة iOS وAndroid.
على iOS
التطبيق الذي يمكن لمستخدمي iOS استخدامه هو "سجله!". يمكن تثبيت هذا واستخدامه بسهولة. فيما يلي دليل للرجوع إليه بسهولة.
- تاكد من قم بتنزيل وتثبيت "سجله!" برنامج على جهاز iOS الخاص بك.
- عند الفتح، اضغط على زر "سجله! زر "التقاط". ستنتهي جلسة التسجيل بمجرد الضغط على قائمة "إيقاف البث".
- يمكنك إجراء التخصيص على مقاطع الفيديو - القص والقص وتطبيق المرشح وتغيير الخلفية والقماش والمزيد.
- وأخيرا، احفظ الملف المسجل على جهازك!
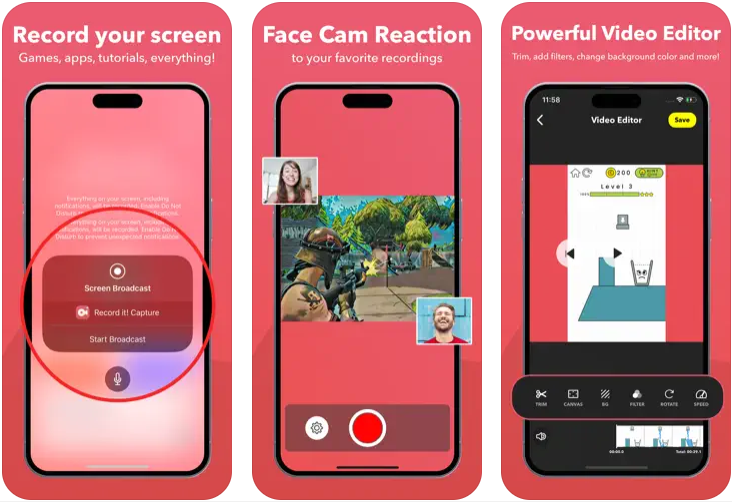
على Android
يمكن لمستخدمي Android الاستفادة من تطبيق "Mobizen Screen Recorder". وإليك البرنامج التعليمي لاستخدامه.
- قم بتثبيت التطبيق على جهاز Android الخاص بك الأداة أولا.
- بمجرد فتحها، يجب أن تظهر نافذة "التسجيل" على الفور على الشاشة.
- اضغط على الأيقونة العائمة وانقر على "تسجيل".
- زر "الإيقاف المؤقت" متاح في حالة الحاجة. لإيقاف التسجيل، ما عليك سوى الضغط على "إيقاف". يجب حفظ جلسة GoToMeeting المسجلة في معرض جهاز Android الخاص بك.
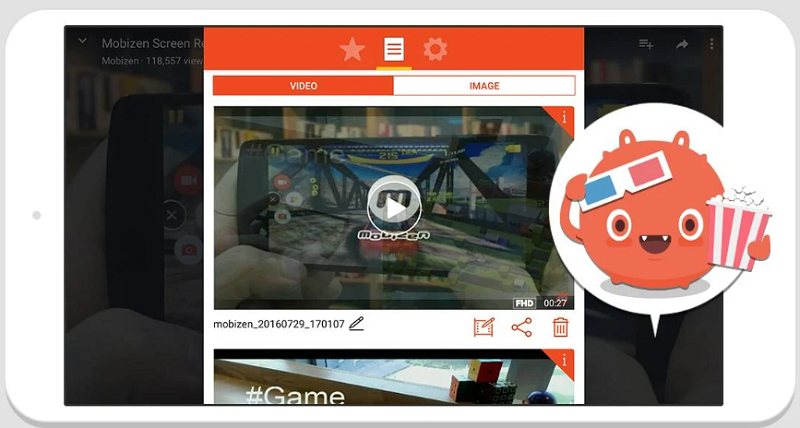
الأسئلة الشائعة حول تسجيل GoToMeeting
فيما يلي بعض الأسئلة الشائعة حول تسجيل GoToMeeting.
- هل يستطيع GoTo اكتشاف تسجيل الشاشة؟
نعم! يمكن لـ GoTo اكتشاف تسجيلات الشاشة. لذا، قبل البدء، تأكد من إبلاغ جميع الحاضرين. بخلاف ذلك، إذا كنت لا تريد أن يعرف الآخرون ذلك، فيمكنك استخدام تطبيقات برامج الطرف الثالث مثل iMyMac Screen Recorder.
- كيف يمكنني العثور على تسجيل GoTo Meeting الخاص بي؟
إذا كنت تستخدم الأداة المدمجة، فسيتم حفظ الملفات المسجلة في مجلد "المستندات" بشكل افتراضي.
- كيف يمكنني مشاركة تسجيل GoTo Meeting الخاص بي؟
يمكن مشاركة ملفات GoToMeeting المسجلة باستخدام الرابط الذي تم إنشاؤه أو يمكنك مشاركتها عبر البريد الإلكتروني أو على حسابات الشبكة الاجتماعية الخاصة بك.



