Webex هو تطبيق من Cisco يهدف إلى تزويد المستخدمين بالقدرة على عقد مؤتمرات الفيديو والندوات عبر الإنترنت والاجتماعات عبر الإنترنت ومشاركة الشاشة وما شابه. عادةً ما يتم استخدام هذا التطبيق البرمجي الاحترافي في الصناعات الأكاديمية والشركات. ومن ثم، فمن المفترض أن أي شيء يتم مناقشته خلال اجتماعات Webex يسلط الضوء على نقاط مهمة ورئيسية يجب أن يلاحظها جميع المشاركين. في هذه الحالة، سيكون من المفيد التعلم كيفية تسجيل اجتماع Webex للعودة إلى الملف المسجل عند فقدان شيء ما.
بالإضافة إلى ذلك، يمكن استخدام هذه الملفات المسجلة من قبل المشاركين المدعوين، الذين، لسبب ما، لم يتمكنوا من حضور الاجتماع عبر الإنترنت. في هذه المقالة، سيتم الكشف عن طرق كيفية تسجيل اجتماع Webex ومشاركتها. قفز إلى الجزء الأول للبدء!
المحتويات: الجزء 1. لماذا لا يمكنني تسجيل اجتماع Webex؟الجزء 2. كيفية تسجيل اجتماع Webex بالصوت كمشارك؟الجزء 3. كيفية تسجيل اجتماع Webex دون إذن؟الأسئلة الشائعة حول تسجيل اجتماع Webex
الجزء 1. لماذا لا يمكنني تسجيل اجتماع Webex؟
من المؤكد أنه سيكون من دواعي ارتياح المشاركين في اجتماع Webex أن يعرفوا أن التطبيق يحتوي على مسجل مدمج. ولكن يجب على المرء أن يعلم أن نوع حسابه هو الذي سيحدد الطريقة التي يمكن استخدامها لكيفية تسجيل اجتماع Webex. تقدم Webex خطط الاشتراك بصرف النظر عن منح المستخدمين فرصة الاستفادة منه مجانًا. يمكن لأولئك المشتركين في الخطط المجانية التسجيل فقط باستخدام تطبيق Webex لسطح المكتب. إذا بدأ الاجتماع عبر الويب عبر جهاز Chromebook، فلا يمكن إجراء التسجيل. لن يكون لدى مستخدمي الخطة المدفوعة أي قيود وسيُسمح لهم بالتسجيل عبر أجهزتهم المحمولة.
بالإضافة إلى ما سبق، فإن دور الشخص في الاجتماع سيؤثر أيضًا على خيارات التسجيل الخاصة به. لاحظ أن مضيف اجتماع Webex هو الوحيد الذي يمكنه تسجيل المكالمة (يتطلب التسجيل المحلي بواسطة المضيف أيضًا إذن مسؤول الموقع). ومع ذلك، يمكن للمشارك، اطلب الموافقة للوصول إلى السجل.
قد يكون موقعك أيضًا خارج مساحة التخزين أو أن وظيفة التسجيل لم يتم تمكينها بشكل صحيح.
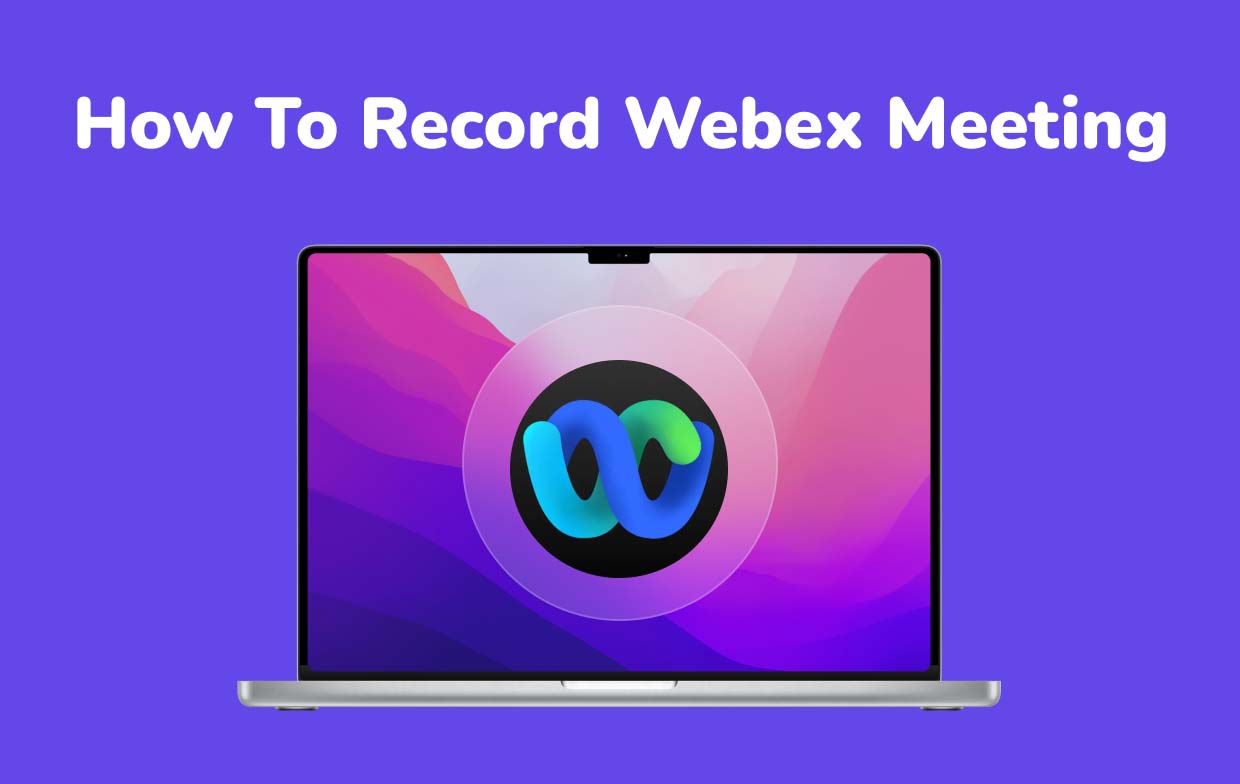
الجزء 2. كيفية تسجيل اجتماع Webex بالصوت كمشارك؟
ولحسن الحظ، يحتوي تطبيق Webex على مسجل مدمج يمكن استخدامه. ومع ذلك، إذا كنت تفكر في كيفية تسجيل اجتماعات Webex كمشارك، فيجب أن تدرك أن الاتصال بالمضيف للحصول على الإذن والتسجيل سيكون مطلوبًا لأن خيار التسجيل متاح فقط لمضيف الاجتماع. في حالة الموافقة، يمكنك الرجوع إلى الدليل أدناه لتسجيل اجتماعات Webex عبر تطبيق Webex نفسه.
- في تطبيق Webex الخاص بك، تأكد من تسجيل الدخول والانضمام إلى الاجتماع الذي تريد تسجيله.
- اضغط على "القيد " خيار. خيارات التسجيل متاحة وسيتم عرضها. اختر كما تفضل. إذا كنت ترغب في تسجيل الصوت للاجتماع، فتأكد من تحديد "صوت الكمبيوتر" قائمة طعام.
- بعد ذلك، قم بإعداد موقع الحفظ – سواء على جهاز الكمبيوتر الخاص بك أو على السحابة.
- بمجرد الانتهاء من الإعداد، عليك فقط النقر فوق زر التسجيل الأحمر من النافذة المنبثقة. سيسمح لك هذا ببدء عملية التسجيل أثناء استمرار اجتماع Webex.
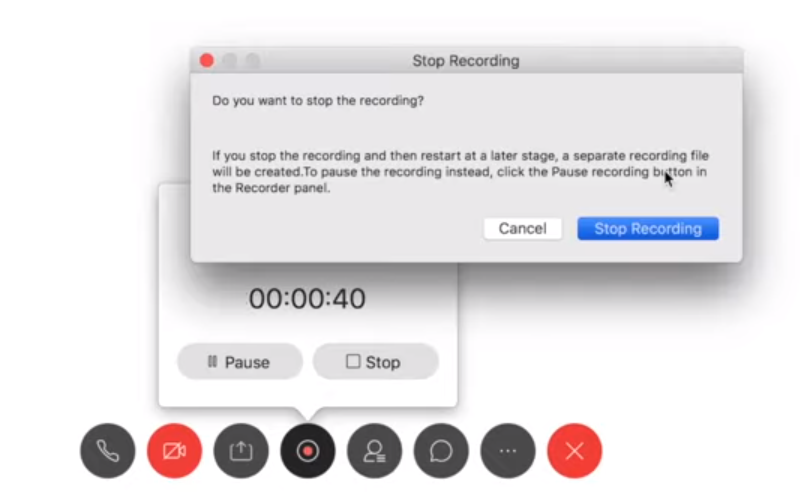
الجزء 3. كيفية تسجيل اجتماع Webex دون إذن؟
من المؤكد أن الكثيرين سيشعرون بالثقل عندما يعلمون أن التسجيل عبر المسجل المدمج في تطبيق Webex له قيود خاصة إذا كان هناك الكثير من المشاركين الذين يرغبون في تسجيل المكالمة للاستخدام الشخصي. دعنا نعترف بذلك، من الصعب الحصول دائمًا على موافقة المضيف في كل مرة ترغب فيها في تسجيل مكالمة Webex. في هذه الحالة، سيكون من الجيد البحث عن أداة يمكنها المساعدة في عملية "كيفية تسجيل اجتماع Webex" دون الحاجة إلى أذونات. ولحسن الحظ، هناك العديد من البرامج المهنية مثل مسجل شاشة آي ماي ماك التي يمكن أن تساعد في مثل هذه الحالات.
هذه الأداة المذكورة قوية بما يكفي للمساعدة في عملية تسجيل أنشطة الشاشة. سواء كنت تهدف إلى التقاط مقطع فيديو، أو مكالمة، أو اجتماع، أو أي أنشطة أخرى كنت تقوم بها على شاشتك لأي سبب كان، فإن هذا التطبيق يمكن أن يساعدك. ويضمن ذلك تسجيل الشاشة وكاميرا الويب بدقة عالية وخالية من التأخير مع توفير المرونة لإعداد مصدر إدخال الصوت المطلوب. هناك أدوات توضيحية في الوقت الفعلي متاحة بسهولة بالإضافة إلى أزرار لالتقاط لقطات الشاشة وفتح كاميرا الويب عند الحاجة. يمكن أيضًا استخدام وظائف التحرير.
إذن، كيف يتم تسجيل اجتماعات Webex من خلاله؟ هذا بسيط! فقط اتبع الدليل أدناه.
احصل على نسخة تجريبية مجانية الآن! ماك عادي M-سلسلة ماك احصل على نسخة تجريبية مجانية الآن!
- افتح مسجل شاشة iMyMac. بحث عن "جهاز تسجيل فيديو"القائمة التالية.
- قرر ما إذا كنت تريد تسجيل الشاشة فقط (عبر زر "الشاشة فقط") أو كلاً من الشاشة والكاميرا في وقت واحد (من خلال "الشاشة والكاميرا" قائمة طعام). إذا تم اختيار الخيار الثاني ولم يتم اكتشاف أي كاميرا تلقائيًا، فاضغط على "إعادة الفحص". يجب عليك تحديد منطقة التسجيل بعد ذلك - "كاملة" أو "نافذة" أو الحجم المخصص المفضل.
- قم بإعداد إعدادات الصوت الخاصة بك كما تريد. يمكنك اختيار تسجيل صوت الميكروفون فقط (عن طريق الضغط على زر "صوت الميكروفون") أو صوت النظام (من خلال زر "صوت النظام"). يمكن التقاط كليهما في نفس الوقت عن طريق النقر فوق "صوت النظام والميكروفون".
- يجب أن يبدأ التسجيل بمجرد "ابدأ التسجيل"يتم الضغط على الزر. إذا كانت منطقة التسجيل المختارة هي "نافذة"، فسيتم عرض برامج النوافذ المختلفة على الشاشة. ما عليك سوى اختيار أي واحد تريد تسجيله.
- أكمل التسجيل بالضغط على زر التوقف الأحمر. تتوفر أيضًا قوائم "الإيقاف المؤقت" و"إعادة التشغيل" في حالة الحاجة إليها.

سيتم حفظ التسجيل تلقائيًا على جهاز الكمبيوتر الخاص بك.
الأسئلة الشائعة حول تسجيل اجتماع Webex
فيما يلي بعض الأسئلة الشائعة عندما يتعلق الأمر بتسجيل اجتماعات Webex.
- كيفية تمكين التسجيل في اجتماعات Webex؟
يمكن إجراء التسجيلات التلقائية على Webex طالما تم تمكينها. إذا كنت مسؤولاً عن الموقع، فيمكنك القيام بذلك بسهولة عن طريق اتباع ما يلي.
- قم بتسجيل الدخول إلى موقع Webex الخاص بك. اضغط على اسمك. بعد ذلك، اضغط على "إدارة Webex".
- انقر على "التكوين"، ثم على "اجتماعات Webex".
- ضمن "خيارات الموقع"، ابحث عن "تسجيل جميع الجلسات تلقائيًا باستخدام التسجيل المستند إلى الشبكة". تأكد من أن هذا قد تم وضع علامة عليه. يمكن أيضًا تمكين هذه القوائم والإعدادات - "السماح للمضيفين باستخدام عناصر التحكم في التسجيل أثناء التسجيل التلقائي"، و"السماح للمضيفين بإعادة تعيين التسجيلات وتحريرها وتعطيلها وحذفها"، و"إرسال إشعار بالبريد الإلكتروني إلى المضيف عندما يكون تسجيل الاجتماع جاهزًا" .
- اضغط على "تحديث".
- هل يمكنك تسجيل اجتماعات Webex تلقائيًا؟
كما ذكرنا سابقًا أيضًا، فإن التسجيل التلقائي لمكالمات أو اجتماعات Webex ممكن طالما تم اتباع عملية تمكينه كما هو مفصل في العنصر الأول وفقًا لذلك.



