يتفق الجميع على أن موقع YouTube هو أحد مواقع التواصل الاجتماعي الأكثر استخدامًا. مع أكثر من 2 مليار مستخدم (سنويًا) حول العالم، فقد أثبت شعبيته. يقوم العديد من مستخدمي YouTube باستمرار بتحميل المحتوى على النظام الأساسي الذي يجد المشاهدون أنه من الرائع مشاهدته. في هذا الصدد، ربما يفكر الكثيرون كيفية تسجيل فيديو يوتيوب حتى يتمكنوا بسهولة من العودة ومشاهدته مرة أخرى في أي وقت حتى بدون اتصال البيانات.
مع العلم أنه لا يوجد خيار "تنزيل" متاح، فمن المؤكد أن تعلم كيفية تسجيل مقطع فيديو على YouTube سيكون مفيدًا. في هذه المقالة، سيتم تقديم أدلة متنوعة يمكنك استخدامها كمراجع. عندما تنتقل إلى القسم الأول، ستقرأ على الفور عن أداة التسجيل الموصى بها. لنبدأ إذن!
المحتويات: الجزء 1. كيفية تسجيل مقطع فيديو على YouTube على جهاز Mac باستخدام الصوت؟الجزء 2. كيفية تسجيل فيديو يوتيوب على جهاز الكمبيوتر؟الجزء 3. كيفية تسجيل فيديو يوتيوب على هاتفك؟الأسئلة الشائعة حول تسجيل YouTube
الجزء 1. كيفية تسجيل مقطع فيديو على YouTube على جهاز Mac باستخدام الصوت؟
أجهزة كمبيوتر Mac معروفة أيضًا على نطاق واسع في الوقت الحاضر. بفضل الميزات الرائعة التي تتمتع بها، يستخدمها الكثير من الأشخاص أيضًا. إذا كنت أحد مستخدمي Mac العديدين حول العالم وتتساءل عن كيفية تسجيل مقطع فيديو على YouTube أثناء استخدامه، فما عليك سوى الاستمرار في قراءة هذا القسم.
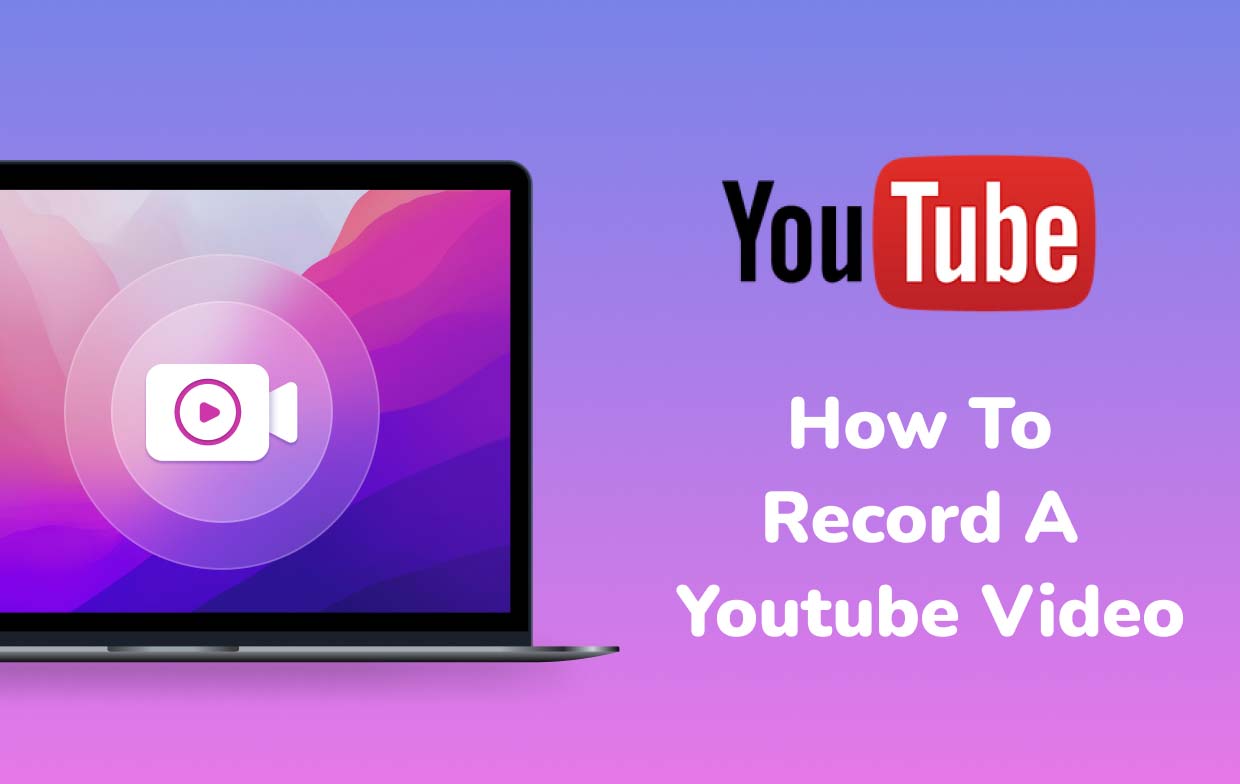
#1. عبر كويك تايم
سيكون من المفيد معرفة أن مشغل QuickTime، وهو أداة مدمجة في نظام Mac، لديه أيضًا القدرة على تسجيل مقاطع فيديو YouTube. إنه مجاني ومثبت مسبقًا بالفعل. إذا كنت ترغب في تجربة استخدامه، فما عليك سوى اتباع البرنامج التعليمي البسيط أدناه.
- في Finder الخاص بجهاز Mac، افتح ملف مشغل الكويك تايم. لبدء تسجيل جديد، اضغط على قائمة "تسجيل الشاشة الجديدة".
- تأكد من التحقق من تمكين التسجيل الصوتي للصوت الداخلي قبل بدء مهمة التسجيل. اضغط على سهم القائمة المنسدلة، ثم اضغط على خيار "تسجيل الصوت من الميكروفون الداخلي". وإلا فإن الملف المسجل لن يكون له صوت.
- بمجرد إعداد كل شيء بشكل صحيح، اضغط على زر "التسجيل" الأحمر. افتح مقطع فيديو YouTube الذي ترغب في تسجيله. تقوم أداة التسجيل المجانية هذه بعد ذلك بعملية تسجيل الشاشة. بمجرد الانتهاء من ذلك، فقط اضغط على الزر نفسه لإيقاف مهمة التسجيل.

#2. مسجل شاشة آي ماي ماك
في الواقع، يعد استخدام الأدوات المجانية مثل مشغل QuickTime مفيدًا إلى حد ما. ومع ذلك، ربما يبحث البعض عن حلول أكثر تقدمًا لكيفية تسجيل مقطع فيديو على YouTube. ولحسن الحظ، فإن البرامج مثل مسجل شاشة آي ماي ماك يمكن أن تساعد.
إنها تبسط عملية التسجيل بأكملها وتوفر أيضًا وظائف رائعة للتخصيص والتعليقات التوضيحية وما إلى ذلك. كما توفر هذه الأداة خيارات تسجيل مرنة! راجع الدليل أدناه حول كيفية تسجيل مقطع فيديو على YouTube باستخدامه.
احصل على نسخة تجريبية مجانية الآن! ماك عادي M-سلسلة ماك احصل على نسخة تجريبية مجانية الآن!
- بمجرد فتحه، انتقل إلى الواجهة الرئيسية وابحث عن "جهاز تسجيل فيديو" خيار. اضغط عليها.
- يمكنك اختيار التقاط الشاشة فقط عن طريق الضغط على قائمة "الشاشة فقط" أو اختيار خيار "الشاشة والكاميرا" إذا كنت تريد تسجيل الشاشة وكاميرا الويب في نفس الوقت. إذا تم تحديد الخيار الأخير، فيجب أن يكتشف البرنامج كاميرا الويب تلقائيًا. بخلاف ذلك، اضغط على زر "إعادة الفحص" للمحاولة مرة أخرى. بعد ذلك، لا تنس تحديد منطقة التسجيل التي تريدها - "كاملة" أو "نافذة" أو حجم مخصص.
- تابع لإعداد إعدادات الصوت. إذا كنت تفضل تسجيل صوت النظام والميكروفون في نفس الوقت، فاختر قائمة "صوت النظام والميكروفون". وبدلاً من ذلك، حدد إما "ميكروفون"أو"نظام الصوت"يمكن القيام بذلك في حالة رغبتك في التقاط نوع واحد فقط من الصوت. أنت أيضًا حر في اختيار خيار "لا شيء" إذا كنت لا تريد تسجيل أي صوت.
- حان الوقت الآن للضغط على "ابدأ التسجيل" خيار. وهذا يعني بداية مهمة التسجيل. إذا تم اختيار "نافذة" كمنطقة للتسجيل، ستظهر نافذة تعرض العديد من نوافذ البرامج. ما عليك سوى اختيار الشخص الذي ستقوم بتسجيله وسيتم التعرف عليه تلقائيًا بواسطة هذا المسجل.
- عند الانتهاء من تسجيل مقطع فيديو معين على YouTube، ما عليك سوى الضغط على زر "إيقاف" الأحمر. سيتم بعد ذلك حفظ الملف المسجل على جهاز Mac الخاص بك. يتوفر أيضًا زرا "الإيقاف المؤقت" و"إعادة التشغيل" في حالة رغبتك في إيقاف عملية التسجيل مؤقتًا أو البدء فيها مرة أخرى.

تأكد من الاستفادة من وظائف التعليقات التوضيحية المتاحة والأزرار الإضافية. يمكنك التقاط لقطات شاشة أو تشغيل كاميرا الويب أثناء التسجيل إذا كنت ترغب في ذلك.
الجزء 2. كيفية تسجيل فيديو يوتيوب على جهاز الكمبيوتر؟
عند مناقشة بعض البرامج التعليمية السهلة حول كيفية تسجيل مقطع فيديو YouTube على أجهزة كمبيوتر Mac، ربما يفكر مستخدمو أجهزة الكمبيوتر الشخصية التي تعمل بنظام Windows والذين يقرأون هذه المقالة فيما إذا كان من الممكن فعل الشيء نفسه بسهولة على أجهزتهم. حسنا بالطبع! الأداة المذكورة سابقًا، iMyMac Screen Recorder يمكن استخدامها أيضًا! وهذا متوافق تمامًا مع أجهزة الكمبيوتر التي تعمل بنظام Windows أيضًا.
بالإضافة إلى ذلك، يمكن لمستخدمي أجهزة الكمبيوتر التي تعمل بنظام Windows أيضًا اختيار استخدام شريط ألعاب Xbox المدمج لتسجيل مقاطع فيديو يوتيوب. على الرغم من أنها مصممة في البداية لالتقاط طريقة اللعب، إلا أنه يمكن للمرء أيضًا الاستفادة من ذلك عند تسجيل أنشطة الشاشة الأخرى. يمكنك الرجوع إلى الدليل التفصيلي أدناه إذا كنت ترغب في تجربة ذلك.
- قم بتشغيل شريط اللعبة بالضغط على "ويندوز + جي"مفاتيح.
- ابحث عن زر "تسجيل" واضغط عليه.
- يُسمح لك أيضًا بإجراء التخصيص على الإعدادات – الجودة والتنسيق والصوت وما إلى ذلك.
- بمجرد الانتهاء من الإعدادات، اضغط على قائمة "بدء التسجيل". يمكن أيضًا إجراء الإيقاف المؤقت والتوقف في حالة رغبتك في التقاط لقطات شاشة.
- بعد الانتهاء من عملية التسجيل، انقر فوق الزر "إيقاف". يجب حفظ الملف المسجل في مكتبة "مقاطع الفيديو" بجهاز الكمبيوتر الخاص بك ضمن مجلد "التقاطات".

الجزء 3. كيفية تسجيل فيديو يوتيوب على هاتفك؟
ربما يكون مستخدمو الهواتف المحمولة مهتمين أيضًا بكيفية تسجيل مقطع فيديو على YouTube باستخدام أجهزتهم. ولحسن الحظ، وبصرف النظر عن وجود دروس تعليمية حول كيفية القيام بذلك بسهولة على أجهزة الكمبيوتر، فقد قمنا أيضًا بإعداد أدلة حول كيفية قيام مالكي هواتف iPhone وAndroid بإتقان الإجراء.
#1. على اي فون
إذا كان جهاز iPhone الخاص بك يعمل بنظام التشغيل iOS 11 أو الإصدارات الأحدث، فيمكنك تسجيل الشاشة دون أي مشاكل حيث يمكنك الاستفادة من ميزة تسجيل الشاشة. إذا لم تكن متأكدًا من كيفية القيام بذلك، فما عليك سوى اتباع ما يلي.
- أضف خيار "تسجيل الشاشة" في مركز التحكم بجهاز iPhone الخاص بك أولاً (من خلال التوجه إلى "الإعدادات"، واختيار "مركز التحكم"، و"تخصيص عناصر التحكم"، ثم أخيرًا اختيار "تسجيل الشاشة").
- بمجرد الانتهاء مما سبق، افتح مركز التحكم وحدد خيار "تسجيل الشاشة". بمجرد الضغط عليه، قم بتشغيل فيديو YouTube الذي ترغب في تسجيله.
- توقف عن التسجيل بمجرد انتهاء فيديو YouTube. يمكنك البحث عن الفيديو المسجل في قائمة "الصور".
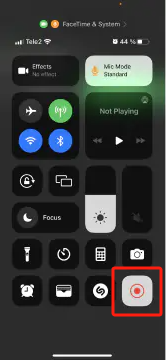
#2. على هاتف أندرويد
تحتوي معظم هواتف Android أيضًا على ميزة تسجيل الشاشة. الإجراء هو نفسه تقريبًا مع أجهزة iPhone. في القائمة العلوية، ما عليك سوى تمكين خيار "Screen Recorder"، وإعداد إعدادات التسجيل كما هو مفضل، ثم الضغط على الزر الأحمر للبدء. إذا كان لديك هاتف Android لا يحتوي على هذه الميزة، فقد يكون استخدام مسجلات مثل AZ Screen Recorder أحد الخيارات.
الأسئلة الشائعة حول تسجيل YouTube
بصرف النظر عن مشاركة البرامج التعليمية حول كيفية تسجيل مقطع فيديو على YouTube، سنجيب أيضًا على بعض الأسئلة الشائعة حول تسجيل YouTube والتي قد تساعدك بطريقة ما.
- هل من القانوني تسجيل مقطع فيديو على YouTube؟
لا ينبغي أن يمثل تسجيل مقاطع فيديو YouTube للترفيه الشخصي والاستخدام مشكلة. ومع ذلك، فإن إعادة تحميلها على أي منصة سيكون غير قانوني. يجب أن يكون استخدام بعض المقاطع أمرًا جيدًا ولكن يجب التأكد من اتباع "سياسة الاستخدام العادل".
- هل يمكنك تسجيل مقاطع فيديو YouTube مجانًا؟
كما هو مذكور في الأقسام السابقة من هذه المقالة، يمكن استخدام بعض التطبيقات المضمنة والمثبتة مسبقًا على أجهزة الكمبيوتر التي تعمل بنظام Windows أو Mac ليس فقط لتسجيل مقاطع فيديو YouTube فحسب، بل أيضًا أنشطة الشاشة (مشغل QuickTime وXbox Game Bar). إنه فقط، بالطبع، هناك بعض القيود المعطاة لأنها مجانية. سيكون من الأفضل دائمًا الاعتماد على استخدام مسجلات احترافية مثل iMyMac Screen Recorder.
- هل من الممكن تسجيل مقاطع فيديو يوتيوب على الهواتف المحمولة؟
يعد تسجيل مقاطع فيديو YouTube عبر الأجهزة المحمولة أمرًا بسيطًا وسهلاً. ولحسن الحظ، فإن ميزة “تسجيل الشاشة” متاحة بالفعل على أجهزة iPhone ومعظم هواتف Android. في حالة عدم توفر هذه الوظيفة لدى بعض مستخدمي Android، يمكنهم اختيار استخدام بعض أدوات التسجيل المجانية الأخرى مثل التطبيق المذكور في القسم السابق. كما أن مثل هذه التطبيقات سهلة التثبيت والاستخدام.
- كيف يمكن للمرء تسجيل ومشاهدة فيديو يوتيوب؟
على أي جهاز، كمبيوتر شخصي أو هاتف محمول، يمكن للمستخدم الاستفادة من أدوات التسجيل والبرامج المتنوعة عند تسجيل مقاطع فيديو YouTube. قد يكون استخدام التطبيقات والميزات المضمنة أمرًا جيدًا، لكن الأدوات الاحترافية ستكون دائمًا هي الأكثر اقتراحًا.



