سواء كنت مدرسًا تعليميًا متخصصًا في الإبداع، فإن المعلمين يقدمون دورات عبر الإنترنت، أو يعرضون منشئ المحتوى لعملك، مع العلم كيفية تسجيل الشاشة على جهاز Mac سوف تجلب تجربة مريحة.
في هذا الدليل الشامل، سنأخذك إلى فهم الأساليب والأدوات المختلفة التي يمكن أن تكون متاحة لضمان إتقان عملية تسجيل الشاشة. بدءًا من استخدام الوظائف المضمنة وحتى استكشاف تطبيقات الطرف الثالث، دعنا نفهم إمكانية تسجيل الشاشة على جهاز Mac، ونجعلك تشارك أفكارك ومعرفتك وإبداعك بسهولة.
المحتويات: الجزء 1. كيف يمكنني تسجيل شاشة جهاز Mac الخاص بي بدون برامج؟الجزء 2. كيف يمكنني تسجيل شاشة جهاز Mac الخاص بي باستخدام QuickTime؟الجزء 3. كيفية تسجيل الشاشة على جهاز Mac عبر ملحق Chrome؟الجزء 4. أفضل مسجل شاشة لنظام التشغيل Mac مع الصوت الداخليالجزء 5. في الختام
الجزء 1. كيف يمكنني تسجيل شاشة جهاز Mac الخاص بي بدون برامج؟
كيفية تسجيل الشاشة على جهاز Mac بدون برامج أخرى؟ تم تجهيز Apple بميزات مدمجة لنظام التشغيل macOS الخاص بها بحيث تكون العملية فعالة وسهلة الاستخدام. إحدى أسرع الطرق لبدء تسجيل الشاشة هي مفتاح اختصار لوحة المفاتيح: Command + Shift + 5
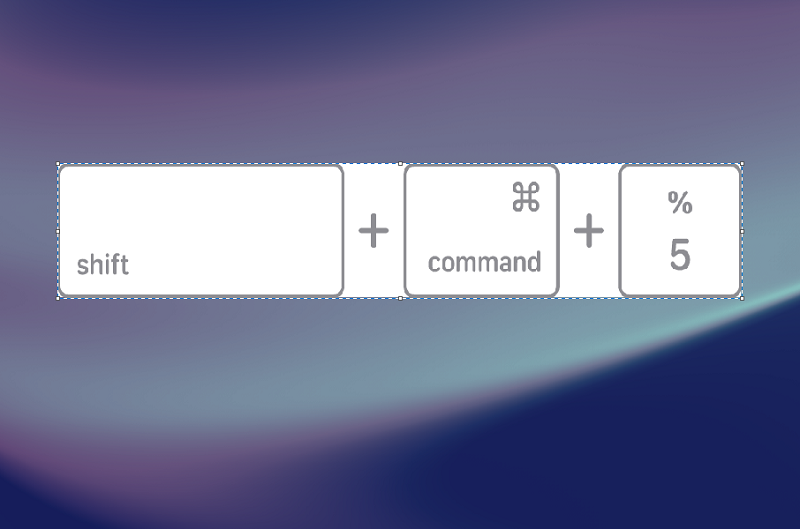
قدمت شركة Apple أداة مخصصة لتسجيل الشاشة في نظام التشغيل macOS Mojave والإصدارات الأحدث، والتي يمكن زيارتها عن طريق لوحة المفاتيح Command + Shift + 5. سيؤدي هذا إلى فتح شريط أدوات لقطة الشاشة في الجزء السفلي من الشاشة، مما يوفر سلسلة من الخيارات، بما في ذلك تسجيل الشاشة. انقر فوق الزر "تسجيل"، ويمكنك البدء في التقاط الشاشة في بضع ثوانٍ.
تتيح أداة تسجيل الشاشة المدمجة أيضًا تخصيص منطقة التسجيل الخاصة بك. يمكنك اختيار تسجيل الشاشة بأكملها أو الجزء المحدد، أو ضبط مؤقت التسجيل المؤجل، أو يمكنك تحديد موقع التسجيل. يمكن أن تضمن هذه المرونة تخصيص تجربة تسجيل الشاشة الخاصة بك وفقًا لاحتياجاتك المحددة.
بعد التقاط المحتوى المطلوب، يكون إيقاف التسجيل أمرًا بسيطًا مثل الضغط على زر الإيقاف الموجود على شريط القائمة. ستقوم الأداة بعد ذلك بحفظ التسجيل في الموقع الذي تختاره، مما يبسط العملية من البداية إلى النهاية. من خلال إتقان اختصارات لوحة المفاتيح هذه، ستجد أنه يتعين عليك تسجيل شاشة Mac دون الاعتماد على تطبيقات خارجية، لذا فهو حل مناسب لالتقاط سريع.
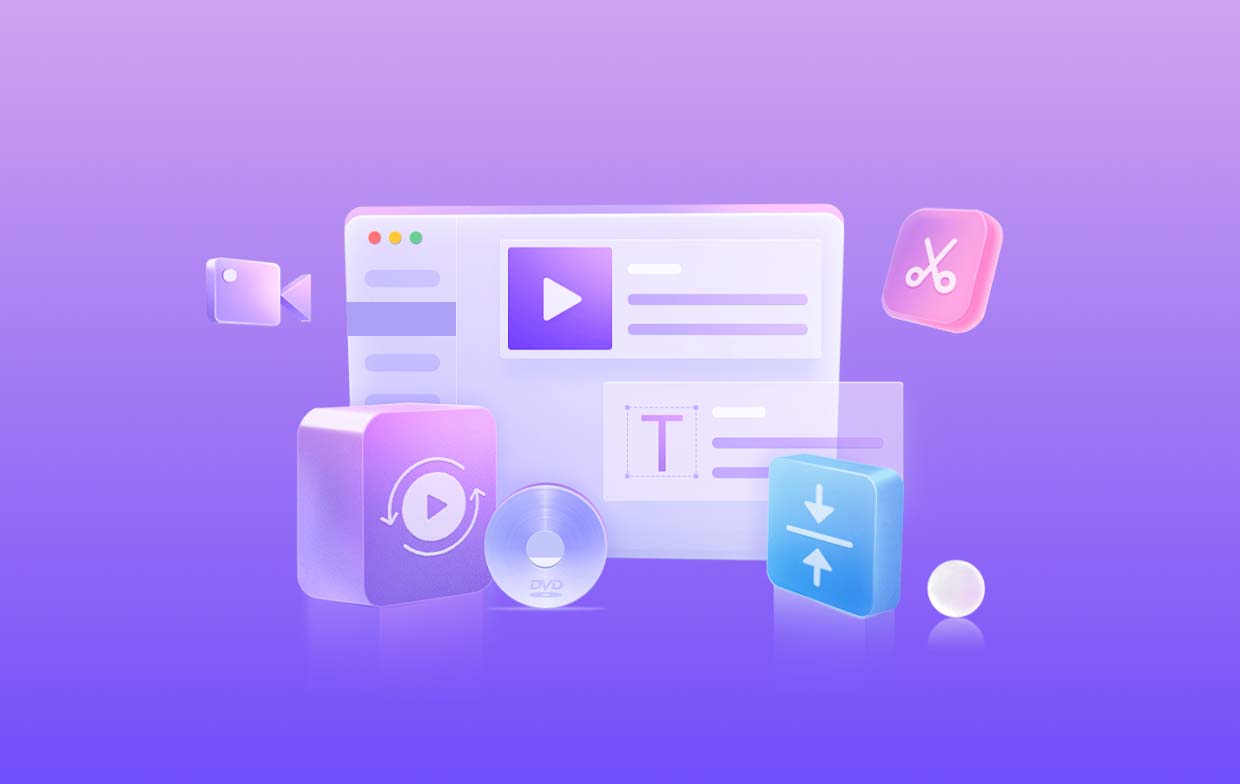
الجزء 2. كيف يمكنني تسجيل شاشة جهاز Mac الخاص بي باستخدام QuickTime؟
كيفية فحص التسجيل على نظام Mac باستخدام Quicktime؟ على الرغم من أن اختصار لوحة المفاتيح يوفر طريقة وصول سريعة لتسجيل شاشة على جهاز Mac، إلا أن هناك أداة أخرى متعددة الوظائف يمكن استخدامها وهي Quicktime Player. يأتي هذا التطبيق مع شركة Apple ويستخدم عادةً لتشغيل ملفات الوسائط ولكن يمكن استخدامه أيضًا كأداة لتسجيل الشاشة. هذا دليل خطوة بخطوة حول كيفية فحص التسجيل على جهاز Mac باستخدام Quicktime:
- قم بتشغيل Quicktime Player من مجلد التطبيق الخاص بك، أو يمكنك استخدام Spotlight (Command + Space، ثم اكتب "Quicktime Player") للعثور عليه.
- انقر على "ملف" من شريط القائمة واختر "تسجيل شاشة جديد" للوصول إلى واجهة تسجيل الشاشة.
- قبل بدء التسجيل، يمكنك تخصيص إعدادات التسجيل. انقر فوق السهم الموجود بجوار زر "التسجيل الأحمر" لتحديد إدخال الميكروفون، أو عرض النقر بالماوس في التسجيل، أو تحديد جزء من الشاشة لالتقاطه.
- ابدأ في التقاط الشاشة بالنقر فوق زر التسجيل الأحمر. يمكنك اختيار تسجيل الشاشة بأكملها، أو تحتاج فقط إلى النقر والسحب لتحديد منطقة معينة. بعد ذلك، انقر فوق الزر "بدء التسجيل".
- بعد الحصول على المحتوى المطلوب، انقر فوق الزر "إيقاف" في شريط القائمة. بعد ذلك، سيقوم Quicktime Player تلقائيًا بحفظ تسجيلك في الموقع الذي تختاره.
- إذا كنت تريد إجراء المزيد من التعديلات أو التشذيب، فيمكنك استخدام أداة التحرير الخاصة بـ Quicktime Player. وهذا مفيد بشكل خاص لتحسين المحتوى الخاص بك قبل المشاركة.

يوفر استخدام QuickTime Player على جهاز Mac وظائف مخصصة إضافية لتسجيل الشاشة. يعد هذا اختيارًا ممتازًا للمستخدمين لتجربة المزيد من المرونة أثناء عملية التسجيل.
الجزء 3. كيفية تسجيل الشاشة على جهاز Mac عبر ملحق Chrome؟
إذا كنت تستخدم متصفح Chrome غالبًا، فيمكنك استخدام وظيفة امتداده لتسجيل الشاشة على جهاز Mac. العديد من الإضافات المتوفرة متوافقة تمامًا مع Chrome، مما يوفر طريقة ملائمة لالتقاط الصور للشاشات ومشاركتها. هذا دليل بسيط حول كيفية تسجيل الشاشة على جهاز Mac باستخدام ملحق Chrome:
- انتقل إلى سوق Chrome الإلكتروني وابحث عن ملحق تسجيل الشاشة المعروف: "Loom"، "Screencastify" أو "CloudApp". انقر فوق الامتداد الذي تحدده، ثم حدد "إضافة إلى Chrome" للتثبيت.
- بعد إضافة الامتداد، قد يتطلب الأمر بعض الأذونات للوصول إلى الشاشة والميكروفون. تحتاج إلى السماح لهذه الأذونات باستخدام جميع وظائف الامتداد.
- ابحث عن رمز الامتداد في شريط أدوات Chrome. انقر فوقه لفتح الامتداد والوصول إلى وظيفته.
- قبل البدء في التسجيل، قم بتكوين إعدادات الامتداد وفقًا لتفضيلاتك، مثل تحديد شاشة أو تطبيق ليتم تسجيله، وضبط إعدادات الصوت، أو إعداد المؤقت.
- انقر فوق الزر "تسجيل" في واجهة الامتداد لبدء التقاط الشاشة. بعد الانتهاء من التسجيل، انقر فوق الزر "إيقاف" أو "إنهاء".
- يمكن عادةً حفظ التسجيل الخاص بك على جهاز كمبيوتر أو وحدة تخزين سحابية اعتمادًا على الامتدادات المختلفة. بالإضافة إلى ذلك، توفر العديد من الإضافات خيار المشاركة، مما يسمح لك بمشاركة تسجيل الشاشة بسرعة مع الآخرين.
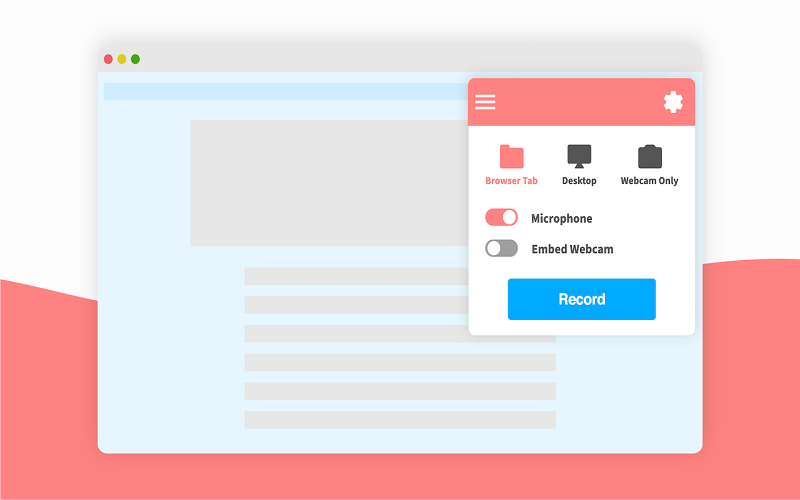
يوفر ملحق Chrome على أجهزة Mac طريقة لاستخدام المتصفح كأداة، وهو مناسب جدًا للأشخاص الذين يعملون غالبًا في بيئة Chrome ويفضلون حلول المتصفح المبسطة.
الجزء 4. أفضل مسجل شاشة لنظام التشغيل Mac مع الصوت الداخلي
في حين أن الميزات المدمجة وملحقات المتصفح توفر طرقًا ملائمة لتسجيل الشاشة على جهاز Mac، يبحث المستخدمون غالبًا عن حلول أكثر تقدمًا، خاصة عندما يتعلق الأمر بالتقاط الصوت الداخلي. مسجل شاشة آي ماي ماك تبرز كأداة خارجية ممتازة لا تعمل على تبسيط عملية تسجيل الشاشة فحسب، بل تسمح أيضًا للمستخدمين بالتقاط صوت عالي الجودة مباشرة من أجهزة Mac الخاصة بهم. دعنا نتعمق في سبب كون هذه الأداة هي الخيار الأفضل وكيفية استخدام الشاشة للتسجيل على جهاز Mac:
يعد مسجل الشاشة أداة وظيفية يمكنها تلبية احتياجات تسجيل الشاشة المتنوعة لمستخدمي Mac. المختلف هو أنه يمكنه التقاط الشاشات والصوت الداخلي في نفس الوقت، لإنشاء محتوى رائع بسهولة.

الميزات الرئيسية:
تسجيل الصوت الداخلي: يمكنه التقاط صوت النظام بسهولة، والذي أصبح خيارًا مثاليًا لتسجيل جلسات الألعاب أو أي محتوى يعتمد على المطالبات الصوتية الداخلية.
خيارات التسجيل المرنة: يمكن للمستخدمين اختيار تسجيل الشاشة بأكملها أو نافذة تطبيق جزئية أو محددة.
تنسيقات إخراج متعددة: وهو يدعم تنسيقات الإخراج المختلفة، مما يسمح للمستخدمين بحفظ سجلاتهم بتنسيقات مثل MP4 وMOV. تأكد من أن التسجيل يمكن أن يكون متوافقًا مع الأنظمة الأساسية والأجهزة المختلفة.
أدوات التحرير: فهو يسمح للمستخدمين بقص تسجيلاتهم وقصها والتعليق عليها، وبالتالي تحسين الجودة الشاملة للمحتوى.
فيما يلي الخطوات التفصيلية حول كيفية تسجيل الشاشة على جهاز Mac باستخدام هذه الأداة الرائعة:
احصل على نسخة تجريبية مجانية الآن! ماك عادي M-سلسلة ماك احصل على نسخة تجريبية مجانية الآن!
- قم بتشغيل iMyMac Screen Recorder على جهاز الكمبيوتر الخاص بك. انتقل إلى الواجهة الرئيسية وانقر على "مسجل الفيديو".
- اختر التقاط الشاشة فقط عن طريق اختيار "الشاشة فقط"، أو قم بتسجيل الشاشة وكاميرا الويب في نفس الوقت عن طريق تحديد "الشاشة والكاميرا". (سيقوم البرنامج تلقائيًا بالتعرف على كاميرا الويب الخاصة بك. إذا لم يتم اكتشاف كاميرا الويب الخاصة بك، فانقر فوق "إعادة الفحص" لإعادة المحاولة.)
- ثم تابع للنقر واختيار منطقة التسجيل: ملء الشاشة، نافذة، أو تحديد حجم مخصص.
- اضبط إعدادات الصوت من خلال تحديد ما إذا كنت تريد تسجيل الصوت أم لا. انقر فوق "صوت النظام والميكروفون" لالتقاط أصوات النظام والميكروفون في وقت واحد. وبدلاً من ذلك، يمكنك اختيار "الميكروفون" أو "صوت النظام" لتسجيل نوع واحد فقط من الصوت. إذا كنت تفضل عدم تسجيل أي أصوات، فما عليك سوى اختيار "لا شيء".
- انقر فوق "بدء التسجيل" لبدء عملية التقاط الشاشة. نصيحة: إذا اخترت "نافذة" كمنطقة للتسجيل، فستظهر نافذة تعرض نوافذ البرامج المختلفة. ما عليك سوى تحديد النافذة التي تريدها، وسيقوم البرنامج بالتعرف عليها تلقائيًا.
- خلال عملية التسجيل، سيظهر شريط أدوات عائم يحتوي على أدوات التعليقات التوضيحية والأزرار الأخرى. انقر فوق الزر "تحرير" لتحديد ألوان التعليقات التوضيحية واستخدام أدوات مثل الخطوط والدوائر والمستطيلات والمثلثات والأسهم والنص والفرش والممحاة. بالإضافة إلى ذلك، تعمل أزرار التراجع والإعادة والتنظيف على تسهيل التعليقات التوضيحية بشكل أكثر سلاسة. بالإضافة إلى أدوات التعليقات التوضيحية، ستجد أزرارًا لتنشيط كاميرا الويب أو التقاط لقطات شاشة أثناء التسجيل.
- اضغط على زر التوقف الأحمر لإنهاء التسجيل. وبعد ذلك سيتم تخزين ملف التسجيل على جهازك. إذا كنت تريد إيقاف التسجيل مؤقتًا، فانقر فوق الزر "إيقاف مؤقت"، ثم انقر فوقه لاستعادته مرة أخرى عندما تكون جاهزًا. انقر فوق الزر "إعادة التشغيل" لتجاهل التسجيل السابق وإعادة تشغيل تسجيل جديد.

الجزء 5. في الختام
كيفية تسجيل الشاشة على ماك؟ للحصول على تجربة تسجيل شاشة سلسة وغنية بالميزات على جهاز Mac الخاص بك، نوصي بشدة باستخدام iMyMac Screen Recorder. بفضل واجهته البديهية، وخيارات التخصيص الشاملة، والقدرة على التقاط الصوت الداخلي، يبرز iMyMac كحل من الدرجة الأولى. سواء كنت منشئ محتوى أو معلمًا أو تريد ببساطة تسجيل شاشتك دون عناء، فإنها توفر الأدوات والمرونة اللازمة لتعزيز قدرات التسجيل لديك. ارفع مستوى لعبة تسجيل شاشة Mac لديك باستخدام iMyMac للحصول على نتائج احترافية وآسرة.



