مع التحسينات في التكنولوجيا، لا أحد يشك في سبب ظهور التحسينات بشكل مستمر في مخرجات الناس. ينطبق هذا على جميع الأشياء تقريبًا بما في ذلك تلك المستخدمة في العروض التقديمية المدرسية أو المكتبية والمحاضرات والبرامج التعليمية وما إلى ذلك. وبصرف النظر عن الطريقة التقليدية لاستخدام PowerPoint، فقد تم استثمار الكثير في استخدام شرائح Google. إذا كنت واحدًا من العديد من المستخدمين الذين يشاركون نفس الشيء، فمن المؤكد أنك تتساءل أيضًا عن كيفية تسجيل الصوت على شرائح Google.
على الرغم من أنك تجد المشكلة المذكورة أعلاه مشكلة في الوقت الحالي، إلا أنه يجب عليك الاسترخاء والبقاء هادئًا لأن هناك الكثير من الطرق لمعالجة هذه المشكلة. هذه المقالة مخصصة فقط لتوفير طرق تسجيل الصوت على Google Slides بسهولة. ستتعرف على المزيد عنها عندما تقرأ كل قسم من هذا المنشور.
المحتويات: الجزء 1. لماذا لا يمكنني تسجيل الصوت على شرائح Google؟الجزء 2. كيفية تسجيل الصوت على شرائح Google على جهاز Chromebook؟الجزء 3. مسجل الصوت عبر الإنترنت لتسجيل الصوت على شرائح Googleالجزء 4. كيفية تسجيل عرض شرائح جوجل بالصوت والفيديو؟الجزء 5. كيفية إضافة الصوت إلى شرائح جوجل بعد التسجيلخلاصة
الجزء 1. لماذا لا يمكنني تسجيل الصوت على شرائح Google؟
في الواقع، الشرائح جوجل يعد خيارًا متعدد الاستخدامات عند إنشاء العروض التقديمية وما شابه. ومع ذلك، لا يمكننا أن ننكر حقيقة أن لديها قيودًا خاصة عندما يتعلق الأمر بامتلاك "ميزة التسجيل". ونتيجة لهذا، لا يمكن للمستخدمين تسجيل الصوت عندما يحتاجون إلى ذلك. سيكون من الرائع إنشاء روايات تتعلق بمحتوى مادة العرض التقديمي على شرائح Google. ومع ذلك، فإنه لا يحتوي على مسجل مدمج. هذا، ببساطة، هو السبب وراء عدم تمكن أي شخص من تسجيل الصوت على العروض التقديمية من Google.
لكن لا تقلق! حصلنا لك على دعم. من خلال المضي قدمًا، ستتعرض لبعض الخيارات حول كيفية تسجيل الصوت على العروض التقديمية من Google!
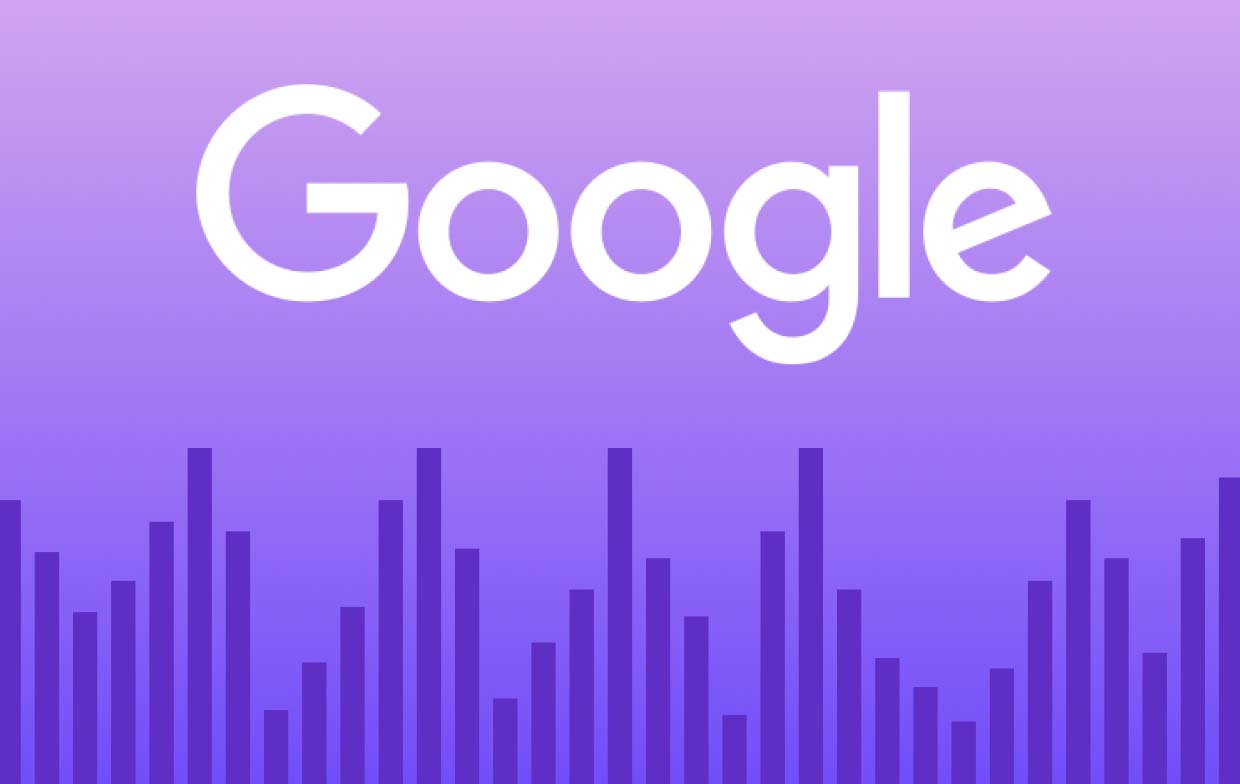
الجزء 2. كيفية تسجيل الصوت على شرائح Google على جهاز Chromebook؟
قدمت HalaCloud مسجل ChromeMP3 المخصص لمستخدمي Chromebook. يعد هذا سهل الاستخدام حيث يتعين على المستخدمين فقط الوصول إليه من الويب وتشغيل ميزة التسجيل الخاصة به مباشرة على الفور. إذا كنت ترغب في تجربتها، فما عليك سوى اتباع الدليل أدناه حول كيفية تسجيل الصوت على العروض التقديمية من Google:
- انتقل إلى HalaCloud وابحث عن خيار تثبيت CloudMP3 Recorder. بمجرد الانتهاء، يمكنك فتح هذا من خلال مشغل تطبيقات Chromebook.
- تأكد من أنك قمت بإعداد شرائح Google ليتم تسجيلها. اضغط على زر "تسجيل" في مسجل CloudMP3 لبدء عملية التسجيل. يمكنك أيضًا إيقافه مؤقتًا إذا كنت تريد ذلك.
- بمجرد الانتهاء من التسجيل، اضغط على القائمة "إيقاف".
- سيساعدك هذا المسجل أيضًا عندما يتعلق الأمر بحفظ التسجيل في حساب Google Drive الخاص بك حيث سيتم عرض دليل على الشاشة لتتمكن من التحقق منه ومتابعته.
على الرغم من سهولة الاستخدام، تجدر الإشارة إلى أنه لا يمكن استخدام CloudMP3 Recorder إلا من قبل مالكي Chromebook وأنه يقدم MP3 فقط كتنسيق الإخراج.
الجزء 3. مسجل الصوت عبر الإنترنت لتسجيل الصوت على شرائح Google
هناك طريقة جيدة أخرى لكيفية تسجيل الصوت على Google Slides وهي الاستفادة من إحدى الأدوات عبر الإنترنت. يمكن للمرء استخدام مسجل الصوت عبر الإنترنت. نظرًا لأن هذا خيار متاح عبر الإنترنت، فلن تكون هناك حاجة إلى تثبيت تطبيق أو استخدامه. بالإضافة إلى ذلك، لن يهم إذا كنت تستخدم جهاز Mac أو Windows أو Chromebook أو iOS وما إلى ذلك، حيث يمكنك استخدامه على أي جهاز. وإليك برنامج تعليمي بسيط بالنسبة لك.
- انتقل إلى "مسجل الصوت عبر الإنترنت" باستخدام متصفحك.
- ابحث عن زر "الميكروفون" واضغط عليه لبدء التسجيل. في حال كنت مستخدمًا لأول مرة، سيكون الحصول على إذن مطلوبًا.
- عندما تنتهي شرائح Google، يمكنك إيقاف التسجيل بالضغط على القائمة "إيقاف".
- سيتم عرض نافذة المعاينة على شاشتك. يمكنك المتابعة والتحقق من الملف المسجل. في حالة الموافقة، انقر فوق الزر "حفظ" لحفظ الصوت المسجل أخيرًا!

بكل بساطة اتباع ما ورد أعلاه، يمكنك تسجيل الصوت لعرضك التقديمي في Google Slides! إنه بالطبع، هناك بعض القيود عندما يتعلق الأمر باستخدام أدوات مثل هذه حيث لا توجد وظائف تحرير أو ميزات أخرى متاحة.
الجزء 4. كيفية تسجيل عرض شرائح جوجل بالصوت والفيديو؟
على الرغم من أن استخدام ChromeMP3 Recorder وOnline Voice Recorder يمكن أن يكونا خيارين جيدين، فمن المؤكد أن المرء سيجد أنه أكثر ملاءمة لاستخدام أداة لا تقدم أي قيود. في حالة كيفية تسجيل الصوت على شرائح جوجل بالإضافة إلى الفيديو، يوصى باستخدام أداة احترافية مثل مسجل شاشة آي ماي ماك. إنها أداة تعمل على تعزيز وظائف التسجيل والتخصيص عالية الجودة وخالية من التأخير، وهي حل قوي لهذه المعضلة. يمكن تثبيته بسهولة أيضًا ويوفر سهولة الاستخدام حتى للمستخدمين لأول مرة.
لاستخدام هذا، يجب اتباع الخطوات التالية.
احصل على نسخة تجريبية مجانية الآن! ماك عادي M-سلسلة ماك احصل على نسخة تجريبية مجانية الآن!
- عند تنزيل iMyMac Screen Recorder وتثبيته، افتحه وابحث عن "جهاز تسجيل فيديو"الخيار الذي يجب أن يكون على الواجهة الرئيسية للتطبيق.
- حدد ما إذا كنت تريد تسجيل الشاشة فقط (من خلال النقر على خيار "الشاشة فقط") أو كلاً من الشاشة والكاميرا (من خلال النقر على "الشاشة والكاميرا" خيار). إذا تم اختيار الخيار الأخير، فسيتم التعرف على كاميرا الويب تلقائيًا بواسطة التطبيق. وفي حالة عدم حدوث ذلك، اضغط على قائمة "إعادة الفحص". هذا يجب تصحيح المشكلة. بعد ذلك، حدد منطقة التسجيل المطلوبة (ملء الشاشة، نافذة، أو حجم مخصص).
- تابع تخصيص إعدادات الصوت. يمكنك تسجيل صوت الميكروفون فقط (اضغط على زر "الميكروفون") أو صوت النظام (اضغط على الزر "نظام الصوت"زر) كما تفضل. وبطبيعة الحال، فإن تسجيل كليهما مسموح به أيضًا. فقط اضغط على خيار "صوت النظام والميكروفون". يمكن أيضًا إجراء التسجيل بدون صوت بالضغط على القائمة "لا شيء".
- يجب أن يبدأ التسجيل بمجرد "ابدأ التسجيليتم الضغط على الخيار. إذا تم اختيار "نافذة" كمنطقة للتسجيل، فستظهر نافذة على الشاشة تحتوي على عدة نوافذ برامج. اختر المطلوب. يجب أن يتم التعرف عليه تلقائيًا بواسطة هذا المسجل.
- قم بإنهاء التسجيل بالنقر فوق الزر "إيقاف" الأحمر. تتوفر أيضًا قوائم "الإيقاف المؤقت" و"إعادة التشغيل".

كما ذكرنا في البداية، هناك الكثير من الميزات التي يمكن للمرء الاستمتاع بها من استخدام هذا المسجل. تتوفر أيضًا أدوات التعليقات التوضيحية بالإضافة إلى القوائم الإضافية التي يمكن استخدامها عند التقاط لقطات الشاشة أو فتح كاميرا الويب أثناء عملية التسجيل. هذا تطبيق سهل التثبيت ويوفر بالفعل المرونة للمستخدمين.
الجزء 5. كيفية إضافة الصوت إلى شرائح جوجل بعد التسجيل
من السهل إضافة الصوت إلى عرض شرائح Google الخاص بك بعد إكمال عملية التسجيل عبر الطريقة التي اخترتها لكيفية تسجيل الصوت على شرائح Google.
يمكنك الاستفادة من استخدام حسابك في Google Drive.
- تأكد من إضافة أو تحميل الملف المسجل (بتنسيق MP3 أو WAV) إلى جهازك في Google Drive حساب.
- عندما يتم حفظ الصوت على Google Drive، قم بتشغيل عرض شرائح Google التقديمي. توجه إلى الشريحة المحددة التي تريد إضافة الصوت إليها.
- من قسم شريط الأدوات، اضغط على القائمة "إدراج". اضغط على خيار القائمة المنسدلة الذي ستراه، ثم اختر "الصوت".
- على الشاشة التي ستظهر، ابحث عن الصوت المطلوب استخدامه. يمكنك إدخال اسم الملف في شريط "البحث" أو البحث عنه من قوائم "ملفاتي" أو "محركات الأقراص المشتركة" أو "المشتركة معي" أو "الأخيرة".
- بمجرد العثور عليه، انقر فوق الملف واختر "تحديد" التالي.
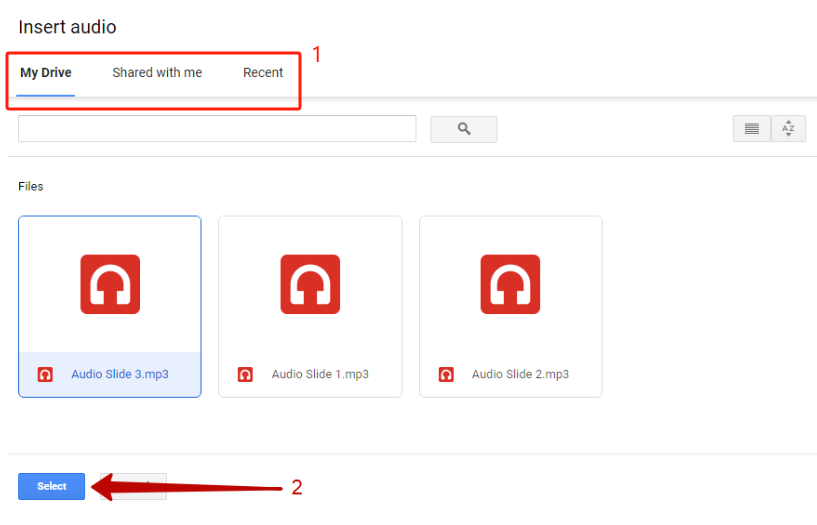
سيظهر رمز على الشريحة المحددة للدلالة على الصوت المضاف. بمجرد النقر على هذا الرمز، ستظهر قائمة على الجانب الأيمن من الشاشة حيث يمكن إجراء التخصيص. يجب أن يكون هناك أيضًا شريط تشغيل يمكنك استخدامه للإيقاف المؤقت أو استئناف التشغيل أو التقديم السريع للصوت المضاف.
خلاصة
نظرًا لكون Google Slides أحد أكثر الأنظمة الأساسية شيوعًا والأكثر استخدامًا لإنشاء العروض التقديمية بغض النظر عن الغرض منها، سيكون من الجيد معرفة كيف يمكن للمرء تحسين إنتاجه. إن إضافة الصوت إلى العرض التقديمي لشرائح Google سيجعله أكثر جاذبية. إذا كنت تفكر في كيفية تسجيل الصوت على شرائح Google لبعض الوقت بالفعل، نأمل أن يساعدك ما تم تقديمه هنا. لم تعد بحاجة إلى التفكير في الأمر.
على الرغم من وجود خيارات مجانية وبسيطة مثل استخدام ChromeMP3 Recorder أو أداة عبر الإنترنت مثل Online Voice Recorder، عندما يتعلق الأمر بضمان حصولك على أفضل إخراج ممكن، فلا يزال يُقترح الاعتماد على استخدام التطبيقات الاحترافية مثل مسجل شاشة آي ماي ماك. إنها بالفعل أداة موثوقة يمكنها بالتأكيد مساعدتك في تلبية احتياجات تسجيل شاشة الصوت والفيديو.



