عند بث مقطع فيديو أو مقطع صوتي من منصات مثل YouTube، ربما واجهت منصات رائعة تتمنى أن تتمكن من الوصول إليها بسهولة وقتما تشاء أو ربما تستخدمها لبعض الأغراض الأخرى. سواء كنت من عشاق البث المباشر، أو منشئ المحتوى، أو شخصًا مغرمًا بالاحتفاظ بملفات صوتية مثيرة للاهتمام من الويب، فسيكون من المفيد جدًا لك أن تتعلم كيفية تسجيل الصوت على نظام التشغيل Windows 10.
لحسن الحظ، في هذا المنشور، سنستكشف عدة طرق لتسجيل الصوت على نظام التشغيل Windows 10 بسهولة – سواء الأدوات المجانية أو الخيارات الاحترافية. ما عليك سوى الانتقال إلى الجزء الأول للبدء في التعرف على هذه الأمور!
المحتويات: الجزء 1. هل يحتوي نظام التشغيل Windows 10 على مسجل صوت؟الجزء 2. أفضل تطبيق لتسجيل الصوت لنظام التشغيل Windows 10الجزء 3. كيفية تسجيل الصوت على نظام التشغيل Windows 10 بطرق مجانية أخرى؟الجزء 4. في الختام
الجزء 1. هل يحتوي نظام التشغيل Windows 10 على مسجل صوت؟
حتى بدون تثبيت تطبيق تابع لجهة خارجية، يجب أن تعلم أن جهاز الكمبيوتر الخاص بك الذي يعمل بنظام Windows 10 يحتوي على مسجل صوت يمكنك استخدامه، مسجل الصوت من Microsoft. كان هذا يسمى سابقًا "Sound Recorder" وهو تطبيق يمكنه المساعدة في تسجيل المحاضرات والمكالمات والصوتيات الأخرى.
فكيف تسجل الصوت على نظام التشغيل Windows 10 باستخدام هذه الأداة؟ كل ما عليك فعله هو تشغيل التطبيق والضغط على زر "تسجيل". أثناء التسجيل، يمكنك إضافة علامة إذا كنت ترغب في ذلك (لتسليط الضوء على النقاط المهمة). بمجرد الانتهاء، يمكنك فقط الضغط على زر "إيقاف". يمكنك أيضًا قص المقطع إذا كنت ترغب في ذلك، وإعادة تسمية الملف، ومشاركته.
ستلاحظ أيضًا قوائم أخرى مثل "حذف" و"عرض المزيد (رمز النقاط الثلاث)" والتي يمكنك استخدامها أيضًا حسب الحاجة.
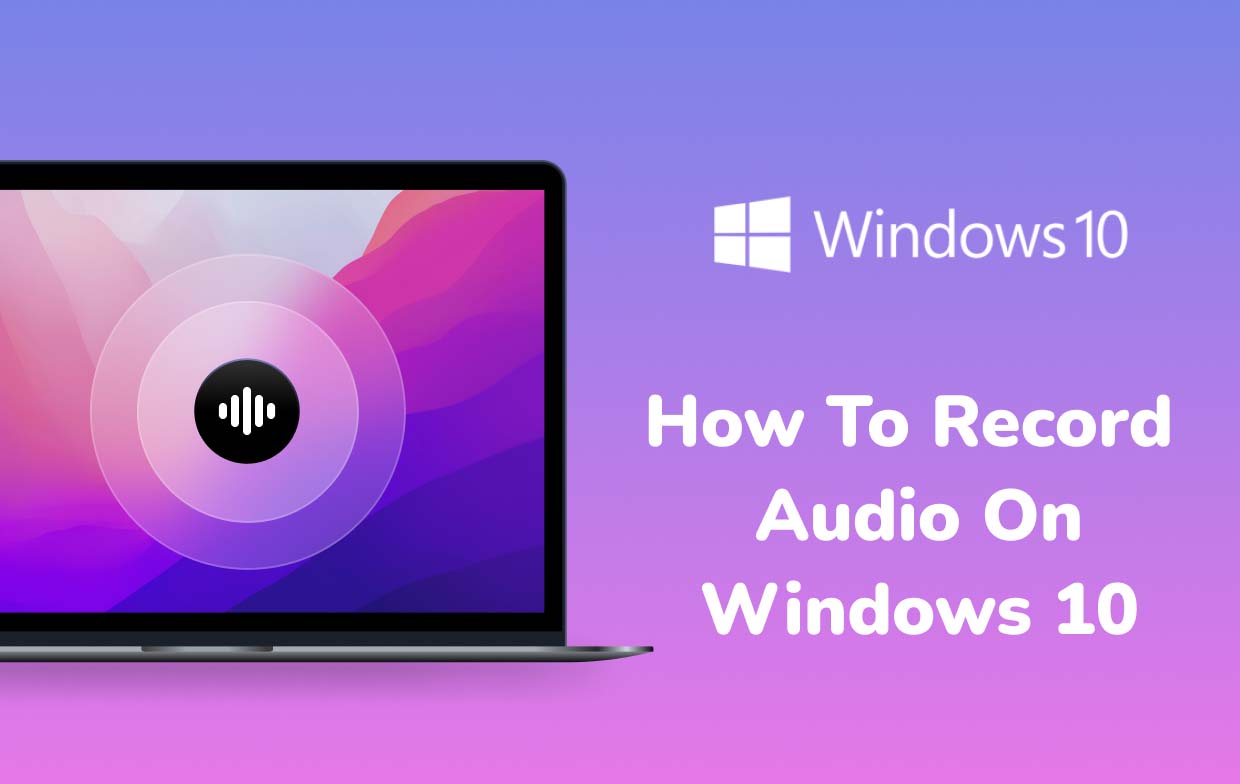
الجزء 2. أفضل تطبيق لتسجيل الصوت لنظام التشغيل Windows 10
على الرغم من أنك تعلمت أن برنامج Voice Recorder متاح بسهولة وبشكل مجاني على جهاز الكمبيوتر الذي يعمل بنظام Windows 10، إلا أنه أثناء استخدامه، ربما ترى بعض القيود. وبالتالي، نحثك على البحث عن طرق أخرى لكيفية تسجيل الصوت على نظام التشغيل Windows 10. ولحسن الحظ، سنشارك هنا معلومات حول أفضل تطبيق لتسجيل الصوت لنظام التشغيل Windows 10، مسجل شاشة آي ماي ماك.
بصرف النظر عن تبسيط عملية التسجيل، تضمن هذه الأداة حصول المستخدمين على ملفات صوتية مسجلة عالية الجودة وخالية من الضوضاء تلبي احتياجاتهم المخصصة. إنه تطبيق يحتوي على مفاتيح تنقل سهلة وواجهة مستخدم بسيطة والعديد من الميزات (حتى أنه يسمح بالتعليق التوضيحي في الوقت الفعلي).
لتسجيل الصوت باستخدام هذا التطبيق، يجب اتباع الإجراء الموضح أدناه.
احصل على نسخة تجريبية مجانية الآن! ماك عادي M-سلسلة ماك احصل على نسخة تجريبية مجانية الآن!
- قم بتثبيت iMyMac Screen Recorder على جهاز الكمبيوتر الذي يعمل بنظام Windows 10 وافتحه على الفور بعد ذلك.
- من الواجهة الرئيسية اختر "مسجل الصوت" خيار. يمكن تعديل الإعدادات كما تفضل.
- يمكنك اختيار "نظام الصوت والميكروفون"الخيار إذا كنت تريد التقاط صوت الميكروفون وجهاز الكمبيوتر الخاص بك. وبدلاً من ذلك، يمكنك اختيار أي من الاثنين حسب احتياجاتك (زر الصوت "الميكروفون" الإلكتروني أو "زر صوت النظام".
- اضغط على الزر التالي. وهذا يعني بدء عملية التسجيل.
- بمجرد الانتهاء، فقط اضغط على اللون الأحمر زر التوقف. تتوفر أيضًا أزرار إضافية مثل "إيقاف مؤقت" و"إعادة التشغيل" في حالة رغبتك في التوقف لبضع دقائق قبل استئناف التسجيل السابق أو تجاهله والبدء بتسجيل جديد مرة أخرى.
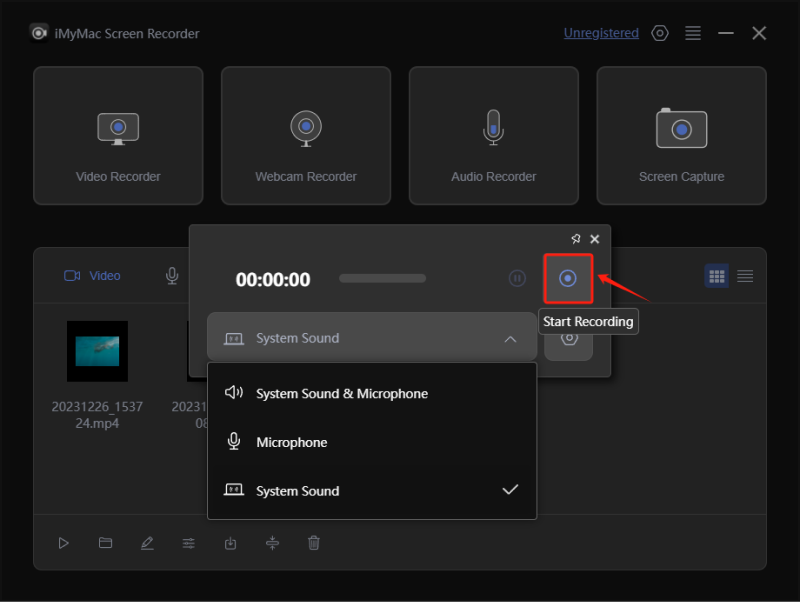
الجزء 3. كيفية تسجيل الصوت على نظام التشغيل Windows 10 بطرق مجانية أخرى؟
في الواقع، سيكون استخدام تطبيقات البرامج الاحترافية مثل تلك المذكورة في الجزء السابق دائمًا أفضل طريقة لكيفية تسجيل الصوت على نظام التشغيل Windows 10. ومع ذلك، إذا كنت لا تزال تبحث عن طرق مجانية أخرى، فاستمر في القراءة ما هذا القسم.
باستخدام الجرأة
Audacity، كما يعلم الكثيرون، هو برنامج مفتوح المصدر ومجاني ومتوافق مع أجهزة الكمبيوتر التي تعمل بنظام Windows 10. وبصرف النظر عن وجود ميزة التسجيل الصوتي، يمكن للمرء أيضًا الاستفادة من وظائف التحرير لجعل المقاطع أكثر تشويقًا وجاذبية. تدعم هذه الأداة أيضًا مجموعة متنوعة من تنسيقات الملفات مما يجعلها محبوبة لدى الكثيرين نظرًا لأن التصدير كان سهلاً للغاية. الأمر بالنسبة لبعض المبتدئين هو أن واجهة المستخدم الخاصة به معقدة بعض الشيء.
يعتبر استخدام Audacity عند تسجيل الصوت على نظام التشغيل Windows 10 أمرًا مباشرًا من قبل الكثيرين نظرًا لأن أزرار التسجيل والإيقاف فقط هي التي يجب الضغط عليها. يمكن أيضًا تحرير جودة الصوت وإعدادات القناة.
باستخدام مزيج ستيريو
بالمقارنة مع الجرأة، مزيج ستيريو يعتبر خيارًا خاصًا عند التسجيل على أجهزة الكمبيوتر التي تعمل بنظام Windows. على الرغم من أن بعض المستخدمين يجدون صعوبة في استخدام هذه الأداة لأن بعض الإعدادات ستحتاج إلى تغيير قبل استخدامها، إلا أنه لا ينبغي للمرء أن يشعر بالقلق الشديد لأنه بعد إكمال الإعداد، يمكن بعد ذلك إجراء التسجيل بسهولة.
بمجرد انتهاء التسجيل، يمكن تشغيله ومعاينته. يمكن أيضًا إجراء التشذيب قبل التصدير للحصول على نتائج أفضل.

باستخدام كابل الصوت
هناك طريقة مجانية أخرى لكيفية تسجيل الصوت على نظام التشغيل Windows 10 وهي استخدام كابل الصوت. وبصرف النظر عن التطبيقات التي تم ذكرها سابقًا، يمكنك تسجيل الصوت من جهاز الكمبيوتر الخاص بك باستخدام كابل الصوت ومحول الصوت USB. كل ما في الأمر هو أنه عند استخدام هذا، سوف تحصل فقط على تجربة أداء التسجيل المعتاد. إذا كنت ترغب في حل أكثر تقدمًا، فمن المستحسن استخدام أداة احترافية أو برامج أخرى كما هو مذكور في الأقسام السابقة من هذا المنشور.
الجزء 4. في الختام
لحسن الحظ، هناك بعض الطرق لكيفية تسجيل الصوت على نظام التشغيل Windows 10. إن معرفة أن أجهزة الكمبيوتر التي تعمل بنظام Windows 10 تحتوي على مسجل صوت مدمج يعد أمرًا مريحًا بالفعل، خاصة بالنسبة لأولئك الذين لا يهتمون بتثبيت التطبيق. بالإضافة إلى ذلك، يمكن استخدام بعض التطبيقات والخيارات المجانية الأخرى (باستخدام Audacity أو Stereo Mix أو كابل صوت). ولكن، بالطبع، للحصول على نتائج أفضل وميزات ووظائف أكثر تنوعًا، سيكون استخدام الأدوات الاحترافية مثل iMyMac Screen Recorder هو الأفضل دائمًا.



