سواء كنت تقوم بإنشاء برنامج تعليمي، أو عرض البرامج، أو الاحتفاظ بمقاطع اللعبة المفضلة لديك، فاعلم كيفية تسجيل الشاشة على ويندوز هي مهارة أساسية لاحتياجاتك. في هذا الدليل، سوف نستكشف تدريجيًا أفضل أدوات التسجيل لتظهر لك عملية التسجيل ونوفر لك تقنيات التسجيل لضمان إمكانية تحقيق تسجيل الشاشة ببساطة واحترافية. هل أنت مستعد لتحسين قدرتك على تسجيل الشاشة وفتح الإمكانية على جهاز يعمل بنظام Windows من الآن فصاعدًا؟ تابع القراءة.
المحتويات: الجزء 1. هل يمكنك تسجيل الشاشة باستخدام Windows Media Player؟الجزء 2. كيفية تسجيل شاشتك باستخدام أداة القطع في نظام التشغيل Windows 11؟الجزء 3. كيفية تسجيل الشاشة على نظام التشغيل Windows 10 باستخدام شريط ألعاب Xbox المدمج؟الجزء 4. كيفية تسجيل الشاشة على نظام التشغيل Windows 10 باستخدام الصوت عبر VLC؟الجزء 5. في الختام
الجزء 1. هل يمكنك تسجيل الشاشة باستخدام Windows Media Player؟
ويندوز ميديا بلاير (WMP) هو مشغل الوسائط المتعددة الافتراضي لنظام التشغيل Windows، والذي يستخدم على نطاق واسع في تشغيل الفيديو ولكنه ليس جيدًا لتسجيل الشاشة. على عكس برامج تسجيل الشاشة الاحترافية، يفتقر WMP إلى وظيفة التقاط أنشطة الشاشة. يؤكد البرنامج على أن WMP مصمم بشكل أساسي للتشغيل، مما يحد من وظيفة التسجيل.
على الرغم من أن WMP أداة ممتازة بالنسبة لك للاستمتاع بمحتوى الوسائط المتعددة، إلا أن عيبه هو أنه لا يمكنه تسجيل الشاشة مما يجعل المستخدمين يبحثون عن حلول بديلة لالتقاط ومشاركة أنشطة سطح المكتب الخاصة بهم بشكل فعال.
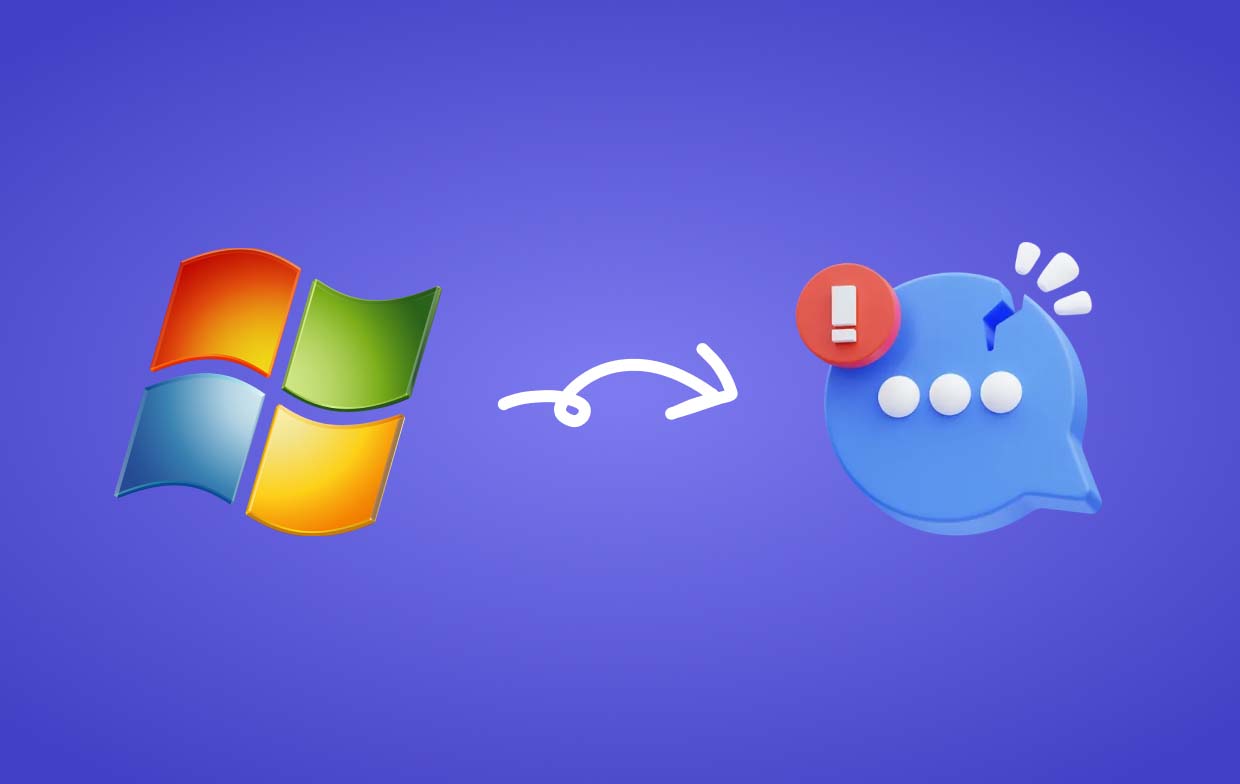
للعثور على حل قوي وسهل الاستخدام حول كيفية فحص التسجيل على نظام التشغيل Windows، مسجل شاشة آي ماي ماك هو اختيار ممتاز. فهو يوفر مجموعة شاملة من الوظائف التي يمكنها بسهولة التقاط الأنشطة على الشاشة. فيما يلي خطوات تسجيل الشاشة الرئيسية لهذه الشاشة:
احصل على نسخة تجريبية مجانية الآن! ماك عادي M-سلسلة ماك احصل على نسخة تجريبية مجانية الآن!
- قم بتثبيت وبدء تشغيل iMyMac Screen Recorder على جهاز الكمبيوتر الخاص بك، ثم حدد "جهاز تسجيل فيديو"من الواجهة الرئيسية.
- حدد "الشاشة فقط" لالتقاط الشاشة بأكملها أو حدد "الشاشة والكاميرا"لتسجيل الشاشة والكاميرا في نفس الوقت.
- إذا قمت بتحديد الخيار الأحدث، فسيقوم البرنامج تلقائيًا باكتشاف كاميرا الويب الخاصة بك. في حالة عدم الكشف، انقر فوق "إعادة الفحص". تابع بالنقر فوق منطقة التسجيل وتحديدها: ملء الشاشة، أو النافذة، أو الحجم المخصص.
- قم بضبط تفضيلات الصوت من خلال تحديد ما إذا كنت تريد تسجيل صوت النظام أو إدخال الميكروفون أو كليهما. انقر "نظام الصوت والميكروفون" لالتقاط كليهما في وقت واحد. وبدلاً من ذلك، اختر "Microphone" أو "System Sound" لتسجيل نوع واحد فقط من الصوت. إذا لم يكن هناك تفضيل لتسجيل صوتي، فاختر "None".
- انقر على زر "ابدأ التسجيل" لبدء عملية التقاط الشاشة. إذا قمت بتحديد "نافذة" كمنطقة للتسجيل، فستظهر نافذة تعرض نوافذ البرامج المختلفة. ما عليك سوى اختيار النافذة المطلوبة، وسيقوم البرنامج بالتعرف عليها تلقائيًا.
- قم بإنهاء التسجيل بالضغط على توقف أحمر زر. ثم يتم حفظ الملف المسجل على جهاز الكمبيوتر الخاص بك. إذا كنت بحاجة إلى إيقاف التسجيل لفترة من الوقت، فاستخدم زر "إيقاف مؤقت" واستأنف بالنقر عليه مرة أخرى عندما تكون مستعدًا لمواصلة التسجيل. ويتيح لك زر "إعادة التشغيل" تجاهل التسجيل السابق وبدء تسجيل جديد.

تلميح: خلال كيفية فحص التسجيل في عملية Windows، سيظهر شريط أدوات عائم يحتوي على أدوات التعليقات التوضيحية والأزرار الإضافية. انقر فوق "تحرير" لاختيار ألوان التعليقات التوضيحية واستخدام أدوات مثل الخطوط والدوائر والمستطيلات والمثلثات والأسهم والنص والفرش والممحاة. بالإضافة إلى ذلك، تعمل أزرار التراجع والإعادة والتنظيف على تسهيل التعليقات التوضيحية بشكل أكثر سلاسة. بالإضافة إلى أدوات التعليقات التوضيحية، ستجد أزرارًا لتنشيط كاميرا الويب أو التقاط لقطات شاشة أثناء التسجيل.

الجزء 2. كيفية تسجيل شاشتك باستخدام أداة القطع في نظام التشغيل Windows 11؟
أطلق Windows 11 أداة قص محسنة تتفوق على وظيفة لقطة الشاشة التقليدية وتسمح للمستخدمين بتسجيل شاشاتهم بسهولة. باتباع الخطوات البسيطة الموضحة أدناه حول كيفية تسجيل الشاشة على نظام التشغيل Windows باستخدام وظيفة أداة القطع:
- انقر على قائمة "ابدأ" في نظام Windows 11 وابحث عن "أداة القطع". ثم إطلاقه.
- لتنشيط وضع تسجيل الشاشة، انقر فوق السهم المنسدل بجوار "جديد" وحدد خيار "Screen Snip".
- اسحب المؤشر لتحديد منطقة الشاشة المراد تسجيلها. يمكنك التقاط الشاشة بأكملها أو منطقة معينة.
- بعد تحديد منطقة التسجيل، ستبدأ أداة القطع في التقاط شاشتك. في هذا الوقت، سيظهر مؤقت يوضح مدة التسجيل.
- بعد اكتمال التسجيل، يمكنك إضافة تعليقات توضيحية أو إضافة نص إلى الفيديو المسجل. بعد اكتمال الإصدار، يمكنك النقر فوق "ملف" ثم "حفظ باسم" لحفظ تسجيل الشاشة.

توفر أداة القطع في Windows 11 حلاً سريعًا لمساعدتك في تسجيل الشاشة، والتي يمكنها التقاط أي أنشطة على شاشتك بسهولة وبساطة.
الجزء 3. كيفية تسجيل الشاشة على نظام التشغيل Windows 10 باستخدام شريط ألعاب Xbox المدمج؟
يأتي Windows 10 مزودًا بأداة قوية لتسجيل الشاشة - وهي Xbox Game Bar المدمج. تم تصميم هذه الوظيفة في الأصل للألعاب، ولكنها تدعم الآن التقاط أنشطة الشاشة المختلفة. فيما يلي كيفية فحص التسجيل على نظام التشغيل Windows 10 باستخدام Xbox Game Bar:
- يمكنك الضغط على "Windows key + G" لتشغيل Xbox Game Bar. إذا انبثقت المطالبة، فأنت تحتاج فقط إلى التأكد من أن التطبيق الذي تريد فتحه هو بالفعل برنامج لعبة، حتى لو لم يكن هدفك لعبة بل تسجيل.
- لبدء تسجيل الشاشة، انقر فوق الزر "تسجيل" الأحمر الموجود في طبقة التراص الخاصة بأداة Xbox هذه. إذا كانت هذه هي المرة الأولى التي تستخدم فيها هذه الأداة للتسجيل، فقد يلزم منح الأذونات اللازمة.
- قبل بدء التسجيل، يمكنك تخصيص خيارات الإعدادات المختلفة، بما في ذلك جودة الفيديو وتنسيق التسجيل وإعدادات الصوت وفقًا لاحتياجاتك.
- بعد الانتهاء من الإعدادات، انقر فوق الزر "بدء التسجيل" لالتقاط المحتوى الذي تحتاجه.
- أثناء عملية التسجيل، يمكنك أيضًا إيقاف التسجيل مؤقتًا أو إيقافه أو حتى الحصول على لقطات شاشة من خلال أداة تحكم صغيرة تظهر على الشاشة.
- عندما تريد إنهاء التسجيل، ما عليك سوى النقر فوق زر الإيقاف. سيتم بعد ذلك تخزين تسجيلك تلقائيًا في مجلد "اللقطات" ضمن مكتبة "مقاطع الفيديو".

يوفر شريط ألعاب Xbox طريقة سهلة الاستخدام ومريحة لتسجيل الشاشة على نظام التشغيل Windows 10 لالتقاط أنشطة الشاشة ومشاركتها دون تنزيل برامج تابعة لجهة خارجية. سواء كنت ترغب في تسجيل ألعابك المفضلة أو عرض منتجات جديدة للمستخدمين، فإن هذه الأداة المدمجة يمكن أن تكون خيارك الأفضل.
الجزء 4. كيفية تسجيل الشاشة على نظام التشغيل Windows 10 باستخدام الصوت عبر VLC؟
يُعرف VLC Media Player بوظائفه المتنوعة مثل تحويل التنسيق والتحرير. بالإضافة إلى ذلك، فهو يتضمن أيضًا وظيفة قوية - تسجيل الشاشة. استخدم الخطوات أدناه حول كيفية تسجيل الشاشة على نظام التشغيل Windows عبر وظيفة تسجيل الشاشة في VLC:
- إذا لم تقم بتثبيت VLC على جهازك بعد، فقم بتنزيل أحدث إصدار وتثبيته من موقعه الرسمي (https://www.videolan.org/). ثم إطلاقه.
- في القائمة العلوية، انقر فوق "الوسائط" ثم حدد "فتح جهاز الالتقاط".
- لبدء وضع التسجيل، تحتاج إلى تحديد "سطح المكتب" ضمن علامة التبويب "جهاز الالتقاط". إذا كنت بحاجة إلى تحديد أفضل معدل إطارات للتسجيل، فانتقل إلى "معدل الإطارات المطلوب" للإعدادات.
- حدد المربع بجوار "إظهار المزيد من الخيارات" وتأكد من تحديد خيار "تشغيل وسائط أخرى بشكل متزامن". ثم حدد "تحويل" بعد النقر فوق السهم الموجود بجوار "تشغيل".
- انتقل إلى القائمة المنسدلة "الملف الشخصي" لاختيار تنسيق الفيديو والصوت لتسجيلك، وانقر فوق الزر "استعراض" لتحديد وجهة الملف المسجل.
- انقر فوق الزر "ابدأ" لبدء تسجيل الشاشة على نظام Windows. يمكن لبرنامج VLC أيضًا التقاط الصوت أثناء تسجيل سطح المكتب.
- ما عليك سوى النقر على زر الإيقاف في مشغل VLC لإيقاف التسجيل. وبعد ذلك سيتم حفظ الملفات التي تقوم بتسجيلها في الوجهة التي اخترتها من قبل.
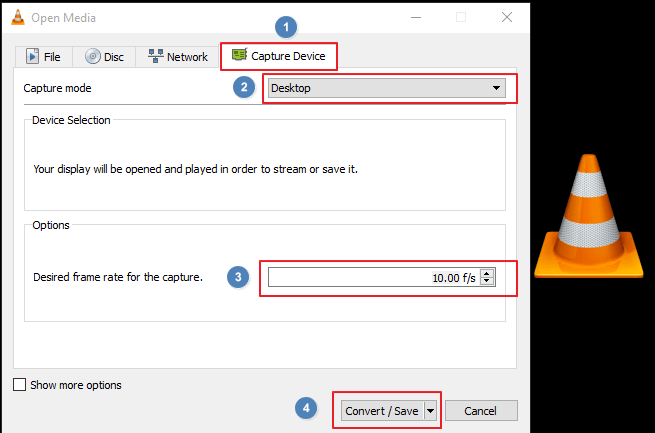
يمكن لبرنامج VLC التقاط الصوت أثناء تسجيل الشاشة. تسمح هذه الوظيفة بالتقاط أنشطة سطح المكتب بدقة ومرونة على نظام التشغيل Windows 10.
الجزء 5. في الختام
على الرغم من أن Windows 10 يوفر العديد من الخيارات المضمنة لتسجيل الشاشة، فإن iMyMac Screen Recorder هو الخيار الأفضل لتجربة وظيفية حول كيفية تسجيل الشاشة على Windows. على عكس Windows Media Player الذي يفتقر إلى وظيفة تسجيل الشاشة، يوفر iMyMac واجهة سهلة الفهم وميزات متقدمة.
يمكن للمستخدمين تخصيص منطقة التسجيل بسهولة، وتعيين تنسيق الصوت، واستخدام أداة التعليقات التوضيحية للحصول على تسجيل أفضل للشاشة. سواء كنت المؤسس أو المعلم أو أحد موظفي الأعمال، يمكنك التقاط أنشطة الشاشة وتحريرها ومشاركتها دون عناء. ويمكنه أيضًا التقاط الشاشة وكاميرا الشبكة في نفس الوقت، وهي الأداة المفضلة لتسجيل شاشة Windows.


