شيء واحد أستخدمه للنسخ الاحتياطي هو Google Drive. أقوم بنسخ الملفات احتياطيًا في مواقع متعددة وأحيانًا لا أعرف أي ملف هو. لهذا السبب أريد ذلك إلغاء تثبيت Google Drive حتى أتمكن من الحصول على نسخة احتياطية واحدة فقط. كيف أقوم بهذا العمل؟
يعد النسخ الاحتياطي للملفات ، خاصة المستندات المهمة ، طريقة رائعة للتأكد من عدم ضياعها. عند حذف البيانات عن طريق الخطأ ، يمكنك الحصول عليها على الفور من النسخة الاحتياطية. يُعد Google Drive مكانًا واحدًا يقوم فيه الأشخاص بنسخ بياناتهم احتياطيًا. إنها طريقة رائعة لإجراء نسخ احتياطي للملفات وحفظ مستنداتك كلها في مكان واحد. يمكنك بسهولة تنظيم المجلدات داخل Google Drive أيضًا.
ومع ذلك ، قد يرغب الناس في ذلك قم بإلغاء تثبيت تطبيق على جهاز Mac عندما يعتقدون أن التطبيق مصدر إزعاج. هناك طرق مختلفة تماما إلغاء تثبيت Google Drive. في هذا الدليل ، سنوضح لك كيفية القيام بذلك بشكل صحيح على جهاز Mac أو Windows.
المحتويات: الجزء 1. كيفية فصل حساب Google Drive الخاص بك قبل الإزالةالجزء 2. كيفية إزالة Google Drive من Mac دون حذف الملفات؟الجزء 3. كيفية إزالة Google Drive على نظامي التشغيل Mac و Windows يدويًاالجزء 4. استنتاج
الجزء 1. كيفية فصل حساب Google Drive الخاص بك قبل الإزالة
بادئ ذي بدء ، عليك أن تعرف أنه إذا كنت تريد إلغاء تثبيت تطبيق معين من Mac ، فيجب عليك إغلاق جميع العمليات ذات الصلة المفتوحة. إذا لم تقم بذلك ، فلن تتمكن من نقله إلى المهملات لأن الجهاز سيقول أنه لا يزال مفتوحًا. ل في Google Drive، لا بد لك من فصل حسابك وإغلاقه بعد ذلك.
كيف أفصل Google Drive عن جهاز الكمبيوتر الخاص بي؟ وإليك كيفية إجراء ذلك:
- قم بزيارة Google Drive.
- قم بزيارتنا التفضيلات الموجود في شريط القوائم.
- صحافة قطع الاتصال بالحساب. عند قطع اتصال حسابك ، ستتوقف المزامنة تلقائيًا. لاحقًا ، يمكنك ببساطة تسجيل الخروج من حساب Google الخاص بك.
- قم بزيارة Google Drive مرة أخرى.
- صحافة قم بإنهاء النسخ الاحتياطي والمزامنة. هذا من أجل إغلاق Google Drive (الذي يعمل عادة في الخلفية).
يمكنك أيضًا استخدام مراقب النشاط لإغلاق جميع العمليات المتعلقة بـ Google Drive. يتم استخدام مراقب النشاط لإنهاء أي عملية تريد إغلاقها أو إنهاؤها.
بعد إنهاء جميع العمليات المتعلقة بـ Google Drive ، يمكنك البدء في إلغاء تثبيت Google Drive الآن. يمكنك ببساطة إسقاط Google Drive في سلة المهملات ثم إفراغ سلة المهملات بعد ذلك. ومع ذلك ، هناك طريقة أفضل للقيام بذلك. لأن مجرد نقل التطبيق إلى المهملات يمكن أن يؤدي إلى بقايا التطبيق.
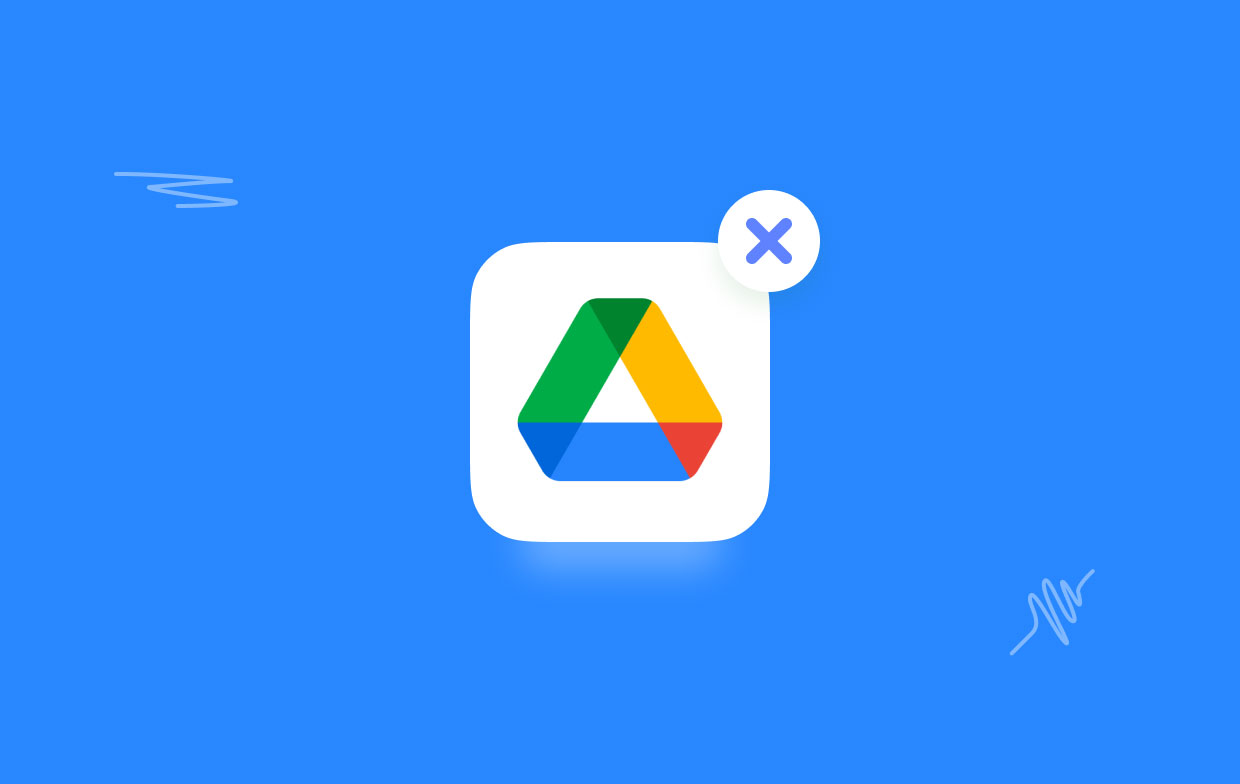
الجزء 2. كيفية إزالة Google Drive من Mac دون حذف الملفات؟
الطريقة الثانية هي الطريقة السهلة وتتطلب منك استخدام أداة ، نوصي اي ماي ماك باور ماي ماكالصورة إلغاء تثبيت التطبيق.
إليك كيفية استخدامه للتخلص من Google Drive خطوة بخطوة:
- قم بتنزيل PowerMyMac وتثبيته على جهاز Mac الخاص بك ، ثم قم بتشغيله.
- انقر إلغاء تثبيت التطبيق. اضغط على SCAN زر. سيتم فحص التطبيقات الموجودة على جهازك تلقائيًا.
- بعد الانتهاء من عملية المسح ، سيتم إدراج البرنامج على الواجهة.
- إختار ال في Google Drive والملفات ذات الصلة التي تريد حذفها. اضغط على "كلين"زر.
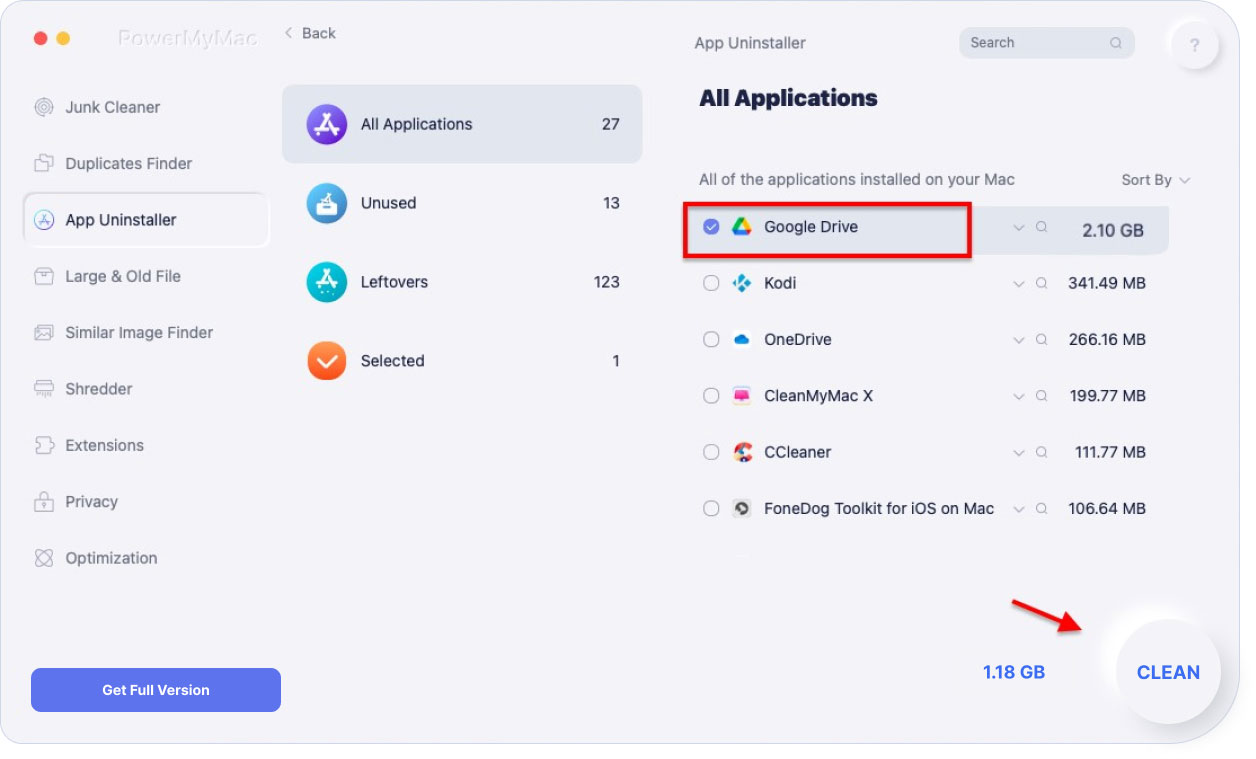
مزايا PowerMyMac:
- يعرض لك حالة نظام جهازك بما في ذلك وحدة المعالجة المركزية ومساحة القرص والذاكرة وغيرها.
- يساعدك على حذف الملفات غير الضرورية للتطبيقات (بما في ذلك بقايا الطعام) التي تشغل مساحة كبيرة على القرص وتبطئ جهاز Mac الخاص بك ببضع نقرات بسيطة.
- يقوم بمسح جهاز Mac بالكامل بشكل شامل دون ترك أي تطبيق بدون تحديد.
- يمنحك نسخة تجريبية مجانية لأول 500 ميجابايت. الآن ، يمكنك الاستمتاع بمزايا هذه الأداة دون الحاجة إلى دفع ثمنها.
- يتم منحك دعمًا فرديًا. يمكنك أيضًا الحصول على دعم عبر البريد الإلكتروني في حالة مواجهة مشكلات مع الأداة.
الجزء 3. كيفية إزالة Google Drive على نظامي التشغيل Mac و Windows يدويًا
الطريقة اليدوية هي الطريقة الصعبة لأنك تحتاج إلى إلغاء تثبيت تطبيق Google Drive أولاً ، بعد ذلك ابحث عن بقايا طعام التطبيق لحذفها من العديد من المجلدات. إذا كنت لا ترغب في إنفاق أي طاقة ، إذن PowerMyMac يمكن أن تساعدك في تنفيذ كل هذه الخطوات المعقدة ببضع نقرات فقط.
قم بإلغاء تثبيت تطبيق Google Drive على جهاز Mac
اتبع الخطوات أدناه عبر Finder:
- قم بتشغيل Finder وحدد التطبيقات ، وحدد موقع Google Drive.
- انقر بزر الماوس الأيمن فوق هذا التطبيق واختر Move To Trash. إذا ظهرت نافذة منبثقة ، فأدخل كلمة مرور تسجيل الدخول لجهاز Mac لتأكيد العملية.
إليك طريقة أخرى لإلغاء تثبيت تطبيق Google Drive باستخدام Launchpad:
- افتح Launchpad وابحث عن Google Drive في مربع البحث.
- استمر في الضغط على الماوس على Google Drive حتى يبدأ الرمز في الاهتزاز ويعرض X.Elective. يمكنك أيضا الضغط لأسفل
ALTحتى تبدأ جميع التطبيقات المعروضة في التملص. - الآن ، قم بتشغيل Finder وحدد Empty Trash.
لاحظ ذلك عند القيام بهذه العملية ، ستحذف جميع الملفات الموجودة داخل سلة المهملات. تأكد من عدم وجود ملفات مهمة داخل سلة المهملات قبل إفراغها فعليًا.
كيفية البحث عن بقايا التطبيقات من Google Drive وإزالتها
هل يؤدي إلغاء تثبيت Google Drive إلى حذف الملفات؟ حسنًا ، بعد قيامك بحذف Google Drive يدويًا ، يجب عليك إزالة جميع الملفات المرتبطة أو ستبقى على جهاز Mac الخاص بك. تسمى هذه بقايا طعام التطبيق وعادة ما تظهر في أجهزة Mac.
إليك كيفية حذف الملفات من Google Drive على جهاز Mac:
- افتح Finder واضغط على المفاتيح التالية معًا ،
Shift + Command + G. - انتقل إلى المجلد المسمى:
~/Library. - انتقل إلى شريط البحث وضع Google Drive فيه.
- أسفل الشريط ، سترى ، اضغط على مكتبة.
- يجب نقل الملفات التي ستتم مطابقتها إلى سلة المهملات عن طريق النقر بزر الماوس الأيمن على هذه الملفات.
- كرر الخطوات أعلاه وتحقق مما إذا كانت بعض بقايا الطعام لا تزال موجودة في ملف
Libraryالمجلد. - قم بإفراغ سلة المهملات مرة أخرى للتأكد من إزالة الملفات المرتبطة.

بصرف النظر عن مجلد ~ / Library ، يمكنك أيضًا البحث عن بقايا التطبيق في هذه المجلدات:
~/Library/Preferences~/Library/Caches~/Library/Application Support~/Library/LaunchAgents~/Library/PreferencePanes~/Library/Saved Applications State~/Library/StartupItems~/Library/LaunchDaemons
ملحوظة: من المهم أن تتذكر أنه يجب عليك حذف بقايا التطبيق من Google Drive فقط. إذا قمت بحذف الملفات المرتبطة بتطبيقات أخرى أو بالجهاز نفسه ، فيمكنك العبث بها.
لهذا السبب من الأفضل استخدام أداة بدلاً من ذلك. بهذه الطريقة ، لن تفسد جهازك بالكامل.
قم بإلغاء تثبيت تطبيق Google Drive على نظام التشغيل Windows 10
- انتقل إلى شريط المهام ثم انقر بزر الماوس الأيمن فوق رمز Google Drive وحدد التفضيلات.
- انقر قطع الاتصال بالحساب في النافذة المنبثقة الجديدة. ثم انقر فوق "نعم" لتأكيد الإجراء الخاص بك.
- انقر فوق "موافق" عندما ترى رسالة التحقق (لقد قطعت اتصال حسابك).
- انتقل إلى لوحة التحكم ، اختر البرامج والميزات. ثم ابحث في Google Drive لإلغاء التثبيت.
- انقر فوق "نعم" لتأكيد رغبتك في إزالة تثبيت هذا المنتج.
- حدد موقع كافة عناصر التسجيل الخاصة بقايا الطعام وقم بحذفها.
الجزء 4. استنتاج
يمكن أن يكون النسخ الاحتياطي للملفات على Google Drive أمرًا جيدًا. ومع ذلك ، في بعض الأحيان ، يمكن أن يكون مصدر إزعاج. لهذا السبب سيتعين عليك إلغاء تثبيت دفق ملفات Google Drive على تطبيقك. يمكنك القيام بذلك بطريقتين.
إذا لم تكن مستخدمًا محترفًا لنظام التشغيل Mac ، فقد تفسد هذا الأمر عند القيام بالطريقة اليدوية. لذلك نوصيك باستخدام PowerMyMac لأنه أداة رائعة لإلغاء تثبيت التطبيقات وبقايا الطعام ذات الصلة على جهاز Mac الخاص بك. يمكنك الحصول على تجربة مجانية أدناه!




Yo2022-04-15 15:41:56
مشكلة wreszcie rozwiązany ، dzięki
أنيلمار دي قويروز ريبيرو جونيور2022-03-28 17:42:01
eu fiz o passo a passo ، o app ficou praticamente inativado (não funciona mais) ، porém ainda موجودون no computador como ainda "aberto" ... O que eu posso fazer ؟؟
ستيفن2021-11-27 13:11:01
Onlangs الفعل ik op mijn MacBook een synisatie مع Google Drive. Blijkbaar heb ik iets verkeerd gedaan en me aangemeld als new login waardoor na de synisatie ineens al miijn mappen leeg blijken te zijn. Ik kreeg ook een mail van Google مع daarin 'Welkom bij Google op je nieuwe Mac. "Help ؟! eerdere bestanden terug في mijn MacBook krijg؟
PolskiToad2020-10-04 07:50:25
Ja mam problem bo jak zainstalowałem dysk google ój komputer ciągle się zawiesza i nie moge znależc dysku google.Ktoś Pomoże؟
مونيكا2019-03-05 07:06:39
كيف يمكنني إلغاء التثبيت من هاتف Android الخاص بي؟ هل من أحد يساعد؟
iMyMac2019-03-05 09:02:05
مرحبًا ، يمكنك الرجوع إلى هذا الرابط للحصول على المساعدة: https://support.google.com/googleplay/answer/2521768؟hl=ar (حذف أو تعطيل التطبيقات على Android) هذا الرابط من مركز مساعدة Google Play.
أنثي الطائر2018-12-21 03:20:07
شكرا لمشاركتك هذا المنشور. Google Drive الخاص بي لا يريد أن يعمل هذه الأيام. أريد تجنب إعادة تهيئة النظام قدر الإمكان ، لذلك سأحاول ذلك!