Uw browsers slaan uw wachtwoorden vooral op wanneer u uw toestemming geeft. Dit kan erg handig zijn als je altijd haast hebt. Het kan echter uw privacy lekken als u ervoor kiest om ze in browsers op te slaan. Daarom gaat dit bericht over hoe wachtwoorden op Mac te verwijderen om uw informatiebeveiliging te beschermen. En je kunt er ook voor kiezen wis uw zoekgeschiedenis om uw privacy beter te beschermen.
Inhoud: Deel 1. Hoe vind ik opgeslagen wachtwoorden in Safari?Deel 2. Hoe wachtwoorden op Mac handmatig uit browsers te verwijderenDeel 3. Snelle manier om opgeslagen wachtwoorden te wissenDeel 4. Conclusie
Mensen lezen ook:Hoe Mac wachtwoord te resetten?
Deel 1. Hoe vind ik opgeslagen wachtwoorden in Safari?
Voordat we introduceren hoe u wachtwoorden op Mac kunt verwijderen, zullen we u eerst vertellen hoe u de wachtwoorden kunt zien die u eerder hebt opgeslagen met de volgende stappen:
- Start Safari op uw Mac.
- Kies deze opties in het menu: Voorkeur> wachtwoorden> Automatisch aanvullen.
- Dan, Raak Edit naast Gebruikersnamen en wachtwoorden.
- Voer uw beheerderswachtwoord in om te verwerken.
- Later verschijnt er een pop-upvenster met websites en uw opgeslagen wachtwoorden.
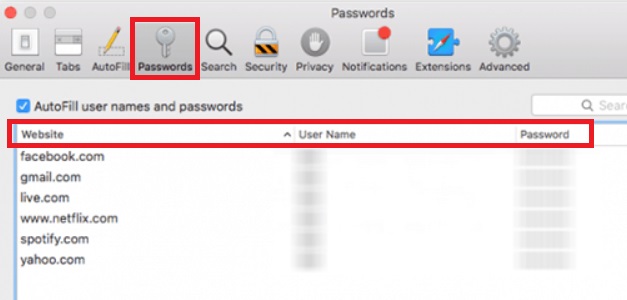
Opmerking: Als er een gele hoek is met "!" binnenin betekent dit dat u hetzelfde wachtwoord op andere websites gebruikt. U kunt beter verschillende wachtwoorden instellen voor uw accounts.
Dus hoe wachtwoorden op Mac te verwijderen? Het verwijderen van uw wachtwoorden is eenvoudig en u kunt dit op twee manieren doen. Een manier is om handmatig door elke browser op je Mac te gaan. Een andere manier is met een tool - een snellere manier om uw wachtwoorden uit uw browser te verwijderen.
Deel 2. Hoe wachtwoorden op Mac handmatig uit browsers te verwijderen
We gaan dieper in op het verwijderen van wachtwoorden uit de meest populaire browsers. Laten we beginnen met de eerste.
Wis opgeslagen wachtwoorden in Google Chrome
Hier leest u hoe u wachtwoorden van Mac kunt verwijderen Chroom:
- Open de Chrome-browser en ga naar de menubalk.
- Media Geschiedenis > Volledige geschiedenis weergeven > Browsegegevens wissen > Geavanceerd
- Selecteer het tijdbereik en klik vervolgens op Altijd.
- Vink het vakje aan met het label Wachtwoorden en andere inloggegevens.
- Media Clear datum.
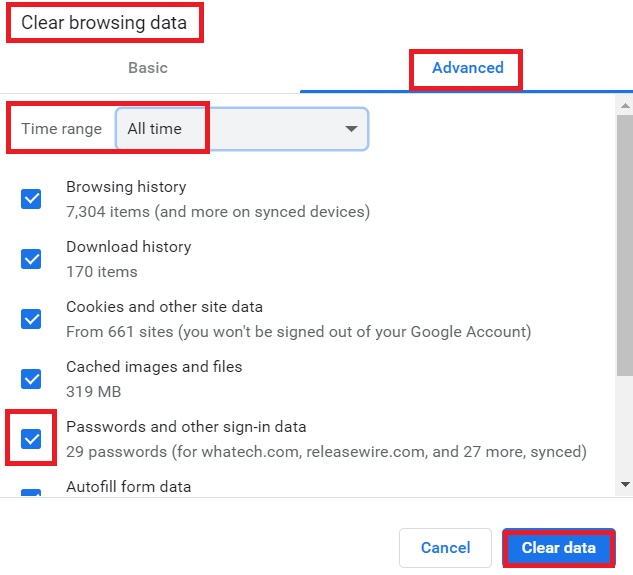
Als uw wachtwoorden zijn opgeslagen in Google Chrome, kunt u het probleem met het verwijderen van wachtwoorden op mac oplossen door deze stappen te volgen:
- Start Google Chrome op uw Mac.
- Kies Instellingen door op de menulijst te klikken die wordt weergegeven met drie verticale stippen in de rechterbovenhoek.
- Klik Autofill En klik vervolgens op Password Manager.
- Nu kunt u alle wachtwoorden zien die u eerder hebt opgeslagen.
- Druk op het pictogram met drie stippen naast het wachtwoord om de vervolgkeuzelijst te openen en te selecteren verwijderen om uw opgeslagen wachtwoorden te verwijderen.
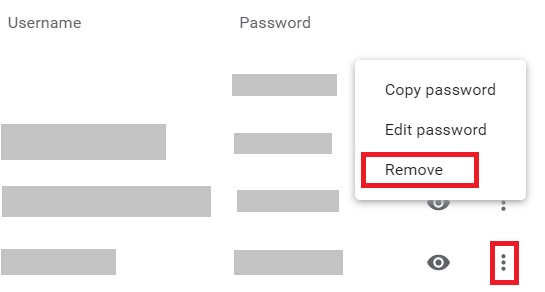
Verwijder wachtwoorden in de Firefox-browser
Als u Firefox gebruikt, kunt u als volgt wachtwoorden op Mac verwijderen door de onderstaande stappen te volgen:
- Open de Firefox-browser.
- Ga naar de menubalk bovenaan het scherm.
- Media Geschiedenis > Recente geschiedenis wissen.
- Kies een specifiek tijdsbestek (bijv. Alles).
- Klik op de pijl met het label Details.
- Controleer de doos met het label Actieve aanmeldingen.
- Media Het is nu duidelijk.
Of u kunt op deze manier wachtwoorden in Firefox verwijderen:
- Start om te beginnen Firefox op uw Mac.
- Kies Instellingen door op de menulijst te klikken die wordt weergegeven met drie verticale stippen in de rechterbovenhoek.
- Ga dan verder met Beveiliging en privacy.
- Klik opgeslagen wachtwoorden.
- Er zou een pop-upvenster verschijnen. Nu kunt u de opgeslagen wachtwoorden op uw Mac in Firefox verwijderen en wissen.
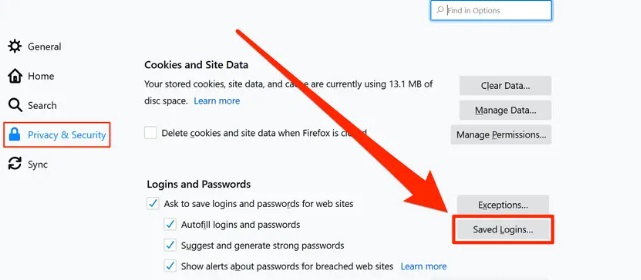
Verwijder wachtwoorden uit uw Safari-browser
Volg de onderstaande stappen om wachtwoorden op Mac te verwijderen Safari:
- Start Safari op uw Mac.
- Kies deze opties in het menu: Voorkeur> wachtwoorden en voer indien nodig uw beheerderswachtwoord in.
- Selecteer vervolgens de opgeslagen wachtwoorden die u wilt wissen.
- Bevestig ten slotte op de verwijderen knop rechtsonder in het venster.
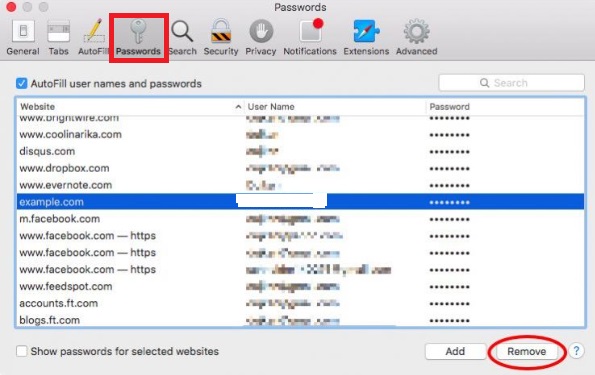
Dat is het. Zo verwijdert u handmatig opgeslagen wachtwoorden in verschillende browsers op uw Mac-apparaat. Laten we nu verder gaan met het gemakkelijke gedeelte.
Deel 3. Snelle manier om opgeslagen wachtwoorden te wissen
De tool die we zouden aanraden is: iMyMac PowerMyMac. Dit helpt u om alle opgeslagen wachtwoorden met een paar klikken te wissen. Het kan u helpen uw persoonlijke gegevens te beveiligen door browsergegevens op te ruimen, zoals het verwijderen van browsergeschiedenis, en cookies van uw computer verwijderen.
Het is eenvoudig te bedienen en u kunt ook taken uitvoeren met slechts een paar simpele klikken. Het kan ook meerdere browsers scannen. Hiermee kunt u selecteren welke gegevens u wilt verwijderen en welke u wilt behouden.
Dus, hoe wachtwoorden op Mac te verwijderen met behulp van PowerMyMac's Privacy moduul? Volg onderstaande stappen:
- Download PowerMyMac, installeer en start het.
- Selecteer aan de linkerkant van het scherm een optie met de naam Privacy.
- Klik op de SCAN knop om alle browsergegevens op uw computer te scannen.
- Kies na het scannen de browser waarin u gegevens wilt verwijderen.
- Selecteer het type gegevens dat u in deze browser wilt opschonen. In dit geval selecteren we Inloggeschiedenis. Als u echter meer gegevens wilt verwijderen, kunt u meer opties selecteren.
- Klik CLEAN knop om de gegevens op te schonen.

Deel 4. Conclusie
Nu hoef je je na het lezen van dit bericht niet langer zorgen te maken over het verwijderen van wachtwoorden op Mac. Dat kan eigenlijk verwijder opgeslagen wachtwoorden met behulp van PowerMyMac op uw browser. U kunt ook de handmatige manier kiezen om dat te doen, maar dit kan u tijd kosten. Maak je geen zorgen, PowerMyMac is ontworpen om je tijd te besparen en je handen vrij te maken. Probeer deze geweldige tool vandaag nog!



