![]() Ik ben een trouwe fan van Apple. Ik heb verschillende Apple-apparaten die ik de hele tijd gebruik. Een apparaat dat ik gebruik, is mijn Mac. Ik heb er een beveiligingskenmerk in geplaatst zodat het door niemand anders gebruikt kan worden, zeker niet als het gestolen is. Ik ben echter mijn wachtwoord vergeten. Hoe het Mac-wachtwoord opnieuw in te stellen?
Ik ben een trouwe fan van Apple. Ik heb verschillende Apple-apparaten die ik de hele tijd gebruik. Een apparaat dat ik gebruik, is mijn Mac. Ik heb er een beveiligingskenmerk in geplaatst zodat het door niemand anders gebruikt kan worden, zeker niet als het gestolen is. Ik ben echter mijn wachtwoord vergeten. Hoe het Mac-wachtwoord opnieuw in te stellen?
Maak je geen zorgen. We zullen dit probleem hieronder in detail voor u oplossen.
Inhoud: Deel 1. Waarom moet ik een wachtwoord instellen voor mijn Mac?Deel 2. Hoe voorkom je dat je je wachtwoorden vergeet? Deel 3. Hoe het Mac-wachtwoord opnieuw in te stellen?Deel 4. Uw gegevens beschermenDeel 5. Doelschijfmodus gebruikenDeel 6. Conclusie
Mensen lezen ook:Hoe verwijder je bestanden op MacWat is anders op Mac-opslag en maak ze snel schoon
Deel 1. Waarom moet ik een wachtwoord instellen voor mijn Mac?
Het nieuwe besturingssysteem van Apple, macOS, heeft een robuust beveiligingssysteem dat gegevensbescherming op de voorgrond plaatst.
Wanneer u zich aanmeldt, een nieuwe toepassing downloadt of bestanden en software verwijdert, moet u altijd uw wachtwoord voor Mac invoeren.
Er zijn een paar trucjes die u kunt doen om te voorkomen dat u uw Mac-wachtwoord vergeet. Er zijn ook methoden die u kunt toepassen reset je Mac-wachtwoord.
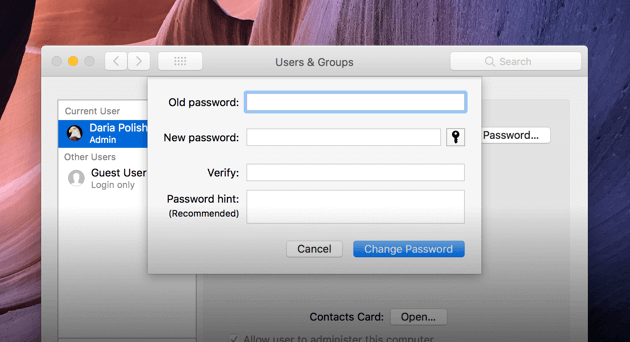
Deel 2. Hoe voorkom je dat je je wachtwoorden vergeet?
Als Mac-gebruikers hun wachtwoord niet meer weten, is dat meestal het gevolg van een onoverzichtelijk Mac-apparaat. Omdat mensen eraan wennen elke dag veel informatie door te nemen, hebben ze de neiging belangrijke informatie te vergeten.
Het eerste dat u dus moet doen, is uw Mac opschonen en ervoor zorgen dat uw nieuwe wachtwoord het inloggegeven is dat u nodig hebt om een georganiseerd en schoon apparaat in te voeren.
Je kunt gebruiken iMyMac PowerMyMac om dit te doen. De genoemde tool heeft de volgende kenmerken:
1 - Proces met één klik - U kunt eenvoudig uw Mac-apparaat scannen en onnodige bestanden met één klik opschonen.
2 - Krachtig - Het heeft een robuuste applicatie die je Mac uitgebreid scant. Alle dingen kunnen worden gecontroleerd en weergegeven op de interface, inclusief CPU-status, geheugen, schijf en batterijstatus.
3 - Selectief - Gescande resultaten van onnodige bestanden kunnen worden gesorteerd op grootte, tijd en andere factoren. U mag de items selecteren en bekijken voordat u deze daadwerkelijk verwijdert. Je hebt alles onder controle.
4 - Gratis proefperiode - PowerMyMac is gratis te proberen voor de eerste 500 MB aan gegevens. U kunt de geweldige functies van de tool gratis ervaren. Alle soorten bestanden kunnen worden verwijderd om ruimte op uw Mac vrij te maken.
Nadat we deze functies hebben laten bezinken, gaan we stap voor stap verder met het gebruik ervan:
Stap 1. Download en start PowerMyMac
Download PowerMyMac met uw browser. Start de software op uw computer. Het toont de systeemstatus van uw apparaat.
Stap 2. De knop scannen
Selecteer aan de linkerkant de Junk Cleaner-module. Klik op de SCAN-knop om de hele Mac te scannen. Wacht tot de scan is voltooid. Het toont u een lijst met ongewenste bestanden in verschillende categorieën. Deze categorieën omvatten onder andere Application Cache, Mail Junk, Photo Junks, System Cache, System Logs, User Logs en Prullenbak.

Stap 3. Kies items om op te ruimen
Selecteer een bepaalde classificatie en bekijk de bestanden eronder aan de rechterkant van het scherm. Selecteer de bestanden die u wilt verwijderen. Klik op REINIGEN.

Stap 4. Opschonen is voltooid
Het programma zal weergeven dat mappen en bestanden nul KB zijn. Sommige zullen niet als zodanig worden gezien omdat het automatisch opnieuw gemaakte mappen zijn.

Deel 3. Hoe het Mac-wachtwoord opnieuw in te stellen?
Er zijn verschillende methoden om reset Mac-wachtwoord:
Methode 1 - Wachtwoordhints krijgen
Voordat u uw Mac-wachtwoord daadwerkelijk opnieuw instelt op een nieuw wachtwoord, moet u altijd kijken of de hint u helpt het wachtwoord te onthouden.
De hint verwijst naar de zin die verband houdt met uw wachtwoord. Je hebt het ingevoerd toen je eerder je wachtwoord aan het instellen was. De hint wordt geactiveerd wanneer u uw wachtwoord drie keer verkeerd hebt ingevoerd.
- Start Systeemvoorkeuren (die met het tandwielpictogram).
- Kies Gebruikers & Groepen.
- Ga naar de linkerbenedenhoek van het scherm en druk op het pictogram Vergrendelen om wijzigingen aan te brengen.
- Druk ongeveer drie keer op de Return-toets.
Het scherm trilt telkens wanneer u op de Return-toets drukt. De derde trilling laat je de wachtwoordhint zien. Het wordt weergegeven onder het veld Wachtwoord.
Hopelijk helpt dit je om het eigenlijke wachtwoord te onthouden en een einde te maken aan je problemen.
Er zijn echter momenten waarop de hint niet verschijnt. Dit komt omdat het Mac-apparaat niet is ingesteld om uw wachtwoord weer te geven na drie onjuiste pogingen.
Dit kan worden ingesteld in de aanmeldingsopties die alleen kunnen worden gewijzigd ALS u uw Mac kunt openen met het juiste wachtwoord. Gelukkig zijn er verschillende manieren waarop je dat kunt doen reset Mac-wachtwoord of vind uw wachtwoord.
Methode 2 - Uw wachtwoord wijzigen op een ander account
Als u uw Mac-apparaat deelt met uw vriend of familielid en zij hebben hun eigen persoonlijke account, kunt u hun inloggegevens gebruiken om uw vorige wachtwoord opnieuw in te stellen.
Als u nog een account op hetzelfde Mac-apparaat hebt en u kent het wachtwoord daarvoor, kunt u dit gebruiken om uw Mac-beheerderswachtwoord te herstellen. Hier zijn de stappen voor het opnieuw instellen van het mac-wachtwoord:
- Ga naar de gereedschapsbalk en bekijk de linkerbovenhoek om het Apple-logo te zien. Klik op dit Apple-logo en druk vervolgens op Uitloggen.
- Ga naar het andere account en voer uw wachtwoord in.
- Ga naar Systeemvoorkeuren. Ga dan naar Gebruikers & Groepen.
- Klik in de linkerbenedenhoek van het scherm op het pictogram Vergrendelen.
- Voer het wachtwoord nog een keer in.
- Ga naar de zijbalk en selecteer het account waarvan u het wachtwoord bent vergeten.
- Druk op Wachtwoord wijzigen
- Vul de velden Nieuw wachtwoord, Verifiëren en Wachtwoordhint in.
- Druk op Wachtwoord wijzigen.
Nu is het wachtwoord van het account dat u eerder bent vergeten gewijzigd. U kunt dus inloggen met het nieuwe wachtwoord. Dit leidt echter niet tot wijziging van het Keychain-wachtwoord (wachtwoordbeheersysteem van macOS).
Wanneer u zich aanmeldt bij het account, wordt u gevraagd het sleutelhangerwachtwoord te wijzigen en bij te werken. Hiervoor moet u het oude wachtwoord invoeren. Wat u moet doen, is op "Nieuwe sleutelhanger maken" drukken.
Dit leidt tot een ander probleem. Als de andere gebruiker niet is geregistreerd als de daadwerkelijke beheerder, kan deze andere gebruiker het wachtwoord niet wijzigen. Er is echter een alternatieve manier om dit probleem op te lossen.
Methode 3 - Herstelmodus gebruiken
Apple geeft je een bepaald hulpmiddel om het wachtwoord van een Mac-apparaat te vervangen. Bij deze methode omzeilt u alle voorgaande stappen.
Als er geen wachtwoordhint beschikbaar is, als je geen ander account hebt waarop je kunt inloggen en als je je wachtwoord helemaal bent vergeten, is dit de beste methode om te gebruiken.
- Zet je Mac uit.
- Druk op de aan/uit-knop terwijl u drukt
Command + R. - Mac gaat nu in de herstelmodus. U kunt alle ingedrukte knoppen loslaten als de laadbalk wordt weergegeven.
- Kies Schijfhulpprogramma. Klik op Doorgaan.
- Ga naar Hulpprogramma's en selecteer vervolgens Terminal.
- Voer het volgende in, 'resetpassword' en druk op de Return-toets.
- Kies de belangrijkste harde schijf.
- Kies het gebruikersaccount dat u wilt wijzigen.
- Voer een nieuw wachtwoord in. Formuleer bovendien een specifieke wachtwoordhint.
- Druk op Opslaan. Een specifieke waarschuwing die aangeeft dat het sleutelhangerwachtwoord niet is gewijzigd. Druk op OK.
- Sluit je Mac af. Open het apparaat opnieuw. Nu kunt u inloggen op het apparaat met het nieuwe wachtwoord dat u zojuist hebt gemaakt.
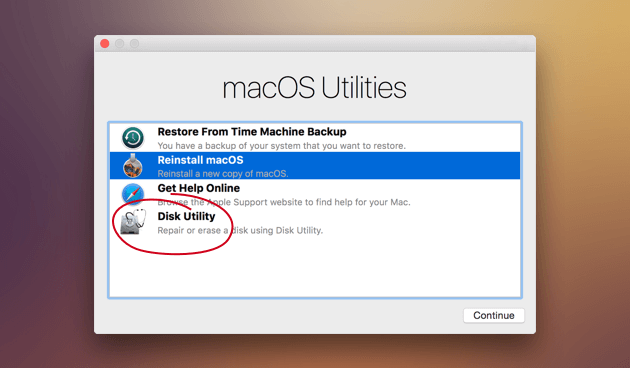
Deel 4. Uw gegevens beschermen
We hebben u laten zien hoe u uw wachtwoord opnieuw kunt instellen met behulp van de herstelmodus. U bent dus misschien op uw hoede voor het feit dat iemand uw apparaat kan stelen en uw wachtwoord kan wijzigen.
Maar er zijn methoden om dit te voorkomen.
De beste methode die u kunt gebruiken om uw gegevens te beschermen, is door FileVault-codering te activeren. De methode voor het opnieuw instellen van het wachtwoord kan in dit geval niet worden gebruikt, tenzij u deze daadwerkelijk ontgrendelt met Schijfhulpprogramma.
Ga als volgt te werk om het te activeren en in te stellen:
- Selecteer Appel
- Ga naar Systeemvoorkeuren
- Ga naar Beveiliging en privacy
- Druk op het pictogram Vergrendelen
- Voer uw inloggegevens in
- Druk op FileVault inschakelen
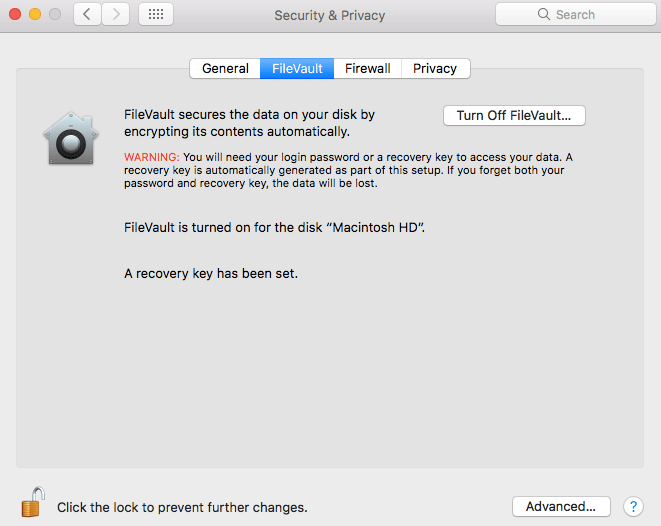
Zodra u hiermee klaar bent, krijgt u een wachtwoord en een herstelsleutel die u altijd moet onthouden. Als u dit wachtwoord en de herstelsleutel verliest, bent u uw gegevens voor altijd kwijt.
Een andere methode die u kunt gebruiken om uw gegevens te beschermen, is door te gebruiken PowerMyMac. Door de verschillende tools te gebruiken, kunt u uw Mac-apparaat opschonen en uw systeem regelmatig controleren.
Zo worden uw gegevens regelmatig gecontroleerd en beschermd tegen cybercriminaliteit.
Deel 5. Doelschijfmodus gebruiken
Als alles wat hier staat niet werkt, kun je altijd de doelschijfmodus gebruiken om enkele bestanden van je verloren Mac te herstellen.
U doet dit door een ander Mac-apparaat te gebruiken om toegang te krijgen tot de harde schijf (van de Mac die niet kan worden geopend) en gegevens op te slaan die u misschien wilt.
- Sluit het Mac-apparaat af.
- Sluit het aan op een ander Mac-apparaat met een Thunderbolt-kabel of FireWire.
- Open je Mac opnieuw en druk tijdens het laden op de T-toets. Houd deze sleutel vast.
- De doelschijfmodus wordt geactiveerd.
De harde schijf van de Mac die niet kan worden geopend, wordt niet weergegeven. Hiermee kun je gegevens van de kwijtgeraakte Mac opslaan op het andere apparaat.
Deel 6. Conclusie
Het is altijd het beste om kennis te nemen van uw Mac-wachtwoord. In ernstige gevallen waarin u het zich niet kunt herinneren, kunt u echter verschillende opties gebruiken om het te herstellen.
Een daarvan is via de wachtwoordhint. Een andere is door het te wijzigen met een ander gebruikersaccount op het apparaat. U kunt ook de herstelmodus en de doelschijfmodus gebruiken.
Vergeet niet om uw apparaat altijd te beschermen tegen cybercriminaliteit en ongewenste hacks via PowerMyMac en zijn tools. Het helpt om uw apparaat op te ruimen van onnodige bestanden en om uw Mac goed te kunnen organiseren.
Regelmatige controle en opschoning van uw Mac-apparaat met behulp van PowerMyMac kan een geweldige manier zijn om uw apparaat te beschermen tegen schadelijke software en hackers.



