Het PDF- of draagbare documentformaat is een algemeen bekend type bestandsformaat dat voornamelijk wordt gebruikt voor het delen van documenten. Deze bestanden worden door zowel studenten als professionals voor verschillende doeleinden gebruikt. Sommige van deze bestanden kunnen groot zijn, waardoor het moeilijk is om ze via e-mail of andere vormen van systemen voor het delen van bestanden te verzenden. Daarom wordt aanbevolen om manieren te vinden om door te gaan hoe te comprimeer PDF zonder kwaliteitsverlies op Mac.
Is er een verschil wanneer een PDF-bestand wordt gecomprimeerd? Het antwoord is ja. Er is een wezenlijk verschil als het gaat om de grootte van het bestand. Over het algemeen gebruikt het PDF-bestand een verliesvrije compressietechniek die de kwaliteit en alle belangrijke elementen behoudt die essentieel zijn om het originele formaat van het document intact te houden. Daarnaast wordt de kwaliteit van een pdf-bestand gemeten in DPI (dots per inch). Als u de beste kwaliteit wilt, moet u de optimale maat selecteren.
Inhoud: Deel 1. Twee eenvoudige manieren om PDF op Mac te comprimeren zonder kwaliteitsverliesDeel 2. Hoe PDF-bestandsgrootte op Mac snel en gratis te verkleinen?
Mensen lezen ook:Tips en trucs voor het comprimeren van een PDF op MacDe beste manieren om PDF's op Mac te bewerken (gids voor 2023)
Deel 1. Twee eenvoudige manieren om PDF op Mac te comprimeren zonder kwaliteitsverlies
Velen zijn zich er niet eens van bewust dat de grootte van het PDF-bestand kan worden verkleind. Met slechts een paar stappen kunt u de grootte van een omvangrijk PDF-bestand aanzienlijk verkleinen, zodat u het gemakkelijk via e-mail kunt delen.
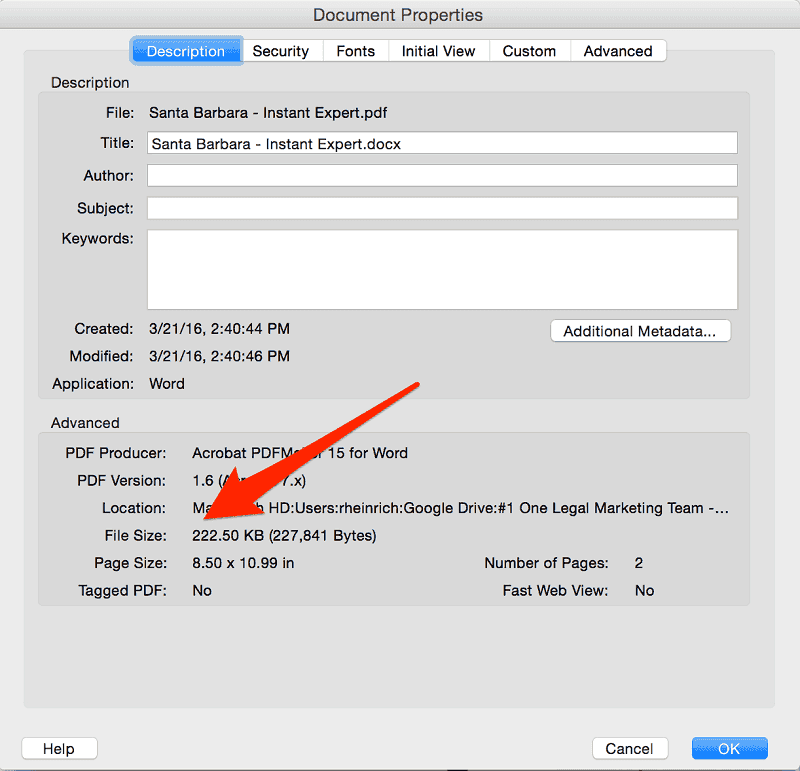
Voor deze taak kunt u een pdf-bestand van internet downloaden of er een maken op uw Mac. U kunt zelfs elk PDF-bestand gebruiken dat u via e-mail van iemand hebt ontvangen.
1. Hoe PDF op Mac te comprimeren met Preview
Wanneer u een PDF-bestand maakt vanuit Word, Spreadsheet of PowerPoint, gaat u naar het menu "Bestand" op het bestand. De volgende stap is om in de opties op "Afdrukken" te tikken.
U kunt ook op "Command + P. Dit opent een dialoogvenster op het scherm. Tik in de linkerbenedenhoek op het vervolgkeuzemenu PDF en kies "Opslaan als PDF". Stel ten slotte het pad in en tik op de knop Opslaan.
Laten we nu de grootte van het nieuw gemaakte PDF-bestand verkleinen met Voorvertoning:
- Kies het PDF-bestand dat u op uw Mac wilt comprimeren en open het ermee Voorbeschouwing.
- Tik nu op de Dien in knop uit het menu. Er verschijnt een vervolgkeuzemenu en tik op Exporteren.
- U ziet een dialoogvenster. Hier ziet u de "Kwarts filter" optie waar een drop-down menu zal verschijnen.
- Tik op dat menu en kies "Verklein bestandsgrootte” en tik vervolgens op de Bespaar knop.
Voordat u dit verkleinde PDF-bestand gaat opslaan, kunt u de locatie aangeven waar u het bestand wilt opslaan.
2. Adobe Acrobat gebruiken om PDF op pc's te comprimeren
Adobe is de toonaangevende software die een verscheidenheid aan oplossingen biedt voor het beheren van PDF-bestanden. De Adobe Acrobat-serie is een zeer efficiënte tool die verschillende soorten PDF-bestanden aankan, inclusief de optie om PDF op Mac te comprimeren zonder kwaliteitsverlies.
Hoewel Adobe Reader een gratis PDF-viewer is waartoe iedereen toegang heeft vanuit Adobe, stelt het gebruikers in staat om PDF-bestanden af te drukken, te bekijken, te markeren, in te vullen, toe te voegen en te ondertekenen. Als u meer geavanceerde functies nodig heeft, zoals maken, bewerken, comprimeren, exporteren en meer, moet u zich abonneren op de Acrobat-versie.
Laten we verder gaan met de stappen voor het: comprimeer PDF op Mac zonder kwaliteitsverlies met behulp van Adobe Acrobat.
- Voor Adobe Acrobat X/XI:
- Open het PDF-bestand dat u wilt verkleinen met Adobe Acrobat X/XI
- Overgaan tot "Dien in">"Opslaan als” > "Verkleind formaat PDF...". U krijgt een PDF-bestand met een verkleind formaat met een goede kwaliteit.
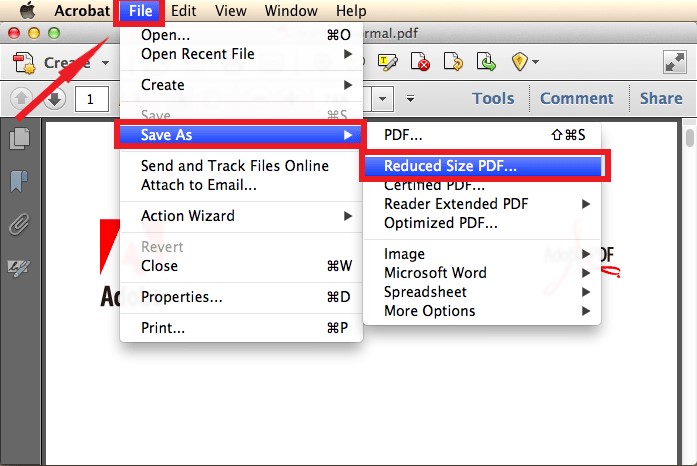
- Voor Adobe Acrobat DC:
- Open met Adobe Acrobat DC het PDF-bestand dat u wilt verkleinen
- Overgaan tot "Tools">"Optimaliseer PDF". Selecteer de "Verklein bestandsgrootte” optie om het PDF-bestand op uw apparaat te verkleinen.
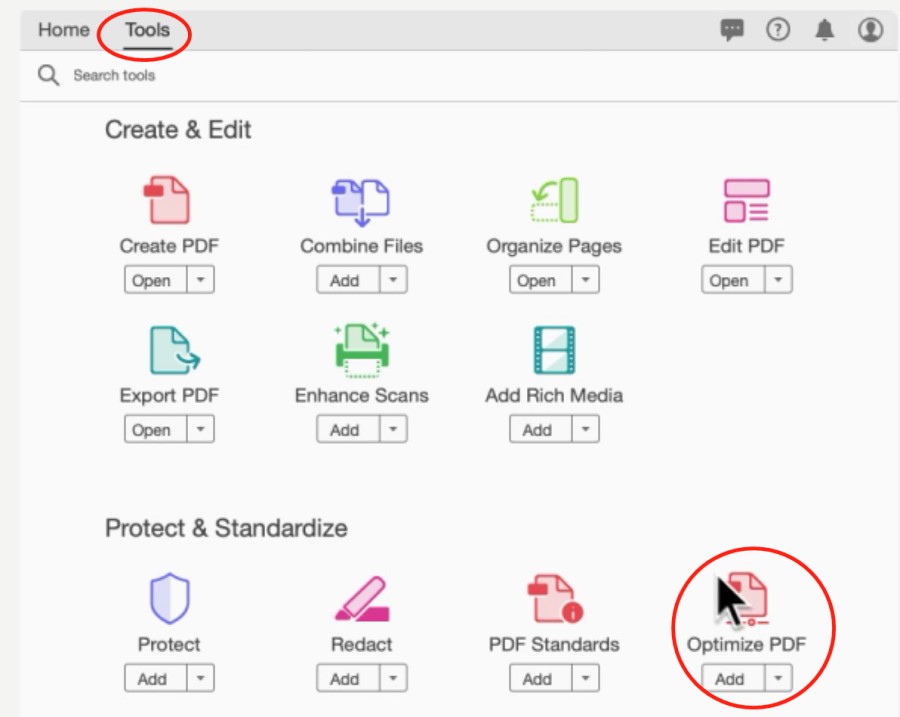
Onthoud echter dat het gebruik van Adobe Acrobat een aantal nadelen heeft waarmee u bekend moet zijn. Deze opmerkelijke nadelen zijn onder meer de hoge abonnementsprijs en het onvermogen van de tool om PDF-bestanden op Mac in batches te verkleinen.
Deel 2. Hoe PDF-bestandsgrootte op Mac snel en gratis te verkleinen?
Een aanbevolen oplossing die u kunt gebruiken om: comprimeer PDF op Mac zonder kwaliteitsverlies is met de iMyMac PDF-compressor. Deze tool biedt u een aantal opmerkelijke functies die het proberen waard zijn.
Laten we enkele functies van de iMyMac PDF Compressor eens nader bekijken.
- Eenvoudig te gebruiken - Zodra u de hoofdpagina van iMyMac PDF Compressor op uw Mac opent, sleept u gewoon een van uw PDF-bestanden tegelijk om te verwerken. Over het algemeen is het conversieproces eenvoudig, zelfs voor nieuwkomers. In slechts enkele seconden is het compressieproces voltooid.
- Voorbeschouwing - U kunt een voorbeeld van de gecomprimeerde bestanden bekijken en de map aangeven waarin ze worden opgeslagen.
- Veilig en offline - Met deze PDF-compressor van iMyMac kunt u uw PDF-bestanden comprimeren zonder dat u zich zorgen hoeft te maken dat u wordt gehackt, aangezien deze offline kan worden gebruikt. U hoeft uw bestanden niet te uploaden als u ze online gaat comprimeren. Met deze regeling bent u ervan verzekerd dat uw privacy en informatie worden beschermd.
- Zonder kwaliteitsverlies - Bij het comprimeren van PDF-bestanden zorgt deze tool van iMyMac ervoor dat gebruikers een eenvoudig maar zeer efficiënt proces hebben met een hoge kwaliteit. U kunt er zeker van zijn dat de tool u automatisch het ideaal gecomprimeerde PDF-bestand zal bezorgen.
- Quick - De meeste compressoren hebben meer tijd nodig om PDF-bestanden te herkennen en de compressie te voltooien. In tegenstelling tot andere compressoren behoudt iMyMac PDF Compressor zijn hoge snelheid, hoe groot de PDF-bestanden ook zijn.
- Geschikt - Bovendien zorgt het ervoor dat de bandbreedte voldoet aan de vereisten voor bijlagen bij het verzenden van e-mails.

Eenvoudige stappen om PDF-bestanden snel en veilig te comprimeren
Bij gebruik hiervan Gratis PDF-compressor, worden uw PDF-bestanden efficiënt verkleind. Laten we doorgaan met de eenvoudige stappen bij het gebruik van deze tool.
Stap 1. Download en installeer iMyMac PDF Compressor gratis
Nadat u iMyMac PDF Compressor van de website hebt gedownload, installeert u het op uw Mac en opent u de hoofdinterface.

Stap 2. Sleep het PDF-bestand naar iMyMac PDF Compressor
Verplaats de PDF-bestanden die u wilt comprimeren en zet deze neer in het midden van de interface. De compressie start automatisch. Zodra het compressieproces is voltooid, kunt u een voorbeeld van de bestanden bekijken door op de knop 'Voorbeeld' te tikken.
Stap 3. Sla uw PDF-bestand op
Klik op de knop "Opslaan" om de map aan te duiden waar het bestand zal worden opgeslagen.

Over het algemeen is het conversieproces eenvoudig en kunt u: comprimeer PDF Mac zonder kwaliteitsverlies met slechts een paar muisklikken.




Michael Angelus en Iesu2021-08-27 22:07:36
Em relação à pré-visualização não é verdade que diminua sem perder qualidade. Pelo contrário, o pdf fica quase ilegível! Lamentável ervaring. Aguardo por novidades que realmente cumpram o que apregoam. MAI