Ik heb een MacBook Pro en ik gebruik hem graag voor verschillende doeleinden. Ik gebruik het om foto's en video's te bewerken. Ik gebruik het ook voor het bekijken van video's en het bekijken van afbeeldingen. Maar het belangrijkste is dat ik het gebruik om op het net te surfen. Maar ik heb onlangs gemerkt dat ik problemen heb met surfen op het internet met Google Chrome op mijn Mac.
Dus waarom is mijn browser zo traag? De Google Chrome werkt traag op Mac probleem komt vaak voor. Hoe los ik dit op om mijn Google Chrome Mac sneller te maken?
Inhoud: Deel 1. Waarom is mijn Chrome-browser zo traag?Deel 2. Hoe kan ik Chrome op Mac versnellen?Deel 3. Veelvoorkomende problemen veroorzaken dat Chrome langzaam werkt op Mac (opgelost)Deel 4. Hoe stel ik Chrome in?Onderdeel 5. Tot slot
Deel 1. Waarom is mijn Chrome-browser zo traag?
Google Chrome heeft het leeuwendeel van de markt als het gaat om browsers. Het is echter nog steeds vatbaar voor problemen. Sommige mensen ervaren dat Chrome loopt langzaam op Mac. Soms crasht het zelfs, loopt het vast of wordt het helemaal niet geladen. Sommige mensen ervaren dat pagina's niet meer laden op Google Chrome.
Als je problemen hebt met Google Chrome traag op Mac, is het je misschien ook opgevallen dat er te veel apps op je Mac zijn je applicatiegeheugen opeten. Waarom is Chrome traag op Mac Catalina? De slechte prestaties van Chrome worden veroorzaakt door veel factoren. Gelukkig hebben we dit artikel gemaakt om u te helpen bij het oplossen van de meest voorkomende problemen van Google Chrome op Mac-apparaten.
Dus je wilt misschien weten waarom Chrome zo traag is op Mac, hier zijn enkele van de redenen:
- De batterij van het apparaat raakt snel leeg.
- Chrome eet te veel van uw CPU-bronnen op.
- Chrome Cache of Cookies te veel.
- Extensies van Chrome veroorzaken crashen.
- Update van Chrome is mislukt.
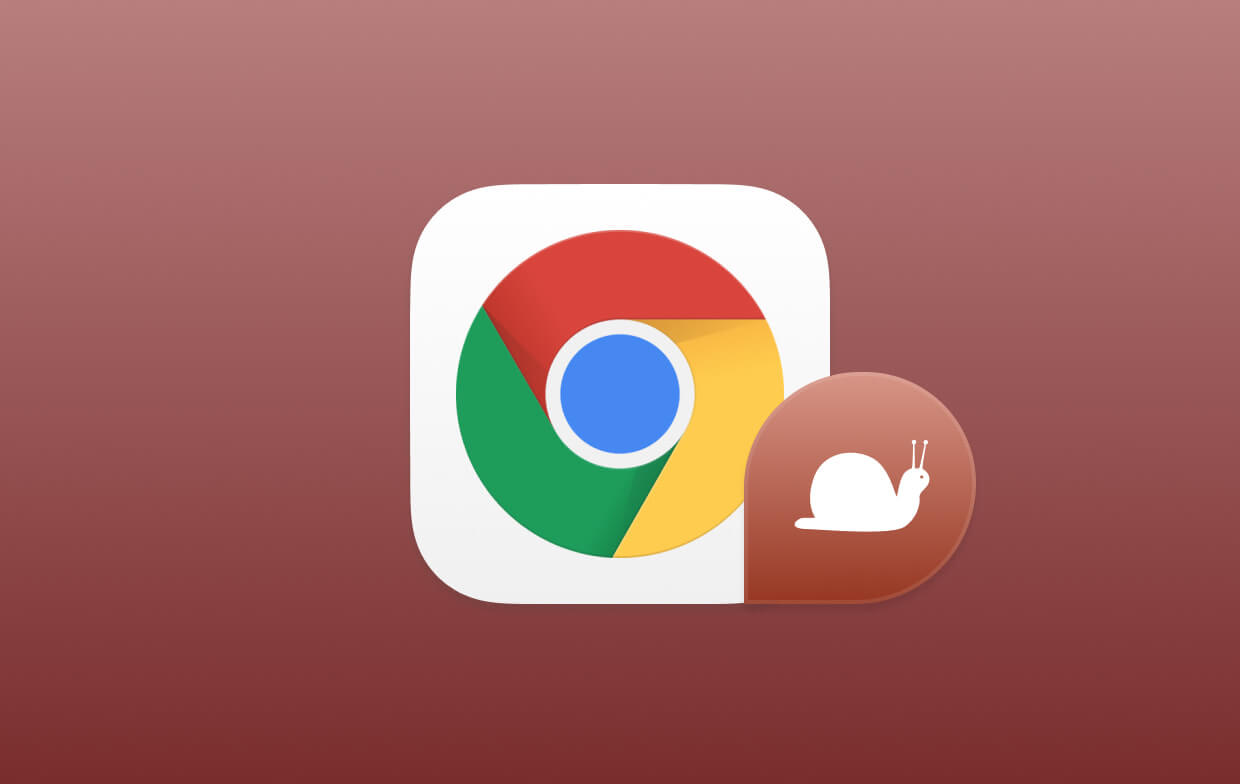
Deel 2. Hoe kan ik Chrome op Mac versnellen?
"Waarom is Chrome zo traag? Waarom is mijn Mac zo traag na een update? Waarom is mijn Mac traag en heet? Is Chrome slecht voor Mac?" Misschien heb je deze keer veel problemen. Denk je dat je Google Chrome MacBook hot maakt? Voordat u het probleem van langzaam werkend Chrome op Mac en trage MacBook daadwerkelijk oplost, moet u ervoor zorgen dat het probleem niet wordt veroorzaakt door uw Mac-apparaat of besturingssysteem.
Verouderde systeemcaches kunnen er bijvoorbeeld toe leiden dat Chrome-plug-ins helemaal crashen. Dit zorgt er ook voor dat Mac traag werkt. Soms is het je Mac die langzaam werkt en heeft hij gewoon ruimte nodig om de prestaties te verbeteren. Als Mac Osx traag werkt, moet u een tool gebruiken met de naam iMyMac PowerMyMac om verwijderbare ruimte op Mac te verwijderen om uw apparaat vrij te maken voor ruimte, zodat een trage Mac sneller kan worden. Of u kunt direct apps verwijderen die lange tijd niet zijn geopend om meer ruimte te besparen.
Hier is een stapsgewijze handleiding voor het gebruik van deze tool om Chrome te versnellen:
- Downloaden en starten iMyMac PowerMyMac van de officiële website.
- Klik op Junk Cleaner in de linkerkolom en scan junk file op je Mac om te verwijderen.
- Controleer om een categorie te selecteren en selecteer bestanden om op te ruimen.
- Klik op CLEAN en wacht tot het reinigingsproces is voltooid.
- Opruimen is klaar.

Wacht tot het reinigingsproces is voltooid. Nadat het is voltooid, wordt Zero KB weergegeven voor mappen die u hebt verwijderd. Sommige mappen worden niet als zodanig gemarkeerd omdat dit automatisch opnieuw gemaakte mappen zijn. Het versnelt niet alleen je Mac, maar helpt ook Chrome snel te laten werken.
Deel 3. Veelvoorkomende problemen veroorzaken dat Chrome langzaam werkt op Mac (opgelost)
Waarom werkt Chrome niet op mijn Mac? Er zouden enkele veelvoorkomende problemen moeten zijn die u kunt tegenkomen als Google Chrome te traag is. U kunt eerst de oplossingen voor Chrome die traag werken op Mac controleren:
- Sluit sites of extensies in Chrome om de levensduur van de batterij te verlengen.
- Verwijder uw Chrome-cache.
- Chrome-extensies uitschakelen of verwijderen.
- Internetverbinding controleren.
- Chrome wordt bijgewerkt.
- Het Mac-apparaat opnieuw opstarten.
Lees nu de gedetailleerde Chrome (Mac) -problemen en -oplossingen om traag Chrome op Mac (Google Chrome werkt niet op Mac) op te lossen.
Probleem 1. Batterij van apparaat loopt snel leeg
Chrome staat bekend om zijn snelle prestaties. En dankzij de snelle prestaties kan het veel Mac's gebruiken CPU bronnen in vergelijking met andere browsers. Hoe hoger het CPU-gebruik, hoe sneller de batterij leegraakt. De Chrome-batterij op Mac kan voor de meeste gebruikers een probleem zijn. Goede prestaties worden niets als u uw Mac niet kunt inschakelen omdat de batterij al leeg is.
Als de levensduur van de batterij van je Mac erg belangrijk voor je is, is er een manier om je te helpen hem uit te breiden. Meestal zijn er tabbladen of extensies die te veel van uw bronnen eten en dit leidt tot het verbranden van de levensduur van uw batterij.
U kunt de onderstaande stappen gebruiken om de extensie of site te vinden:
- Start Chrome.
- Druk op het pictogram Instellingen.
- Druk op Meer tools.
- Ga naar Taakbeheer.
- Sorteer de lijst in Taakbeheer op Geheugen.
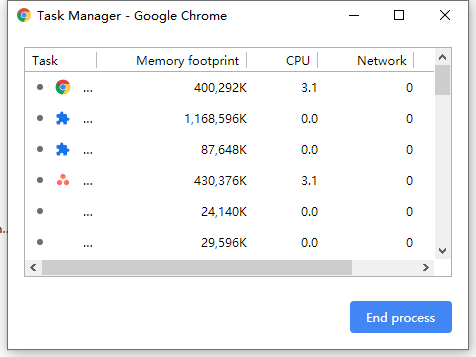
Nu kunt u bepalen welke site of extensies het grootste deel van uw geheugen binnen Chrome opeten. Deze sites kunnen nog steeds worden bezocht, hoewel u ze niet open hoeft te houden op een specifiek tabblad als u ze niet gaat gebruiken. Ook al gebruiken sommige sites niet te veel geheugen, toch kan het hebben van te veel tabbladen uw bronnen opslokken. Dit kan ertoe leiden dat de batterij leegraakt.
Probleem 2. De browser reageert traag
Is de reactiesnelheid van de browser traag? Of zelfs waarom Google Chrome traag is en niet reageert? Waarom denkt u dat Chrome traag reageert en Chrome loopt langzaam op Mac? Omdat Chrome te veel van uw CPU-bronnen opslokt, wordt het meestal trager als er niet genoeg bronnen beschikbaar zijn.
Een oplossing voor Chrome die niet reageert op Mac die u kunt doen, is de cache erbij betrekken. Chrome slaat uw gegevens en geschiedenis met betrekking tot surfen op het web op in de cache. Dit kan de surfervaring helpen versnellen. Wanneer uw Mac echter begint af te nemen in geheugen of ruimte, kan dit ertoe leiden dat de Mac langzamer gaat werken en dit kan ertoe leiden dat Google Chrome blijft zeggen dat de pagina niet meer reageert.
Mac-schoonmaakgereedschap kan een gemakkelijkere manier zijn om uw browser op te ruimen en veelvoorkomende problemen op te lossen. U kunt de privacyfunctie van iMyMac PowerMyMac gebruiken.
Hier leest u hoe u het kunt gebruiken om te repareren Chrome loopt langzaam op Mac stap voor stap:
- Start PowerMyMac en klik op Privacy in de linkerkolom.
- Klik op de SCAN-knop om de browsergegevens uitgebreid te scannen.
- Bekijk een voorbeeld en kies de gewenste browser (in dit geval Chrome). En kies de verschillende categorieën die u wilt verwijderen aan de rechterkant van het scherm.
- Druk op CLEAN en wacht tot het opruimproces is voltooid.
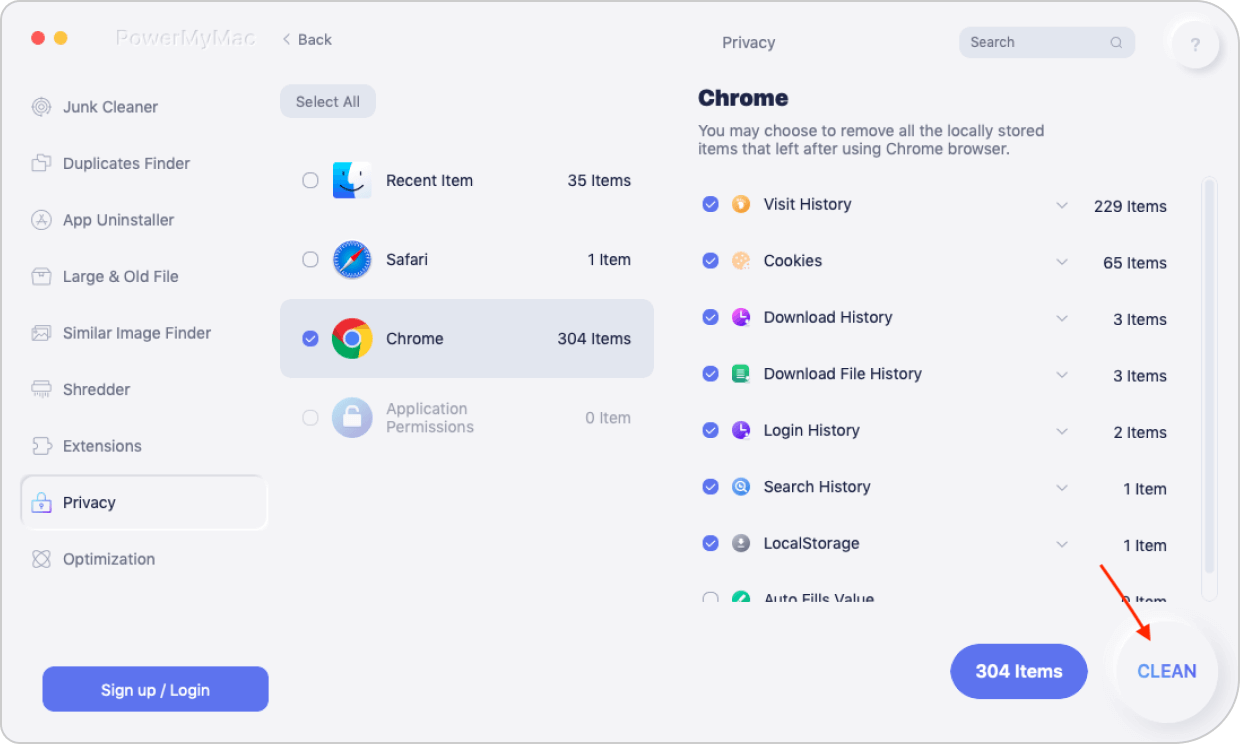
Probleem 3. Chrome-browser blijft bevriezen
Wat als uw Chrome-browser blijft bevriezen? De draaiende regenboogcirkel verschijnt lange tijd op uw apparaat. Dit gebruik komt vooral voor wanneer u continu uw browser gebruikt. Wat u moet doen, is uw browsercache verwijderen. Om dit op te lossen, volgt u onderstaande stappen.
Hier leest u hoe u uw Chrome-cache handmatig kunt verwijderen om te repareren Chrome werkt traag op Mac-probleem:
- Start Chrome.
- Bezoek Instellingen.
- Ga naar meer tools.
- Ga naar Browsegegevens wissen en kies Browsegegevens wissen.
- Controleer het volgende: geschiedenis, cookie, cache en andere browsergegevenstypen die u mogelijk wilt opschonen.
- Hit Browsergeschiedenis verwijderen.

Probleem 4. Chrome-browser blijft crashen
Uw Google Chrome kan niet worden geopend op Mac? Wanneer uw browser de hele tijd crasht, is dit een heel groot probleem en staat er dat er iets moet worden verbroken. Maar wat moeten we ermee doen? Natuurlijk repareren we het. Een van de meest voorkomende oorzaken van crashes zijn de Chrome-extensies. Deze extensies maken onze browse-ervaring zelfs sneller of productiever. Ze kunnen echter soms beschadigd raken en bugs in het Chrome-systeem introduceren, wat tot een crash leidt.
Maar wat moet u doen met problematische Chrome-extensies?
Eerst moet je alles updaten. Je moet ervoor zorgen dat Chrome daadwerkelijk is bijgewerkt naar de nieuwste versie. Hetzelfde geldt voor ALLE extensies. Als dit niet werkt of als alles al is bijgewerkt naar de nieuwste versie, kunt u ALLE extensies handmatig uitschakelen. Vervolgens kunt u ze een voor een weer inschakelen. Op deze manier kunt u bepalen welke extensies ervoor zorgen dat Chrome crasht.
Hier leest u hoe u Chrome-extensies handmatig kunt uitschakelen en / of verwijderen om dit op te lossen Chrome werkt traag op Mac-probleem:
- Start Chrome.
- Bezoek Instellingen en bezoek vervolgens Extensies.
- Schakel alle extensies uit om ze uit te schakelen.
- Sluit Chrome en open het opnieuw.

Zodra u alle extensies heeft uitgeschakeld, draait u ze allemaal één voor één om. Bekijk welke extensie de crash veroorzaakt. Als je degene hebt gevonden die problemen veroorzaakt, kun je deze extensie eenvoudig verwijderen door op het prullenbakpictogram ernaast te klikken in Instellingen> Extensies.
Probleem 5. Pagina's worden niet geladen bij gebruik van Chrome
Waarom duurt het zo lang voordat Google Chrome is geladen of zelfs niet? Het bericht van Chrome wanneer een pagina niet kan worden geladen, is: Aw snap! Waarom laadt chroom zo langzaam? Er zijn veel redenen waarom een pagina niet kan worden geladen in Chrome.
Hier zijn een paar oplossingen voor het traag laden van pagina's door Google Chrome, u kunt proberen het probleem met Chrome traag op Mac te repareren:
- Internetverbinding controleren.
- Chrome wordt bijgewerkt.
- Het Mac-apparaat opnieuw opstarten.
- Chrome-extensies verwijderen (u kunt dit doen door de stappen te volgen die zijn vermeld in probleem # 4).
Als u alle mogelijke reparatiemethoden heeft uitgeprobeerd, duurt het te lang om Chrome te laden en het werkt nog steeds niet, dan moet u mogelijk uw Chrome-browser opnieuw installeren of opnieuw instellen. Weet u niet hoe u dit moet doen? Bekijk het volgende deel van deze gids.
Probleem 6. Update van Chrome is mislukt
Soms werkt Chrome gewoon niet bij op een Mac-apparaat of wordt Chrome trager na de update. Eerst moet u een paar dagen wachten voordat de update begint. Als het echter een week geleden is en de update nog steeds niet is doorgevoerd, moet u mogelijk uw Chrome-browser opnieuw instellen of opnieuw installeren.
U kunt uw Chrome-browser als volgt handmatig opnieuw instellen:
- Open Chrome.
- Ga naar Instellingen.
- Scroll naar beneden en druk op Geavanceerde instellingen.
- Scroll naar beneden en klik op Instellingen resetten.
- Lees de pop-up die verschijnt en reset.
- Sluit Chrome en open het opnieuw.
- Probeer de update opnieuw.
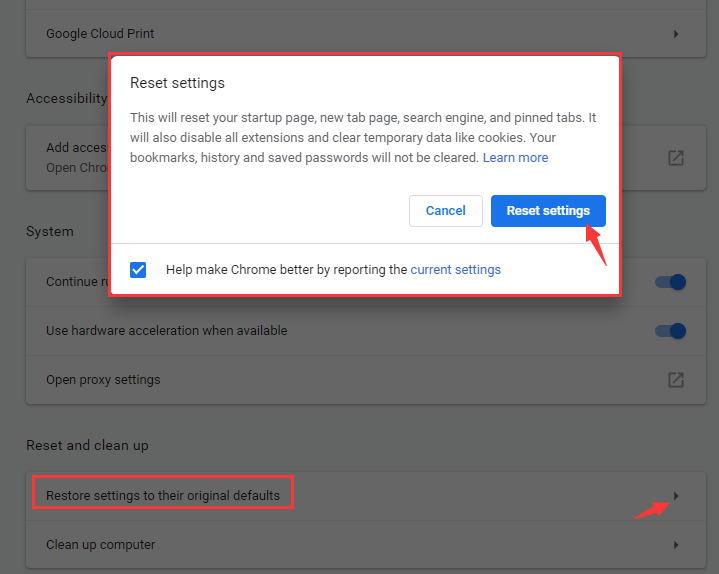
Als de browser hierna nog steeds niet wordt bijgewerkt, moet u mogelijk een specifiek installatiebestand downloaden dat zich op de officiële website van Chrome bevindt en het opnieuw installeren. Het installatiebestand moet de nieuwste zijn.
Deel 4. Hoe stel ik Chrome in?
Na de manieren te hebben geleerd om Chrome langzaam op Mac-problemen op te lossen, zijn er nog een paar aanpassingen die u kunt doen om uw browse-ervaring in Chrome te verbeteren. Laten we ze eens bekijken:
1 - Prefetch activeren
Wilt u dat webpagina's daadwerkelijk sneller laden dan voorheen? Je hoeft alleen maar naar Instellingen te gaan. Ga dan naar Geavanceerde instellingen en vervolgens Privacy. Zorg ervoor dat "prefetch" is geactiveerd of ingeschakeld. Wat er gebeurt, is dat uw bronnen op uw systeem worden bewaard en dat het automatisch een webpagina laadt de volgende keer dat het wordt bezocht.
2 - Gebruikmaken van experimentele functies
Chrome heeft verborgen functies --- functies die momenteel worden ontwikkeld. Om deze te openen, typt u chrome: // flags. Plaats dit in de adresbalk bovenaan de interface.
Media Enter nadien. Hier zijn enkele dingen die je hiermee kunt doen/hebben:
- Zoek naar enable-smooth-scrolling en activeer het om soepel scrollen in uw browser te krijgen.
- Zoeken naar aantal rasterdraden. Verander het vervolgens van standaard in 4. Dit zal resulteren in het versnellen van het laden van afbeeldingen.
- Activeer Experimentele canvasfuncties om de laadtijden van pagina's te verhogen.
Houd er rekening mee dat u Chrome opnieuw moet starten om ervoor te zorgen dat de functie wordt gewijzigd. Als u deze wijzigingen ongedaan wilt maken, drukt u op "Reset to Default" op de pagina die u zojuist hebt ingevoerd (chrome: // flags).
3 - Snelkoppelingen gebruiken in de browser
Door alleen snelkoppelingen te gebruiken, wordt uw browse-ervaring sneller. Leer deze snelkoppelingen om Chrome sneller te maken op Mac en sta versteld hoe snel uw surfervaring kan zijn:
- Nieuw tabblad:
Command + T - Chrome verbergen:
Command + H - Herlaad pagina:
Command + R
Andere commando's zijn hier te vinden op de officiële ondersteuningspagina van Google Chrome.
Onderdeel 5. Tot slot
Chrome kan een geweldige browser zijn om te gebruiken bij het surfen op internet. Maar het is niet zonder gebreken. U kunt deze handleiding eenvoudig gebruiken om het probleem met Chrome traag op Mac op te lossen en de veelvoorkomende problemen die u tegenkomt op Chrome van Mac.
Je kunt ook gebruiken iMyMac PowerMyMac om een veelvoorkomend Chrome-probleem op Mac op te lossen. Als u merkt dat u vastloopt, gaat u gewoon terug naar deze handleiding om uw Chrome-problemen op Mac op te lossen. U kunt ook controleren wat uw Mac traag maakt en dit gebruiken om alle ongewenste bestanden op uw Mac op te ruimen om ruimte vrij te maken, zodat uw Mac sneller werkt.




Maarschalk2019-10-02 07:06:11
Hallo daar, bedankt voor de tips Heeft een van de bovenstaande software verrassingen na installatie, bijvoorbeeld; alleen een proefversie, update naar de pro-versie voor dit of dat enz. enz, want ik ben niet geïnteresseerd in het opstapelen van software op mijn mac, omdat ik een oudere machine heb en 10.10.5 op een afzonderlijke notitie gebruik, wat is uw suggestie om te gebruiken Firefox versus chroom? alsjeblieft bedankt
iMyMac2019-10-02 15:08:05
Bedankt voor uw steun! Firefox heeft meer functies en betere prestaties, terwijl Chrome gebruiksgemak en beveiliging biedt. U kunt ze kiezen om aan uw verschillende behoeften te voldoen. Maar welke u ook kiest, u kunt iMyMac's Browser Cleanup gebruiken om uw browserervaring te versnellen. Ik hoop dat dit helpt!