Wanneer u op het werk met bestanden te maken heeft, is de kans groot dat u met PDF-bestanden moet werken. Mogelijk hebt u een document in pdf-indeling ontvangen dat u graag wilt bewerken. Hoewel pdf's geweldig zijn om de indeling van uw document te behouden, kan het soms lastig zijn om ze te bewerken, aangezien u extra moet betalen om de bewerkingsfunctie van een pdf-viewer zoals Adobe te krijgen.
Als je een Mac-gebruiker bent, zou je kunnen denken dat het bewerken van pdf's niet mogelijk is op een Mac, maar er zijn verschillende tools die je kunt gebruiken om precies dat te doen. Ten eerste heeft Mac een ingebouwd programma waarmee je eenvoudige wijzigingen kunt aanbrengen in PDF-bestanden. Voor meer gecompliceerde bewerkingen kunt u eenvoudig PDF-editors en compressorsoftware downloaden die gratis of tegen een kleine vergoeding beschikbaar zijn op internet. Laat me je twee gemakkelijkste manieren laten zien hoe PDF's op Mac te bewerken.
TIPS:
- Hoe Systeemopslag op Mac effectief te wissen
- Beste gids voor het volledig verwijderen van Razer Synapse op Mac
ArtikelgidsDeel 1. Een PDF bewerken met de Preview-app van MacDeel 2. Veelvoorkomende problemen bij het bewerken van PDF's op MacDeel 3. PDF-documenten comprimeren op Mac
Deel 1. Een PDF bewerken met de Preview-app van Mac
PDF, een afkorting van Portable Document Format, is een bestand waarmee u afbeeldingen en teksten kunt bekijken in een vast elektronisch formaat dat lijkt op gedrukt papier. Vroeger konden we geen pdf's bewerken, maar nu zijn er veel programma's die zijn ontworpen om meer te doen dan alleen deze bestanden bewerken. Mac zelf heeft iets voor je in petto.
Elke Mac heeft een standaard Preview-app waarmee je pdf-bestanden kunt openen en bewerken. Het heeft verschillende functies, zoals het markeren van teksten en het kopiëren van teksten. Hier zijn enkele dingen die u kunt doen met de Preview-app:
Stap 1: Tekst toevoegen
In plaats van direct teksten te bewerken, kunt u Voorvertoning gebruiken om tekst aan uw PDF's toe te voegen door deze stappen te volgen:
- Probeer eerst op de tekst te klikken die u wilt wijzigen. Als er een tekstveld verschijnt, kunt u nieuwe tekst typen.
- Als dit niet werkt, kunt u een wit tekstvak tekenen over de tekst in uw PDF. Dit bedekt de oude tekst en stelt u in staat uw eigen tekst te schrijven.
- Selecteer gewoon Hulpmiddelen > Aantekeningen maken > Tekstom een tekstvak toe te voegen.
- Als je meer tekstopties wilt, ga dan naar Beeld > Markeringswerkbalk tonen en druk op A. Hier kunt u de lettergrootte, kleur en stijl van uw tekst wijzigen.
Toegegeven, dit kan meer tijd kosten dan het rechtstreeks bewerken van de tekst, maar dit is wat Preview ons op dit moment laat doen.
Stap 2: Markeer de tekst
Als u wat tekst op uw PDF wilt markeren, kunt u dit eenvoudig doen met Voorvertoning.
- Klik op "Bewerken". Dit schakelt de markeermodus in. U kunt vervolgens de tekst selecteren die u wilt laten opvallen in uw document.
- Als u andere opties wilt hebben, zoals onderstrepen, doorhalen en kleurverandering, selecteert u het "Drop-down Menu" naast de markeringsmodus "Bewerken".
- Wanneer het tijd is om de markeringsmodus uit te schakelen, klikt u met de rechtermuisknop of houdt u Control ingedrukt en klikt u op tekst en selecteert u Markering verwijderen.
Stap 3: Tekst kopiëren
Met Preview kunt u ook tekst tussen PDF-bestanden kopiëren. Hier is hoe:
- Ga naar het eerste pictogram aan de linkerkant van de werkbalk. Klik op het pictogram Aa.
- Selecteer delen van de tekst die u wilt kopiëren.
- Media
Command + Com de tekst te kopiëren. U kunt ook Control-klikken en Kopiëren selecteren. - Ga naar uw doeldocument voor overdracht en plak de gekopieerde tekst.
- U kunt de tekst ook ergens in de PDF in een tekstvak plakken.
Als je niet veel functies nodig hebt voor je PDF-editor, dan is het ingebouwde programma voldoende, maar als je andere behoeften hebt, heb je misschien een PDF-editor nodig om de klus te klaren.
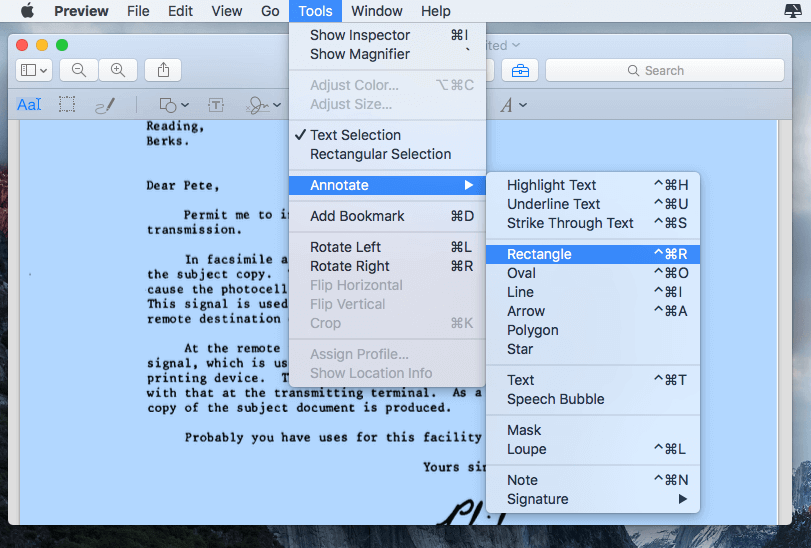
Deel 2. Veelvoorkomende problemen bij het bewerken van PDF's op Mac
Er zijn tijden dat u meer wijzigingen in uw PDF-bestand nodig heeft en de functies van Voorvertoning zijn misschien niet voldoende. Sommige Mac-gebruikers melden ook incidentele problemen bij het gebruik van Voorvertoning.
- Wanneer u Voorvertoning gebruikt om een PDF te bekijken, lijkt de inhoud soms wazig. Dit is vooral vervelend als u veel bestanden wilt bekijken.
- Er zijn gevallen waarin Preview onbekende wijzigingen in het bestand opslaat of, in enkele gevallen, het bestand zelfs corrumpeert, waardoor het onbruikbaar wordt.
- Sommige gebruikers die een upgrade naar nieuwere versies van macOS hebben uitgevoerd, ondervonden problemen met dubbele bestanden. Soms maakt Voorvertoning een niet-geautoriseerde kopie van een bewerkt bestand, wat een probleem kan zijn als u de wijzigingen probeert te traceren die u in een bestand hebt aangebracht.
Als je vergelijkbare problemen hebt met de Preview-app van je Mac, dan is het misschien tijd om in plaats daarvan een pdf-editor te gebruiken.
Deel 3. PDF-documenten comprimeren op Mac
Als er één ding is dat Voorvertoning niet kan, dan is het uw bestanden kleiner maken. Met PDF-compressorsoftware kunt u de grootte van uw PDF-bestanden verkleinen, wat vooral handig is wanneer u grote PDF's moet verzenden of uploaden. Als u de functies van Preview beperkt vindt, is dit degene voor u.
De makers van PowerMyMac, iMyMac, hebben de iMyMac PDF Compressor gelanceerd om Mac-gebruikers te helpen hun PDF-bestanden te comprimeren tot een hanteerbare grootte. Dit is de beste gratis PDF-compressiesoftware op Mac die je ooit nodig zult hebben. Door PDF-bestanden te comprimeren, kunt u gemakkelijker omvangrijke bestanden verzenden via e-mail of USB-overdracht. Het is ook helemaal gratis, dus u hoeft uw zuurverdiende geld niet uit te geven.
Hier is een korte handleiding voor het gebruik van de iMyMac PDF Compressor:
- Download iMyMac PDF-compressor van de iMyMac-website gratis.
- Installeer de app op uw Mac en voer de startpagina in.
- Sleep het PDF-bestand en zet het neer in het midden. Uw compressie wordt automatisch gestart.
- Wanneer de compressie is voltooid, kunt u een voorbeeld van de bestanden bekijken door op de knop Voorbeeld te klikken.
- Klik op Opslaan om een map te selecteren waarin het bestand wordt bewaard.

Belangrijkste voordelen van het gebruik van iMyMac PDF Compressor
Als je twijfelt over het downloaden van een PDF-compressor zoals deze, laat me dan wat van je zorgen wegnemen met deze geweldige voordelen van het gebruik van een offline service zoals iMyMac.
Het is snel en gemakkelijk.
Het is een eenvoudig proces dat de grootte van uw PDF-bestanden binnen enkele seconden verkleint.
Het is volledig offline.
Bovendien zijn uw gegevens beschermd omdat het een offline proces is waarvoor u uw bestand niet hoeft te uploaden naar een server ergens waar iedereen toegang heeft tot de vertrouwelijke informatie in uw bestand.
Het is slim.
De iMyMac PDF Compressor wil niet alleen uw bestanden voor u comprimeren; het is bedoeld om u de gemakkelijkste manier te bieden om uw PDF's te comprimeren zonder de grafische kwaliteit te verliezen. Hoewel sommige compressoren de inhoud van een PDF-bestand verdraaien om de grootte ervan te verkleinen, doet deze bestandscompressor zijn best om de oorspronkelijke kwaliteit van het bestand te behouden.
U hoeft niet te weten wat DPI is en u hoeft uw eigen doelbestandsgrootte niet in te stellen. De app berekent de ideale grootte die de beste kwaliteit voor uw bestand oplevert.
Bovendien zorgt het ervoor dat het resulterende bestand precies goed is voor de vereisten voor bijlagen van uw e-mail.
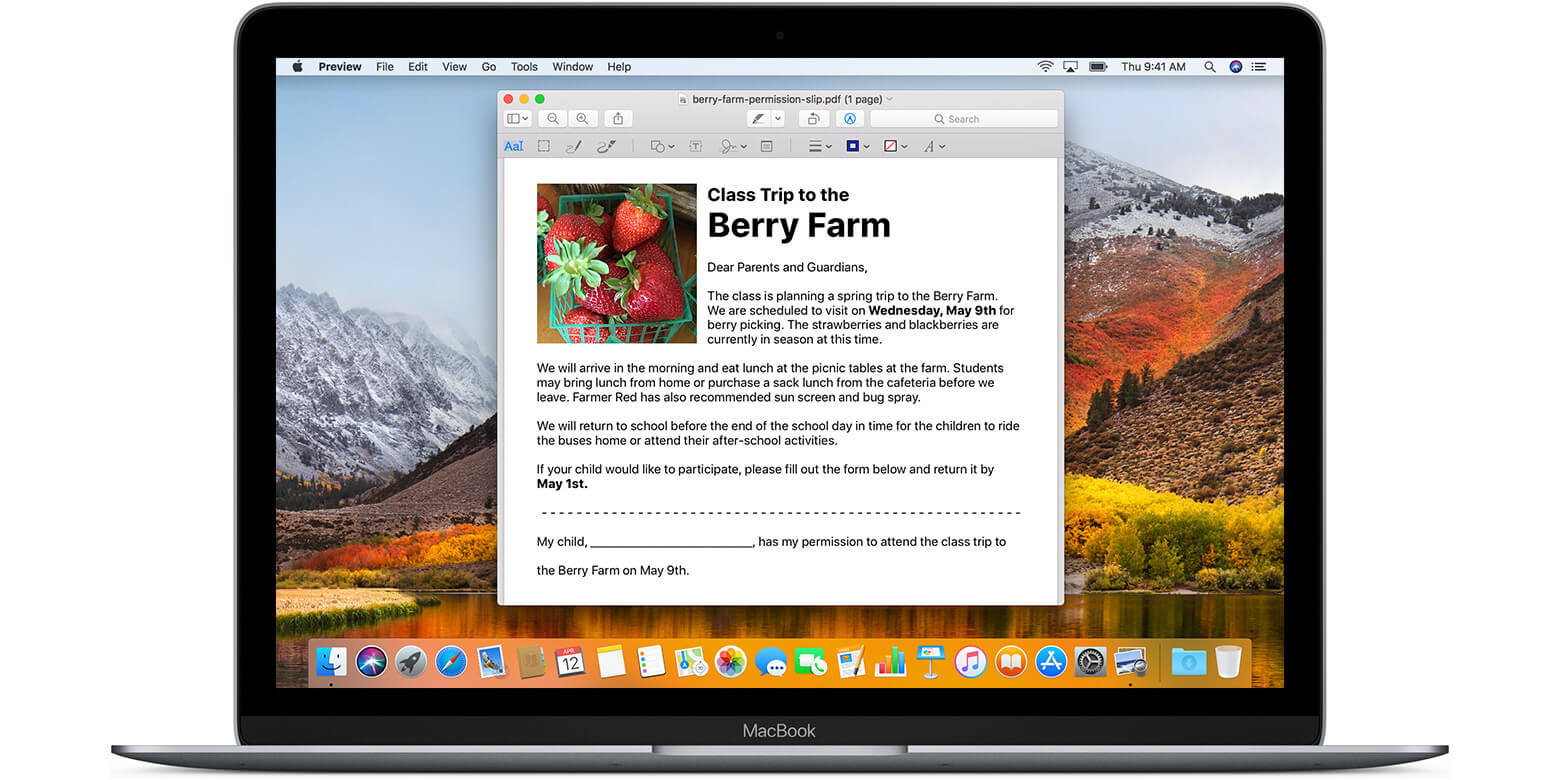
Weten hoe je een PDF op Mac moet bewerken, is een basisbehoefte bij het werken met elektronische kopieën van documenten en andere digitale bestanden. Het is belangrijk dat u weet hoe u uw pdf's snel kunt bewerken met de ingebouwde Preview-app van Mac.
Als u de grootte van uw PDF-bestand wilt verkleinen, kunt u eenvoudig een compressor zoals iMyMac PDF-compressor om het terug te brengen tot de gewenste grootte en het gemakkelijker voor u te maken om meerdere pagina's met PDF-bestanden over te zetten.



