Programmeurs gebruiken graag geïntegreerde ontwikkelomgevingen (IDE's) om hen te helpen applicaties en software voor hun klanten te maken. Een van die populaire IDE's is Eclipse en wordt gebruikt bij het programmeren van computers. Als je een codeur bent en je hebt een betere alternatieve IDE gevonden, wil je dat misschien weten hoe Eclipse op Mac te verwijderen. Op deze manier kunt u meer ruimte op uw Mac vrijmaken voor het geval het toepassingsgeheugen van het systeem vol raakt.
Deze gids leert u hoe u Eclipse op Mac kunt verwijderen via zowel handmatige als automatische implementatiemethoden. Hierdoor kunnen programmeurs de gewenste IDE verwijderen. Bovendien zal de automatische manier om dit te doen hen helpen uninstall Programs zonder het moeizame proces te doorlopen om alle bijbehorende bestanden van de ongewenste apps te vinden.
Tip: Als u niet één voor één zoekt naar app-gerelateerde bestanden, dan moet PowerMyMac de beste keuze voor u zijn en kunt u de gratis proefversie krijgen om het te proberen!
Inhoud: Deel 1. Waarom wordt Eclipse niet weergegeven in toepassingen op Mac?Deel 2. Hoe Eclipse handmatig van Mac te verwijderen?Deel 3. Hoe Eclipse op Mac snel te verwijderen?Deel 4. Conclusie
Deel 1. Waarom wordt Eclipse niet weergegeven in toepassingen op Mac?
Voordat we je leren hoe je Eclipse op Mac kunt verwijderen, moeten we de vraag beantwoorden waar veel gebruikers naar vragen. Dus waarom wordt Eclipse niet weergegeven in Mac-applicaties? De belangrijkste reden hiervoor is dat u het Eclipse-bestand niet naar de map Programma's in Finder hebt verplaatst.
Dus, hoe doe je dit? Welnu, om Eclipse in uw macOS Applications-map te kunnen tonen, moet u het op de juiste manier installeren. Hier zijn de stappen die u moet volgen om ervoor te zorgen dat Eclipse wordt weergegeven in Mac-toepassingen:
- Ga naar Downloads binnen Officiële Eclipse-website - Ga naar de downloadpagina op de officiële website van Eclipse. Selecteer op basis van wat u nodig heeft de juiste Eclipse IDE voor uw programmeertaal. Laten we zeggen dat we Eclipse IDE voor Java-ontwikkelaars zullen selecteren.
- Downloaden – Klik op de optie om in een bepaalde bit te downloaden. Vervolgens wordt u doorgestuurd naar de volgende pagina. Selecteer de dichtstbijzijnde server bij uw locatie en klik vervolgens op "Downloaden". Ga vervolgens naar de map Downloads waar het gedownloade Eclipse ZIP-bestand zich bevindt. Verplaats het naar de map Desktop. Open daarna dit bestand.
- Start Finder - Daarna moet u Finder starten en Toepassingen kiezen. Sleep het pictogram van Eclipse van het bureaublad naar de Finder-toepassingsmap.
- Start Eclipse - Nu is de installatie voltooid. Het starten van Eclipse is mogelijk via de map Toepassingen.
- Klik op Openen tijdens waarschuwing - Zodra u Eclipse begint te openen, verschijnt er een waarschuwing. Klik gewoon op de knop "Openen" om Eclipse te starten.
- Installeer Java SE 6 RunTime – Er verschijnt opnieuw een bericht waarin staat dat JAVA SE 6 RunTIme nodig is om Eclipse te laten werken. Klik op de knop OK. Ga naar de juiste website waar de vereiste kan worden gedownload om de licentieovereenkomst te accepteren. Download JAVA SE 6 Runtime, voer het bestand uit en installeer het.
- Open Eclipse - Zodra Java SE 6 Runtime is geïnstalleerd, zou Eclipse zonder problemen moeten werken en kunt u het openen in de map Toepassingen van Finder.
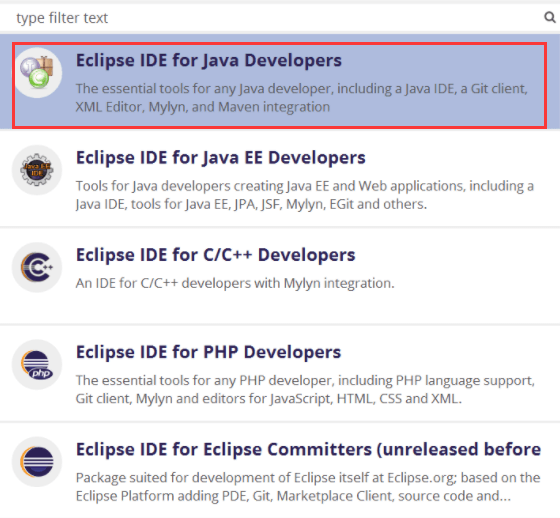
Deel 2. Hoe Eclipse handmatig van Mac te verwijderen?
De handmatige manier om Eclipse te verwijderen is erg vervelend. Het werkt echter nog steeds. Het enige probleem hiermee is dat je de bijbehorende bestanden gaat achterlaten. Deze overgebleven bestanden nemen veel ruimte in op uw systeem. Daarom helpen we u ook om het automatisch te verwijderen. We zullen daar echter later over praten in de volgende secties van dit artikel.
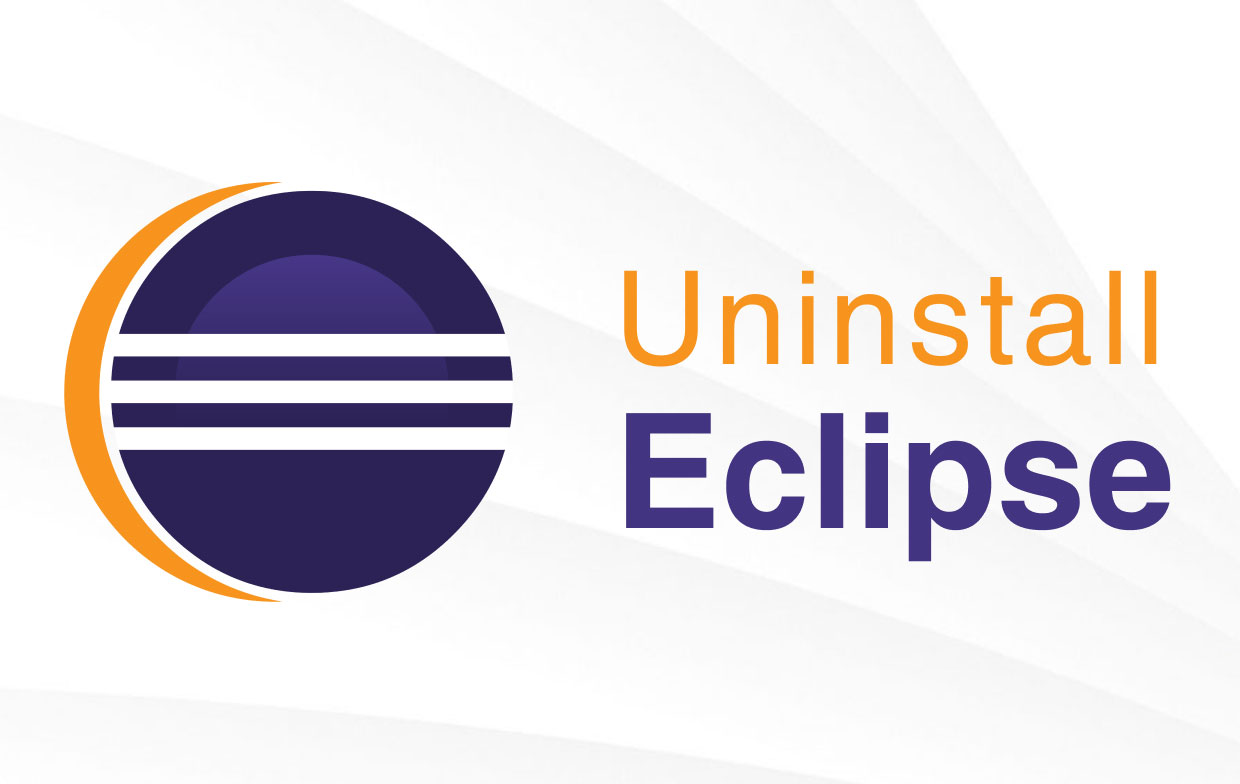
Ga als volgt te werk om Eclipse op Mac handmatig te verwijderen:
- Sluit de Eclipse-software - Zorg ervoor dat u Eclipse of een van de bijbehorende software afsluit. Als de tool u vraagt om het af te sluiten, zorg er dan voor dat u daarna op de knop "Afsluiten" klikt. Als Eclipse niet werkt of niet meer reageert, kun je naar de Activity Monitor van Mac gaan om de processen geforceerd af te sluiten.
- Sleep Eclipse naar de prullenbak - De volgende stap zou zijn om het Eclipse-pictogram van de map Programma's in Finder naar de prullenbak te slepen. Laat het Eclipse-pictogram in de richting van de prullenbak vallen om het te verwijderen.
- Prullenbak legen – De volgende stap is het legen van de prullenbak door naar de menubalk te gaan. Kies vervolgens Finder en selecteer vervolgens de optie Prullenbak legen.
- Ga naar bibliotheekmap - Start Finder en zoek de Go-optie in de menubalk. Selecteer de optie die zegt Ga naar map. Kies er vervolgens voor om deze in het vak te typen dat wordt weergegeven. Deze typt u uit zonder de aanhalingstekens of de punt: “~/Library”. Druk daarna op de toets voor Enter
- Zoeken naar aan Eclipse gekoppelde bestanden - De volgende stap zou zijn om te zoeken naar bestanden met de naam "Eclipse" erin. De volgende mappen zijn de locaties waar u de "Eclipse" -bestanden zult doorzoeken:
~/Library/Caches/,~/Library/Preferences/,~/Library/PreferencePanes/,~/Library/ApplicationSupport/,~/Library/LaunchAgents/,~/Library/LaunchDaemons/,~/Library/StartupItems/ - Geassocieerde bestanden verwijderen - Nu moet u bijbehorende bestanden verwijderen, zodat u kunt implementeren hoe u Eclipse op Mac verwijdert.
- Prullenbak legen - De laatste stap zou zijn om de prullenbak daadwerkelijk te legen om ervoor te zorgen dat alle bijbehorende bestanden zijn verwijderd.
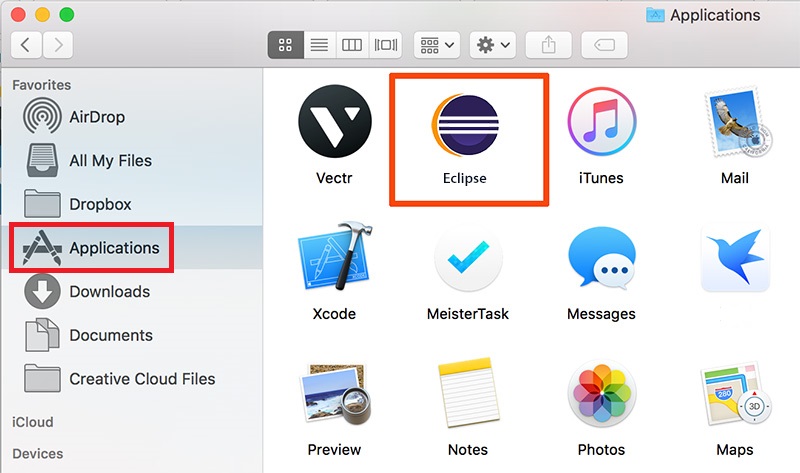
Het probleem met de handmatige methode voor het verwijderen van Eclipse op Mac is dat u per ongeluk bestanden kunt verwijderen die echt belangrijk zijn om het systeem te laten werken. Wanneer dit gebeurt, is het onomkeerbaar. Daarom raden we u aan het volgende gedeelte te lezen over hoe u Eclipse op Mac automatisch en snel kunt verwijderen.
Deel 3. Hoe Eclipse op Mac snel te verwijderen?
Dus, hoe verwijder ik Eclipse op Mac volledig? Om te weten hoe u Eclipse op een Mac snel kunt verwijderen, moet u de juiste tools gebruiken die u daarbij helpen. Hiervoor raden we u aan om te gebruiken iMyMac PowerMyMac om u te helpen bij het verwijderen van Eclipse en de bijbehorende bestanden. Dit zal u dus helpen voorkomen dat er restjes in uw systeem achterblijven. Bovendien zorgt het ervoor dat er geen belangrijke systeembestanden worden verwijderd. U bent er 100% zeker van dat het veilig is.
Vanaf dit moment hebben we de App Uninstaller-module nodig om te implementeren hoe Eclipse op Mac eenvoudig kan worden verwijderd. Deze module scant feitelijk uw hele systeem op verschillende toepassingen op uw computer. Daarna kunt u eenvoudig de app kiezen die u wilt verwijderen. PowerMyMac zorgt ervoor dat er geen overgebleven bestanden achterblijven.
Hier zijn de stappen voor het verwijderen van Eclipse op Mac met PowerMyMac:
- Download en installeer PowerMyMac. Het controleren van de systeemstatus van uw Mac is toegestaan met deze software.
- Vervolgens moet u de App Uninstaller-module in de linkerzijbalk selecteren.
- Klik gewoon op "SCANNEN" zodat u alle verschillende applicaties kunt lokaliseren die op uw Mac zijn geïnstalleerd. Wacht tot het robuuste scanproces is voltooid.
- Kies daarna eenvoudig Eclipse uit de lijst met applicaties die u wilt verwijderen.
- Klik nu op de knop "SCHOON" om te beginnen met het verwijderen van Eclipse en andere bijbehorende bestanden van het programma.

PowerMyMac heeft ook veel andere modules. Deze omvatten onder andere Duplicate Finder, Junk Cleaner, Large & Old Files, Privacy en Optimization. Bovendien gaat het automatisch maak je systeem schoon van deze restjes om er zeker van te zijn dat je Eclipse volledig en volledig van je Mac hebt verwijderd.
Deel 4. Conclusie
Dus, heb je geleerd hoe je Eclipse op Mac kunt verwijderen? We hopen dat je dat deed. We zijn begonnen met het beantwoorden van de vraag waarom Eclipse niet wordt gevonden in de map Programma's in Finder op Mac. Vervolgens vertelden we u hoe u Eclipse handmatig van het systeem van uw Mac kunt verwijderen. Zoals u kunt zien, is dit proces erg vervelend.
Daarom raden we je aan om PowerMyMac en zijn modules omdat het Eclipse van je Mac kan verwijderen. Bovendien laat het geen bijbehorende bestanden achter die mogelijk zijn achtergebleven vanwege een handmatige methode om de app te verwijderen. PowerMyMac is een geweldige tool voor liefhebbers van hun Mac-computers. Het is omdat het het systeem sneller kan laten presteren vanwege meer opslagruimte. Bovendien worden beschadigde onnodige bestanden met een paar klikken door de schoonmaker verwijderd. Download vandaag nog uw digitale exemplaar van PowerMyMac.



