![]() Ik ben een Mac-gebruiker en ik wil gewoon upgraden naar macOS Sierra, maar het lijkt vast te zitten. Mijn vriend heeft meegemaakt veel problemen met zijn macOS Sierra nadat hij een upgrade heeft uitgevoerd ernaar toe. Hoe lossen we deze problemen op? Help ons alstublieft.
Ik ben een Mac-gebruiker en ik wil gewoon upgraden naar macOS Sierra, maar het lijkt vast te zitten. Mijn vriend heeft meegemaakt veel problemen met zijn macOS Sierra nadat hij een upgrade heeft uitgevoerd ernaar toe. Hoe lossen we deze problemen op? Help ons alstublieft.
Geen zorgen, we lossen dit probleem hieronder voor je op.
Inhoud: Deel 1. Welke problemen veroorzaken dat de installatie van macOS Sierra vastloopt?Deel 2. Hoe repareer je macOS High Sierra Installatie vast?Deel 3. Hoe kan ik macOS Sierra versnellen?Deel 4. Conclusie
Mensen lezen ook:Hoe Mac te werkenHoe Mac te versnellen
Deel 1. Welke problemen veroorzaken dat de installatie van macOS Sierra vastloopt?
Upgraden naar macOS Sierra kan heel plezierig zijn. Het wordt geleverd met betere prestaties en veel functies. Sommige mensen genieten echter niet van dergelijke voordelen. Ze ervaren veel macOS Sierra installatieproblemen vastgelopen dat kan frustrerend zijn.
Gelukkig laten we u in dit artikel de verschillende problemen zien en hoe u ze kunt oplossen. Waarom wil macOS Sierra niet installeren? Laten we beginnen met een overzicht van elk van deze problemen van: macOS Sierra-installatie loopt vast hieronder
1 - Er is onvoldoende schijfruimte voor macOS Sierra.
2 - Trage installatie van macOS Sierra.
3 - Bevroren installatie van macOS Sierra.
4 - Mac-apparaat start niet nadat macOS Sierra is geïnstalleerd.
5 - Wi-Fi-snelheden zijn erg traag na installatie van macOS Sierra.
6 - Problemen met Bluetooth-hardware op macOS Sierra.
7 - Problemen met verschillende Safari-plug-ins.
8 - Applicaties starten niet of crashen.
9 - Verminderde levensduur van de batterij op macOS Sierra.
10 - iTunes crasht altijd op de macOS Sierra.
11 - Photoshop start niet op macOS Sierra.
12 - Langzame macOS Sierra.

Deel 2. Hoe repareer je macOS High Sierra Installatie vast?
Volgens de problemen met de installatie van macOS Sierra die hierboven zijn vastgelopen, zijn hier enkele van de bijbehorende oplossingen om het probleem "macOS Sierra kan niet installeren" als volgt op te lossen:
- Verwijder onnodige bestanden op uw systeem om meer schijfruimte te krijgen voor de macOS Sierra-installatie.
- Start uw Mac opnieuw op en start Veilige modus.
- Reset het NVRAM en SMC.
- Verwijder de verouderde macOS Sierra Wi-Fi-voorkeuren.
- Gebruik de nieuwste Bluetooth-hardware.
- Schakel verschillende Safari-plug-ins uit.
- Controleer of applicaties niet starten of crashes problemen hebben met Sierra-compatibiliteit.
Probleem 1. Er is onvoldoende schijfruimte voor macOS Sierra
Het kan frustrerend zijn om te beseffen dat je niet genoeg schijfruimte hebt om macOS Sierra op je apparaat te installeren. Je hebt minimaal 8 GB schijfruimte nodig als je macOS Sierra wilt installeren. Als uw apparaat een foutmelding weergeeft waarin staat dat u niet genoeg opslagruimte heeft, moet u onnodige bestanden op uw systeem verwijderen. Om het snel te doen, heb je krachtige reinigingstools nodig om je daarbij te helpen, en hier raden we aan: iMyMac PowerMyMac.
Probleem 2. Trage installatie van macOS Sierra
Dit is een veelvoorkomend probleem dat wordt ervaren door degenen die willen upgraden naar macOS Sierra. En het wordt meestal veroorzaakt door een apparaat dat rommelig is. Wat zijn de oplossingen hiervoor? Welnu, als u het installatieproces al hebt gestart, hoeft u alleen maar te wachten.
Als je het proces nog niet hebt uitgevoerd: Vooral als je Mac-apparaat traag is en je te weinig extra ruimte op je schijf hebt, moet je je Mac opschonen. Dit geldt ook, vooral als het regenboogkleurige wiel de hele tijd op uw apparaat verschijnt.
Zoals eerder vermeld, kunt u gebruik maken van PowerMyMac naar verwijder de nutteloze app dat neemt veel ruimte in beslag. Dit zal u helpen uw Mac-apparaat voor te bereiden op de aanstaande macOS Sierra-installatie.
Probleem 3. Bevroren installatie van macOS Sierra
Er zijn momenten dat de installatie van je macOS Sierra vastloopt. Dit kan een goede indicatie zijn dat de installatie bevroren is.
Wat moet je eerst doen? Nou, ontspan gewoon. Druk daarna op Command + L. Dit zou u meer informatie over het logboek moeten geven en het laat u ook zien hoe lang u daadwerkelijk moet wachten tot de installatie is voltooid. Bekijk dit om ervoor te zorgen dat bestanden daadwerkelijk op uw apparaat worden geïnstalleerd.
Wat als je ingedrukt hebt? Command + L en je weet zeker dat er niets wordt geïnstalleerd (er gebeurt niets). Wat u kunt doen, is uw apparaat uitschakelen door de aan / uit-knop ingedrukt te houden. Start vervolgens uw Mac-apparaat opnieuw op. druk op Command + L nogmaals om het logboek te controleren.
Wat als er nog steeds niets aan de hand is? Welnu, je moet je Mac opnieuw opstarten. Zodra het is geopend, houdt u de Shift om de veilige modus te starten. Start de App Store en werk uw Mac bij terwijl deze zich momenteel in de veilige modus bevindt.
Probleem 4. Mac-apparaat start niet nadat macOS Sierra is geïnstalleerd
Heb je de installatie voltooid maar zie je een grijze monitor in plaats van je macOS Sierra? Welnu, dit betekent dat je Mac niet start nadat macOS Sierra is geïnstalleerd. Wat u wel kunt doen, is hardcore restauratiemethoden gebruiken. Hier is hoe het te doen:
1 - Start het Mac-apparaat opnieuw op terwijl u het NVRAM reset. Doe dit door op te drukken Command + Option + R + P. Houd deze toetsen ingedrukt.
2 - Reset de systeembeheercontroller (SMC). Doe dit door uw Mac-apparaat uit te schakelen en elke kabel los te koppelen. Wacht een paar minuten.
Sluit daarna de kabels weer aan. Schakel daarna uw Mac-apparaat in.
3 - Start uw Mac-apparaat op in de veilige modus. Doe dit door uw Mac-apparaat uit te schakelen en opnieuw te starten terwijl u op de drukt Shift Toets (zorg ervoor dat u deze ingedrukt houdt).
Bovendien moet u ervoor zorgen dat uw Mac-apparaat minimaal 9 GB vrije schijfruimte heeft.
4 - Verwijder alle beschikbare Kext- en externe extensies van derden.
5 - Verwijder antivirusprogramma's.
6 - macOS Sierra ondersteunt geen PPTP VPN-software. Daarom moet u deze eerst allemaal verwijderen.
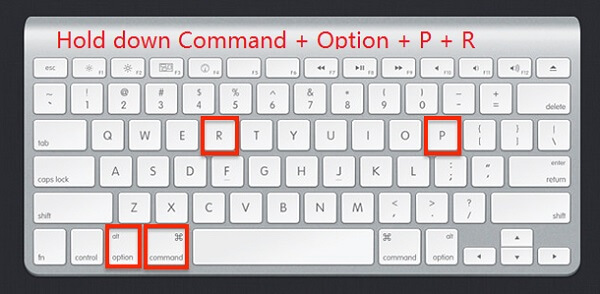
Probleem 5. Wi-Fi-snelheden zijn erg traag na installatie van macOS Sierra
Dit probleem kan worden veroorzaakt door verouderde macOS Sierra Wi-Fi-voorkeuren. U moet het bijwerken om dit probleem op te lossen door de huidige voorkeuren die u heeft te verwijderen. Hier is hoe het te doen:
Stap 1 - Klik op een lege plek op uw bureaublad.
Stap 2 - Druk op Command + G + Shift.
Stap 3 - Typ deze specifieke map: /Library/Preferences/SystemConfiguration/
Stap 4 - Verwijder de bestanden die verschijnen in de map die wordt gestart. De bestanden worden hieronder getoond:
com.apple.network.identification.plistcom.apple.airport.preferences.plistcom.apple.wifi.message-tracer.plistpreferences.plistNetworkInterfaces.plist
Stap 5 - Nadat u al deze bestanden hebt verwijderd, start u het Mac-apparaat opnieuw op. Start ook de wifi-router opnieuw op.

Probleem 6. Problemen met Bluetooth-hardware op macOS Sierra
Als een deel van de hardware op uw apparaat niet werkt nadat u de update naar macOS Sierra hebt uitgevoerd, kan dit zijn omdat het verouderd is. Apple maakt eigenlijk deel uit van de Bluetooth Special Interest Group (Bluetooth SIG) die ervoor zorgt dat de ontwikkeling van Bluetooth binnen de normen blijft. Zo houdt Apple het elke keer bij.
macOS Sierra ondersteunt alleen de nieuwste Bluetooth-hardware. Dus als de uwe verouderd is en niet kan worden bijgewerkt, moet u deze vervangen door iets nieuws.
Wat de oplossing? Je moet downgraden naar El Capitan. Of u moet uw hardware upgraden.
Probleem 7. Problemen met verschillende Safari-plug-ins
Deze is eigenlijk geen probleem. Het is eigenlijk een functie van macOS Sierra. Apple wil meestal af van verouderde dingen zoals Java, Flash, Quicktime en Silverlight. Wanneer u deze verouderde plug-ins opgeeft, krijgt u een snellere en betere browse-ervaring --- waardoor u kunt genieten van de nieuwe HTML5.
macOS Sierra Safari zal je vragen of je de plug-in wilt inschakelen als je een site tegenkomt die deze verouderde plug-ins gebruikt. Wat u kunt doen, is de status van Safari als u de plug-ins één keer, elke keer, wilt inschakelen of annuleren (en eigenlijk nooit meer terug wilt naar de website die Flash en andere verouderde plug-ins gebruikt).
Probleem 8. Applicaties starten niet of crashen
Er zijn momenten waarop applicaties niet werken in macOS Sierra. Ze gaan gewoon niet open of ze crashen helemaal. De reden hiervoor is eigenlijk simpel. Het is niet compatibel met het genoemde besturingssysteem.
Waarom is dit zo? Nou, misschien hebben de ontwikkelaars de applicatie niet bijgewerkt om deze compatibel te maken met macOS Sierra. Of u hebt zelf de app niet bijgewerkt naar de macOS Sierra-compatibele versie.
Wat is de oplossing? Welnu, u moet controleren of er updates voor deze toepassingen zijn. U kunt de officiële website van de app bezoeken om te controleren of ze problemen hebben met Sierra-compatibiliteit. Ten slotte kun je echt kijken of er een alternatieve app is die je kunt gebruiken om deze niet-compatibele applicaties te vervangen. Als je deze verouderde apps wilt verwijderen, gooi ze dan niet gewoon in de prullenbak. Gebruik PowerMyMac's App-verwijderprogramma om het volledig van uw systeem te wissen.
Probleem 9. Verminderde levensduur van de batterij op macOS Sierra
Veel mensen ervaren een verminderde levensduur van de batterij op macOS Sierra. Maar het probleem ligt meestal niet bij het besturingssysteem zelf. Het kan zijn dat de batterij erg oud is. Of soms kan het zijn dat er veel applicaties op de achtergrond draaien. Andere redenen kunnen onvoldoende RAM zijn en een schijf die vol staat met bestanden en mappen (niet genoeg schijfruimte).
Als u denkt dat uw macOS Sierra een verminderde levensduur van de batterij ervaart, kunt u het probleem op uw Mac-apparaat bekijken.
Stap 1 - Start Activity Monitor en kijk wat er momenteel op uw apparaat draait.
Stap 2 - Controleer de Autorun. Deze omvatten toepassingen die automatisch worden uitgevoerd wanneer uw Mac-apparaat opstart. Controleer of er autorun-toepassingen zijn die niet nodig zijn.
Verwijder ze vervolgens zodat ze niet meer actief zijn wanneer het Mac-apparaat opstart.
Stap 3 - Als niets u echt helpt, moet u downgraden naar een lager besturingssysteem, El Capitan.
Het is beter om een lange batterijduur te hebben bij het gebruik van het oudere besturingssysteem dan om het nieuwe besturingssysteem te hebben, maar uw apparaat wordt uitgeschakeld na slechts een paar uur gebruik.
Probleem 10. iTunes crasht altijd op de macOS Sierra
Dit kan een probleem zijn op sommige iTunes-versies, vooral op iTunes 12.5.3. Hier zijn verschillende redenen voor. Er zijn echter enkele dingen die u kunt implementeren om het te repareren. Ten eerste kun je downgraden naar een stabielere iTunes-versie. Als er een nieuwere versie is, kunt u deze ook upgraden.
*Als u wilt upgraden naar de nieuwere versie, kunt u dit doen door de App Store te starten. Ga naar het tabblad Updates. Bekijk dan iTunes.
*Als u terug wilt naar eerdere versies, kunt u de back-up van Time Machine gebruiken. Of u kunt naar de Apple-website gaan om het te downloaden.
Probleem 11. Photoshop start niet op macOS Sierra
Dit probleem gaat ver terug in 2016. Wat u kunt doen, is Photoshop opnieuw installeren of u implementeert een schone installatie van macOS Sierra. Om Photoshop opnieuw te installeren, kunt u het eerst verwijderen met App Uninstaller van PowerMyMac (zoals hierboven vermeld). Zorg ervoor dat u uw licentiesleutel bewaart, zodat u deze opnieuw kunt gebruiken zodra u Photoshop opnieuw installeert.
Nu zou het laatste probleem (#12) in het volgende deel worden opgelost. Het laat je verschillende manieren zien om macOS Sierra te versnellen.
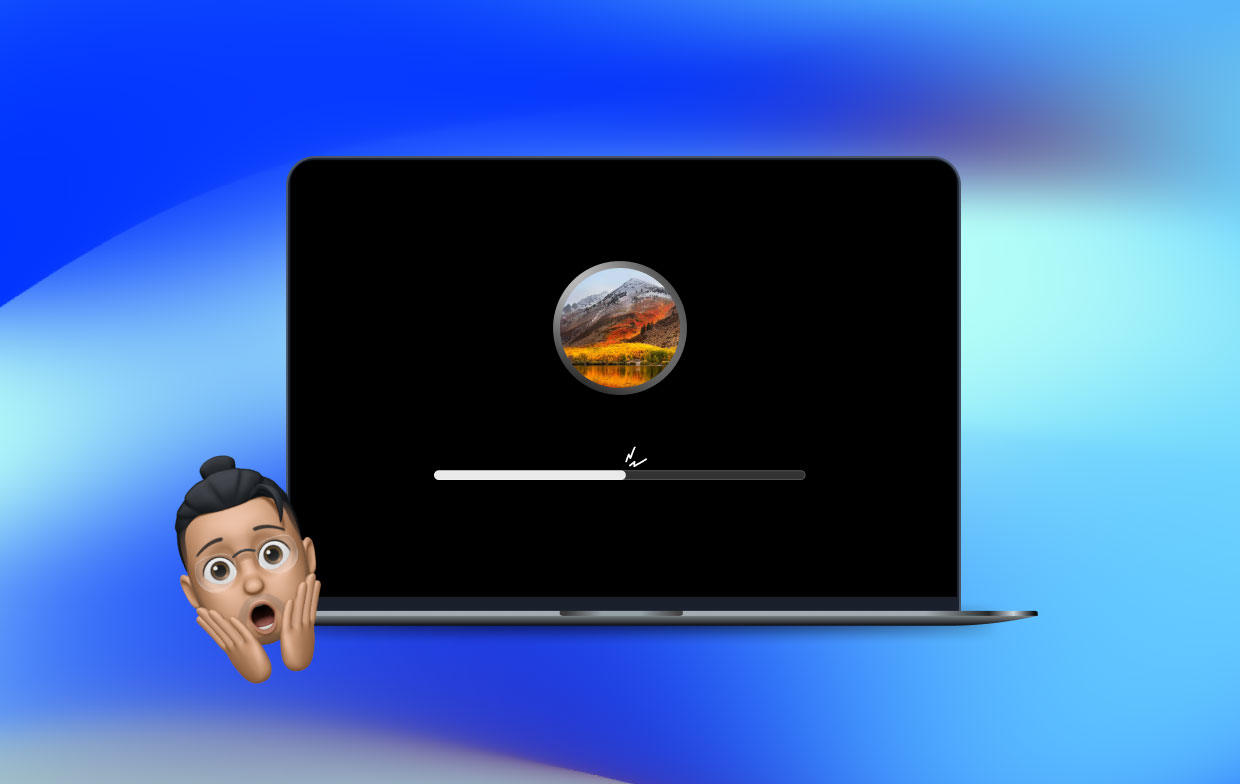
Deel 3. Hoe kan ik macOS Sierra versnellen?
Is probleem #12, een trage macOS Sierra jouw probleem? We laten u zien hoe u dit kunt versnellen. Laten we verder gaan met de eerste methode.
Methode 1 - Ruim de schijf van uw apparaat op
Mogelijk moet u uw harde schijf opschonen. Hoe doe je dit? Welnu, u maakt het handmatig schoon of gebruikt een tool (iMyMac PowerMyMac). Als je het liever wat rustiger aan doet, gebruik dan de tool en volg de bovenstaande stappen.
Methode 2 - Speciale effecten gebruiken? Nou, stem ze af
Dit kan een kleine snelheidsboost geven aan uw Mac-apparaat. Hier is hoe het te doen:
- Ga naar Instellingen
- Ga naar Toegankelijkheid
- Ga naar bureaublad
- Verminder speciale effecten zoals transparantie en bureaubladbewegingen
- Gebruik F1 (op je toetsenbord) om de helderheid te minimaliseren
Methode 3 - Geoptimaliseerde opslag activeren
U kunt iCloud-opslag gebruiken om ongebruikte en zelfs oude bestanden op te slaan. Doe dit door de onderstaande stappen te volgen:
- Ga naar het Apple-menu
- Bezoek Over deze Mac
- Ga naar Opslag
- Klik op Beheren
- Er wordt een venster geopend. Je moet op Store in Cloud klikken en Optimize
Houd er rekening mee dat u slechts 5 GB aan opslagruimte op iCloud krijgt. Als je veel meer opslagruimte nodig hebt, moet je een maandelijks bedrag betalen.
Methode 4 - Ruim het bureaublad op
Als er VEEL pictogrammen op uw bureaublad staan, moet u deze opnieuw indelen. Groepeer bestanden in verschillende mappen en ruim bestanden op die u niet nodig hebt. Dit zal uw systeem versnellen.
Methode 5 - Eerste hulp gebruiken
U kunt de schijfpermissie-reparatietool gebruiken, deze is ingebouwd in uw Mac-systeem en wordt gebruikt om een traag presterende macOS te repareren. Hier is hoe het te doen:
- Schijfhulpprogramma starten
- Selecteer de belangrijkste harde schijf op uw apparaat
- Klik op EHBO
Methode 6 - Reset uw SMC
Als bovenstaande opties niet werken, moet u uw System Management Controller (SMC) opnieuw instellen. De redenen waarom u dit moet doen, zijn uiteenlopend. Als uw hardware bijvoorbeeld niet goed werkt (verlichting, toetsenborden en ventilatoren), moet u een SMC-reset uitvoeren. Als de prestaties traag zijn, moet u deze oplossing ook implementeren. Het resetten van uw SMC is ook de oplossing voor problemen met betrekking tot de batterij (wakker worden, slapen, opladen, enz.).
Voordat je de SMC daadwerkelijk reset, moet je applicaties sluiten. Bovendien moet u alle toepassingen die niet reageren geforceerd afsluiten door op te drukken Command + Escape + Option). U moet ervoor zorgen dat de instructies om uw Mac opnieuw in te stellen, zijn genoteerd of op een ander apparaat zijn geopend, omdat u uw Mac moet afsluiten.
Hier is een handleiding voor Mac-notebookapparaten (over het resetten van de SMC):
Stap 1 - Sluit de Mac af.
Stap 2 - Sluit het netsnoer aan.
Stap 3 - Druk op Shift + Option + Control en druk ook op de aan/uit-knop. Druk deze allemaal tegelijk in.
Stap 4 - Laat ze allemaal los.
Stap 5 - Schakel uw Mac-apparaat opnieuw in.
Hier is een handleiding voor het resetten van de SMC op Mac-desktops:
Stap 1 - Sluit Mac af. Koppel het daarna los.
Stap 2 - Wacht minimaal 5 seconden.
Stap 3 - Sluit hem weer aan.
Stap 4 - Wacht opnieuw minimaal 5 seconden.
Stap 5 - Schakel het Mac-bureaublad in.
Methode 7 - Uw PRAM/NVRAM resetten
Niet-vluchtig willekeurig toegankelijk geheugen, dat is waar NVRAM voor staat. Parameter willekeurig toegankelijk geheugen verwijst naar PRAM (gebruikt in oudere versies van Mac-apparaten). Wanneer u uw NVRAM opnieuw instelt, is dit meestal vanwege de volgende problemen:
*Problemen met schermresolutie
*Mac opent met de verkeerde schijf
*Kernelproces raakt eigenlijk in paniek
Ga als volgt te werk om het stap voor stap te doen:
Stap 1 - Sluit het Mac-apparaat af.
Stap 2 - Vind de sleutels Command + Option + R + P
Stap 3 - Zet de Mac open en wacht tot het opstartgeluid klinkt
Stap 4 - Wanneer het opstartgeluid klinkt, drukt u op alle eerder genoemde toetsen. Houd ze omhoog.
Stap 5 - Houd deze toetsen ingedrukt totdat het Mac-apparaat opnieuw opstart en het opstartgeluid weerklinkt.
Stap 6 - Zodra het opstartgeluid klinkt, laat u de toetsen los.
Methode 8 - Uw hardware upgraden
Dit is de laatste optie die u moet doen. Het is aan jou of je meer RAM (geheugen) wilt krijgen of dat je snellere schijven wilt gebruiken, zoals solid-state drives (SSD's). Je hebt natuurlijk geld nodig om dit te doen, maar het is het echt waard als je geen problemen met macOS Sierra wilt ervaren.
Deel 4. Conclusie
Heeft u problemen met de installatie van macOS Sierra die vastloopt? Geen probleem, wij staan voor u klaar. Ervaar je andere problemen? Nogmaals, er is niets om je zorgen over te maken. We hebben alle oplossingen voor de meest voorkomende problemen met macOS Sierra. Volg gewoon onze gids hierboven en gebruik de tools die we aanbevelen (bijv. PowerMyMac) om u te helpen uw problemen op te lossen.
macOS Sierra werkt doorgaans soepel en is sneller in vergelijking met oudere besturingssystemen. Er kunnen een groot aantal redenen zijn waarom het problemen ondervindt op uw Mac-apparaat. Als een bepaald probleem u interesseert, kunt u deze handleiding raadplegen voor meer informatie. Ten slotte kunt u PowerMyMac gebruiken om uw Mac te ontdoen van onnodige bestanden en de prestaties te versnellen. Je kunt ook de Uninstaller (van hetzelfde bedrijf) gebruiken om ongewenste applicaties volledig en netjes te verwijderen.




Rk2021-11-21 03:12:23
Hoge sierra vast in een fase van selectieschijf! Wat te doen Schijfruimte 155 gb over (1tb) Ik probeer Online herstel Mcbook is Intel begin 2011 13.3 met dvd-optie
Mohamed2020-09-28 17:50:05
Bonsoir j'ai une question a posé je veux revenir a Sierra mais toujours un pbs j'ai changé la date en mai 2015 ds le terminal bien demarré l'installation mais a 20 second de la fin je reçois ce massage : les données utiles du program n'ont pas réussi la verificatie van de handtekening. Que faire et merci