De map Prullenbak in macOS is vergelijkbaar met de Prullenbak op Windows-computers. Deze map is toegewezen om alle minst belangrijke bestanden te bevatten, inclusief documenten, foto's, muziek, video's en meer.
Kunt u de map Prullenbak niet vinden op de Mac? Ontdekken waar is de prullenbak op Mac en hoe je het gemakkelijk kunt legen en beheren in deze gloednieuwe post. Er zijn ook manieren waarop u dit kunt doen volledige opslag vrijgeven op je Mac. Lees dit bericht voor meer tips over het openen of legen van uw Prullenbak op macOS.
Inhoud: Deel 1. Waar is de prullenbak op Mac?Deel 2. Hoe prullenbak legen op Mac?Deel 3. Kan de prullenbak niet legen? Forceer prullenbak met TerminalDeel 4. Hoe verwijder ik bestanden op de Mac die niet kunnen worden verwijderd?Deel 5. Overzicht
Opmerking: het lokaliseren en legen van de prullenbak is eenvoudig, maar er kunnen nog steeds enkele ongewenste bestanden in zitten. PowerMyMac, een gecertificeerde, professionele Mac-opschoner, kan u helpen de prullenbak (niet alleen in de prullenbak) op uw Mac volledig op te ruimen. Klik op de onderstaande knop voor een gratis proefperiode!
Deel 1. Waar is de prullenbak op Mac?
Meestal, wanneer we sommige bestanden niet langer nodig hebben in ons systeem, wissen we ze om wat ruimte vrij te maken en maak de door de Mac verwijderbare ruimte vrij. De prullenbak bevat alle verwijderde inhoud, of het nu documenten, foto's, video's, muziek en meer zijn.
Waar is de map Bin op mijn Mac?
Waarom kan ik mijn prullenbak niet vinden op mijn Mac? Eerdere Mac-versies zetten de prullenbak erin Dok op de desktop, maar uiteindelijk zijn er dingen veranderd en geüpgraded. Sindsdien hebben veel mensen zich afgevraagd: waar is het afval op Mac? Is er een snelkoppeling naar de prullenbak op de Mac? Het antwoord is: de prullenbak bevindt zich op /Users/YourName/.Trash
Toegang tot de prullenbak op uw Mac is eenvoudig en kan op veel manieren worden gedaan. De prullenbak bevindt zich op het Mac-dock, waar u de bestanden die u niet meer nodig hebt eenvoudig kunt slepen en neerzetten.
Hoe de prullenbak op Mac te openen
2 manieren om de prullenbak op Mac te openen als je kan Prullenbak niet vinden:
- Druk op "Command + Shift + G" en typ "Prullenbak" om toegang te krijgen tot de map Prullenbak.
- Of klik op het prullenbakpictogram in het Dock en er wordt een Finder-venster geopend met alle bestanden die het bevat.
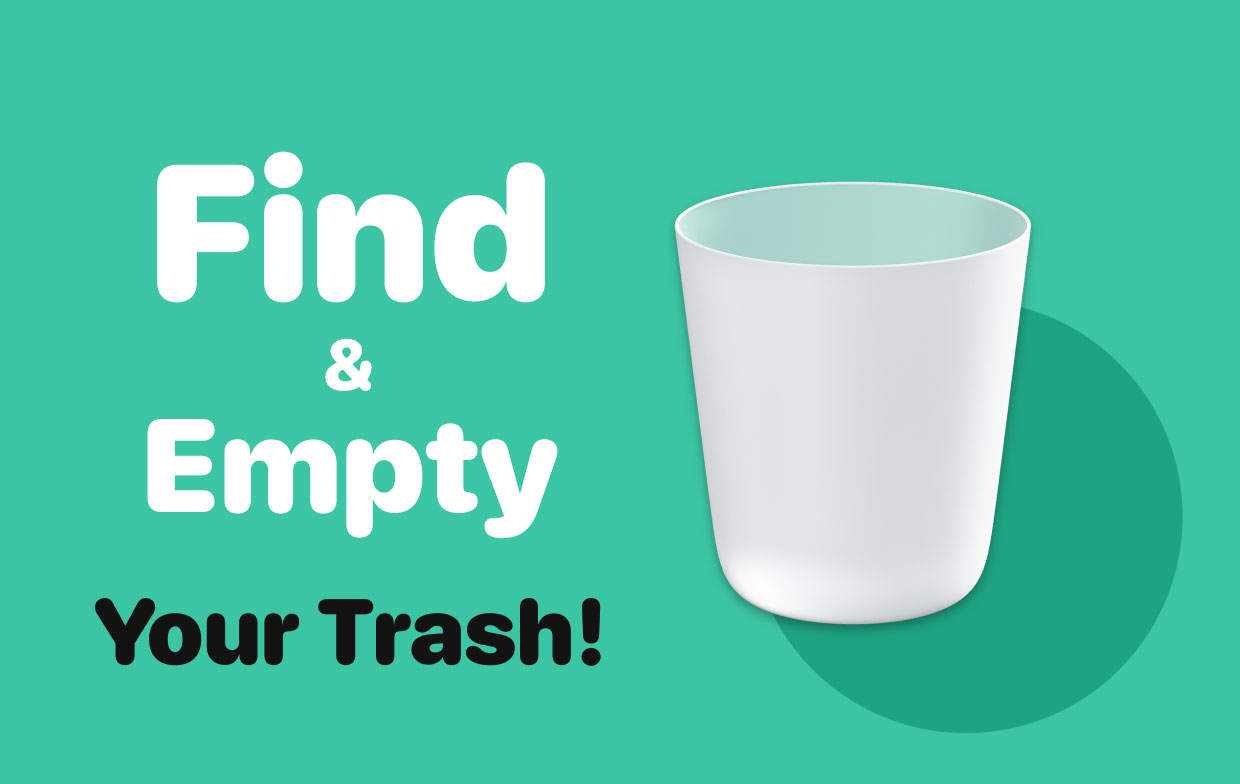
Tips: Weet u waar uw foto's zich bevinden? Deze gids zal je een shoot geven!
Deel 2. Hoe prullenbak legen op Mac?
De prullenbak bevat nog steeds ruimte op de computer, wat later ook van invloed kan zijn op de prestaties. Daarom wordt aanbevolen dat u de prullenbak op elk moment leegmaakt of leegmaakt. Voor degenen die macOS Sierra gebruiken, worden alle bestanden die meer dan 30 dagen in de prullenbak staan, automatisch verwijderd; permanent.
Een geheime sneltoets en nog enkele tips voor het verwijderen van Prullenbak-bestanden op Mac zijn zo gemakkelijk te leren en te onthouden.
Hoe de prullenbak op Mac te verwijderen met behulp van snelkoppelingen
Als u een of meer bestanden in de prullenbak wilt verwijderen:
- Gebruiken
Command+Deleteom bestand(en) naar de prullenbak te verplaatsen - Sleep het bestand naar de prullenbak
- Klik met de rechtermuisknop op het bestand en kies Verplaatsen naar prullenbak
- Gebruiken
Option/Alt + Command + Deleteom bestand(en) onmiddellijk te verwijderen
Hoe de map Prullenbak op Mac te legen met behulp van Shortcut
Het schoonmaken van de prullenbak met snelkoppelingen is ook eenvoudig. Probeer deze:
- Klik op het prullenbakpictogram in het Dock en selecteer Prullenbak legen. Bevestig actie.
- Gebruik sneltoets:
Command+Shift+Delete. Klik op de knop Prullenbak leegmaken om het verzoek te bevestigen
Als u per ongeluk iets verkeerds uit de prullenbak verwijdert, kunt u dit herstellen door op . te drukken Command + Z.
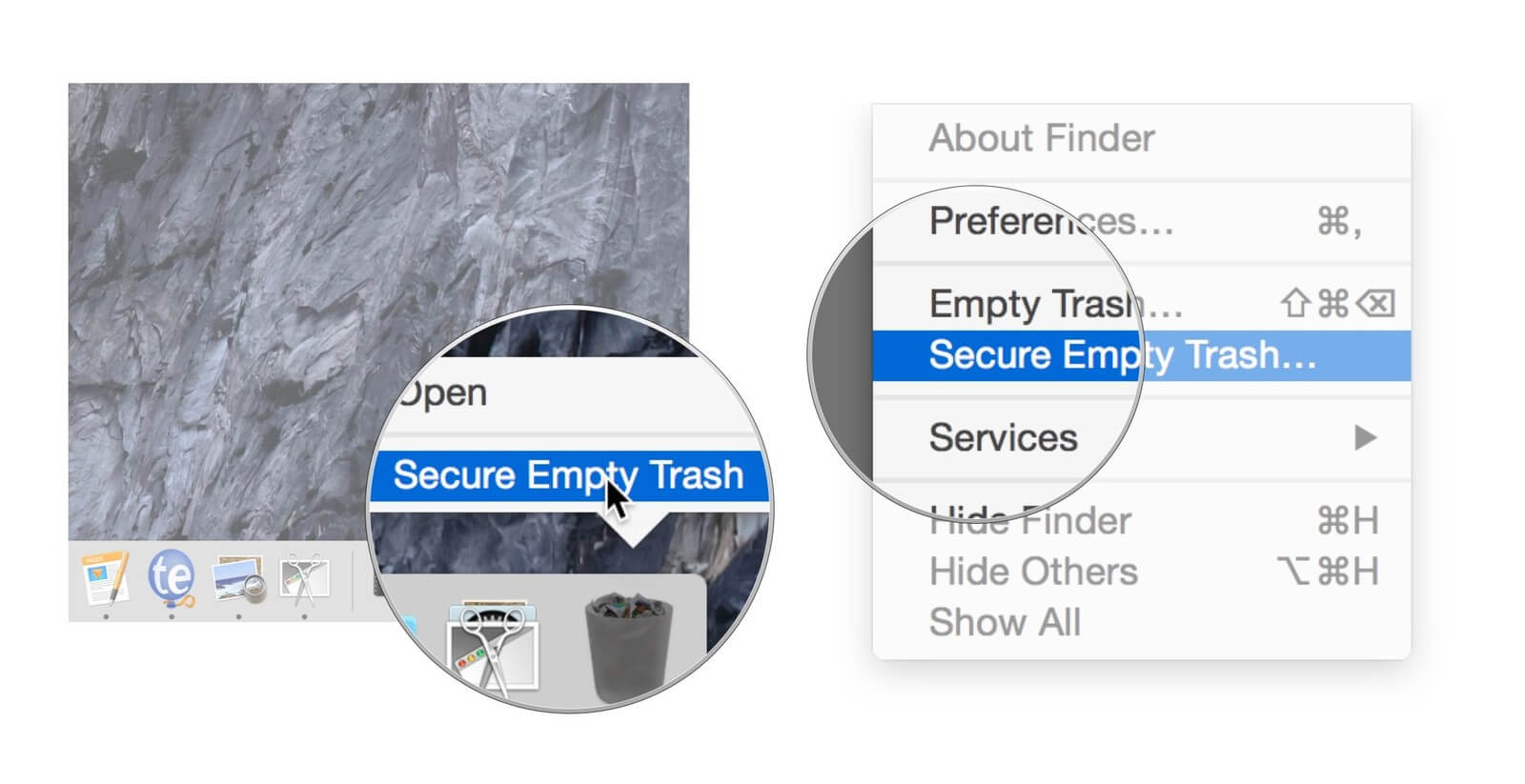
Hoe de bestanden snel uit de prullenbak herstellen?
Terwijl de verwijderde bestanden in de prullenbak worden opgeslagen, kunt u de kans krijgen om ze te herstellen voor het geval u de inhoud nog steeds nodig heeft. Het ophalen van bestanden uit de prullenbak kan ook snel worden gedaan. Sleep eenvoudigweg de bestanden die u nodig heeft uit de map en zij bevestigen het proces.
Deel 3. Kan de prullenbak niet legen? Forceer prullenbak met Terminal
Nadat u weet waar de prullenbak op Mac is en hoe u uw prullenbakmappen kunt verwijderen, moet u leren hoe u uw prullenbak geforceerd kunt legen. Omdat er in sommige gevallen problemen kunnen zijn met de prullenbak en u geen enkel proces kunt uitvoeren, net als het legen ervan.
De Terminal is echter de beste manier om op te leunen in tijden als deze. Soms krijg je een foutmelding “artikel nog in gebruik” of de map is vergrendeld.
In welk scenario u zich ook bevindt, volg deze stappen om te navigeren en forceer lege prullenbak op Mac via Terminal:
- Open Terminal op Mac. U kunt de Spotlight search
- Voer de opdracht in:
sudo rm –Rzonder te drukkenEnter. Merk op dat er een spatie achter de letter R staat, anders werkt het niet - Media
Control+ Klik op het prullenbakpictogram om te openen - Markeer alle bestanden in de map Prullenbak
- Sleep alle bestanden naar het terminalvenster en druk op
Enter - Geef het beheerderswachtwoord op en druk op
Enter - Wacht tot het proces is voltooid
Het kan enige tijd duren voordat de terminal de actie voltooit.
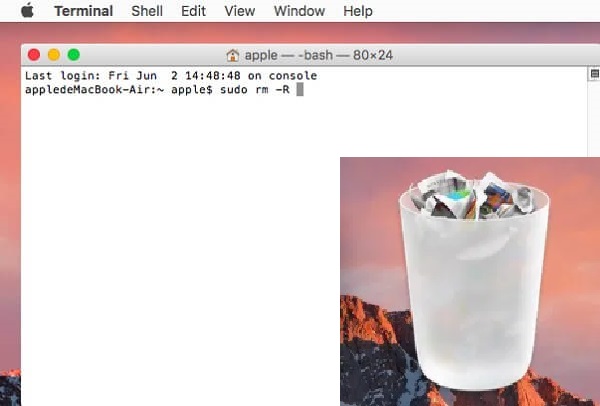
Deel 4. Hoe verwijder ik bestanden op de Mac die niet kunnen worden verwijderd?
Als u zich afvraagt hoe u de bestanden die niet worden verwijderd, effectief kunt verwijderen, hebben wij u gedekt. Je hoeft niet de hele dag te vragen "waar is het afval op Mac"Je kunt de rommel gewoon met een paar klikken verwijderen.
iMyMac PowerMyMac is een krachtig hulpmiddel met complete en uitgebreide opties om de Mac een boost te geven en op te schonen. Een van de schoonmaakhulpmiddelen die door PowerMyMac worden aangeboden, is de Rommel opruimer waarmee het naadloos alle junks verwijdert die in uw systeem zijn opgeslagen. Het kost maar een paar stappen om van deze rommel af te komen!
Hier leest u hoe u PowerMyMac kunt gebruiken om: forceer snel prullenbakbestanden op Mac:
- Download, installeer en start PowerMyMac
- Selecteer het Rommel opruimer module op de linker werkbalk
- Klik SCAN om het programma uw hele systeem te laten doorzoeken. Na enkele ogenblikken worden alle ongewenste bestanden op uw scherm weergegeven
- De bestanden zijn gesorteerd en weergegeven per categorie, zoals Application Cache, Photo Cache, System Cache, System Logs en meer. Kiezen "Systeemprullenbak" om uw prullenbak eenvoudig te legen.
- Klik CLEAN om alle geselecteerde rommel te verwijderen

Vergelijkbare stappen zijn van toepassing op andere modules, waaronder Clutter en grote en oude bestanden. U kunt nu zien dat uw ongewenste bestanden verdwenen zijn en 0 KB over hebben. Gebruik makend van PowerMyMac geeft u de vrijheid om de prullenbak- en ongewenste bestanden te verwijderen.
Deel 5. Overzicht
Nu hoef je niet meer te vragen "waar is de prullenbak op de Mac", omdat we je hebben laten zien waar je de prullenbak op je Mac kunt vinden. We hebben ook de nodige stappen opgenomen voor het verwijderen van een bestand, het herstellen en zelfs het leegmaken van de prullenbak voor het geval u foutmeldingen krijgt.
Door uw apparaat regelmatig te onderhouden, werkt het sneller en werkt het beter. Dus om uw apparaat dagelijks optimaal te laten presteren, gebruikt u een programma met de naam PowerMyMac, het biedt krachtige toolkits die essentieel zijn voor het onderhouden en behouden van uw Mac, veilig, veilig en goed presterende.
Heb je andere opties geprobeerd om je Mac in goede omstandigheden te houden? Deel het met ons in de comments hieronder!




ndlovu basisschool2023-07-11 08:08:33
ik heb een e-mailwachtwoordbericht nodig dat een paar minuten geleden is verzonden
Jerry2023-02-23 21:33:04
Met dank aan de medelezer Mana, die die simpele vraag beantwoordde: de prullenbak bevindt zich op /Users/YourName/.Trash
George2023-01-22 05:22:13
belangrijke bestanden gevonden, veel in de prullenbak van mijn mac, hoe zijn ze daar terechtgekomen?
Wat2022-08-08 18:35:37
De prullenbak bevindt zich op /Users/YourName/.Trash
juni edogawa2022-03-09 10:10:50
Enigszins informatief, maar niet voor wat ik zoek - namelijk het totale aantal items in mijn Prullenbak vinden. Ik gebruik High Sierra. Dus, waar vind ik mijn Prullenbak zelf? Meestal als ik een map open en Command-klik op de venstertitel, laat het zien waar het is, maar de Prullenbak laat me de locatie niet zien. Bovendien laat het me niet het totale aantal items zien dat zal worden gewist als ik op "Prullenbak legen" klik.