Kopieer- en plakfuncties vormen een hoofdbestanddeel van alle computers, inclusief Mac. Mac slaat de gekopieerde tekst, afbeelding, document of bestand op een klembord op, wachtend tot je het ergens anders kunt plakken. Als u het probleem van kopiëren en plakken acteren op Mac, beantwoordt dit artikel uw beschrijvingen met bewezen oplossingen voor vastgelopen klembord of aanverwante problemen.
Het opnieuw opstarten van de Mac is in sommige gevallen slechts een snelle oplossing. U moet langetermijnoplossingen implementeren om het probleem van uw borst te krijgen. Soms komt het probleem voort uit een toetsenborddefect in plaats van het klembord. Om het rootprobleem te detecteren, kopieert u tekst en probeert u deze over te zetten naar Finder. Dit zou moeten aangeven of de kopieer- en plakfunctionaliteit doordachte oplossingen vereist.
Inhoud: Deel 1. Kopiëren en plakken uitvoeren op uw MacDeel 2. Kopiëren en plakken repareren Acteren op Mac? Snelle reparatiesDeel 3. Kopieer-plakbeperkingen en waterdichte oplossingen
Mensen lezen ook:De ultieme lijst met sneltoetsen voor Mac-toetsenbordenTips om erachter te komen waar screenshots naartoe gaan op de Mac
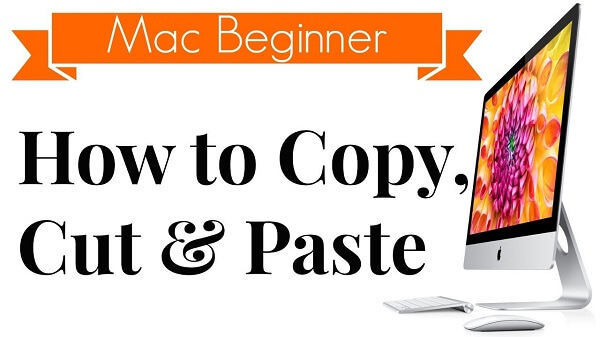
Deel 1. Kopiëren en plakken uitvoeren op uw Mac
#1. De basisprincipes van kopiëren en plakken op Mac
Om de inhoud te kopiëren, selecteert u deze en houdt u deze ingedrukt Command + C. Als je iets wilt knippen en in het klembord wilt plaatsen, druk dan op Command-X. Navigeer vervolgens naar de bestemming en druk vervolgens op Command + V. Aan de andere kant kun je alles van de ene plaats naar de andere overbrengen zonder te kopiëren, te raken Command + Option + V dan Command + V.
Zodra het item op de nieuwe bestemming is geplakt, blijft het op het klembord staan, zodat u het proces keer op keer kunt herhalen. Het klembord van de Mac heeft de capaciteit om één bestand tegelijk op te slaan. Schiet vrijelijk een blik op de items van het klembord op het Finder-pictogram drukken genesteld in het dock, het selecteren van de Menu Bewerkenen kies Toon klembord.
#2. Kopieer en plak twee items tegelijkertijd
Met Mac kun je twee stukken van de ene locatie kopiëren en elders plakken met behulp van een secundair klembord. Als je twee klemborden hebt, heb je nog een truc in petto. Je hoeft niet te switchen tussen apps.
Kopieer er gewoon een met Command + C en de andere met Control+K. Kies de standaard om te plakken Command+V snelkoppeling om het eerste item te repliceren en ingedrukt te houden Control+Y om het tweede item te slepen om het in een document te plakkent.
Deel 2. Kopiëren en plakken repareren Acteren op Mac? Snelle reparaties
Methode 1. Repareer een vastgelopen klembord met Activity Monitor
Activity Monitor biedt een geweldige kogel voor het oplossen van problemen met Mac. Gelukkig is het ontworpen als remedie voor problemen met kopiëren en plakken. U moet Activity Monitor afsluiten en opnieuw starten. Hier leest u hoe u het probleem aanpakt met behulp van deze handige tool.
Stap 1. Sluit de Mac-apps af met kopieer- en plakproblemen.
Stap 2. Start Activity Monitor vanaf Programma's>Hulpprogramma's>map. U kunt ook op drukken Command- en spatiebalktoetsen om de identiteit van de app in te voegen in het Spotlight-zoekveld.
Stap 3. Voer in "pboard” in het zoekvak. Zodra het pboard-proces verschijnt, kiest u het en houdt u de X in de werkbalk voordat u erop klikt Geforceerd beëindigen.
Stap 4. Sluit Activity Monitor af.
Start de doel-app opnieuw. Probeer de kopieer-plakfunctie opnieuw te implementeren om te zien of je deze truc hebt uitgevoerd.
Methode 2. Los problemen met het klembord op met behulp van Terminal
Voor macOS-kenners die de Terminal-app tot in de fine art beheersen, kunt u er een beroep op doen om het kopiëren en plakken-obstakel op te lossen. Met de terminal kunt u het proces achter de werking van het klembord afsluiten.
Stap 1. Kraan Toepassingen> Hulpprogramma's en dubbelklik vervolgens op terminal om het te openen.
Stap 2. Voer in "killall pboard” in de opdrachtregel.
Stap 3. Druk op de Enter / Return sleutel.
Stap 4. Probeer opnieuw te kopiëren en plakken om te zien of het probleem aanhoudt of niet.
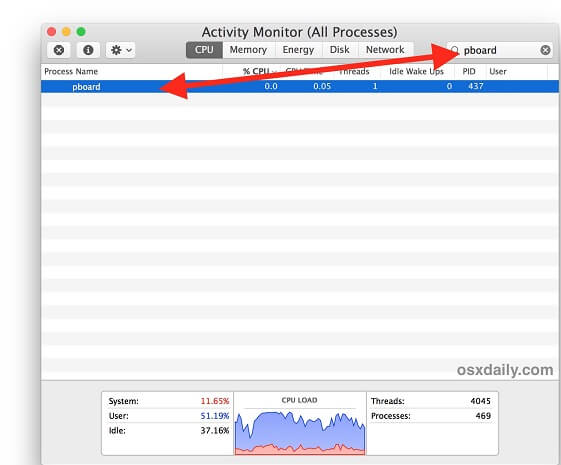
Deel 3. Kopieer-plakbeperkingen en waterdichte oplossingen
#1. Klembordtools van derden
De inherente fout in kopiëren en plakken ontstaat doordat het klembord slechts één bestand tegelijk kan ondersteunen. U kunt uw opslaghorizon verbreden met een klembordbeheerder van derden die meerdere stukken opslaat, organiseert en plakt.
Deze apps slaan automatisch alles op wat u knipt of kopieert, inclusief tekst, afbeeldingen, links of andere items. Ze integreren een zoekfunctie voor wat u zoekt om het van het bord naar uw favoriete bestemming te trekken. Gekopieerde stukjes fragmenten kunnen ook worden uitgewisseld AirDrop en gesynchroniseerd met iCloud.
Evenzo behoudt software die is ontwikkeld om een nette desktop of klembord te behouden geselecteerde inhoud. Het geeft je een momentopname van je klembordgeschiedenis, zodat je elk doel dat je wilt plakken kunt ophalen. U kunt ook stukjes tekst opslaan en vervolgens selectief plakken. Herstructureer uw gegevens in mappen en houd ze bij de hand.
#2. Remedies van laatste redmiddel
Als alle hierboven besproken oplossingen het probleem niet oplossen, wilt u misschien gegevens opslaan en uw machine opnieuw opstarten. Soms doet dat probleem zich voor als de muistoetsen zijn geactiveerd of als een andere app de gewone sneltoetsen verstoort. Zorg ervoor dat u deze snelkoppelingen vermijdt en experimenteer met standaardopties om van lay-out te wisselen.
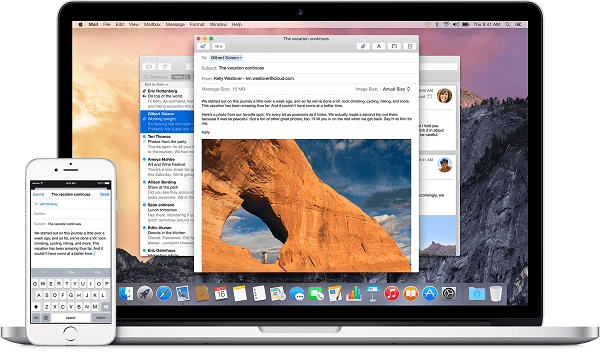
Tip: Mac opruimen om de prestaties te verbeteren
PowerMyMac brengt een revolutie teweeg in uw computerarsenaal met slimmer opruimen om meer opslagruimte vrij te maken en prestaties verbeteren. We raden deze tool aan om bestanden met beschadigde inhoud of virussen te verwijderen die het klembord blokkeren. Deze handige reiniger beschikt over een dubbele zoeker die essentiële bestanden virtueel afsplitst van rommel. Opschonen helpt bij het richten op de klembord-daemon en opnieuw opstarten.
Mac-opruiming betekent naadloze en snelle prestaties door rommel weg te vagen. Gegevens die op uw Mac zijn opgeslagen, slokken een slot op in de permanente geheugenopslag. Een vluchtig kopieer-en-plakproces van grote bestanden betekent rommel. Werk samen met PowerMyMac om ongewenste duplicaten volledig te verwijderen. Het beste van alles is dat u van tevoren een voorbeeld kunt bekijken om kritieke items te behouden.
Deze opschoonsoftware lost ook automatisch een groot aantal problemen of bugs op. Het repareert een vastgelopen klembord op een mac veroorzaakt door een gehavende processor en onvoldoende RAM.
Conclusie:
Zoals het gezegde luidt, 'kennis is macht', betekent een grondige kennis van Mac-hacks en -trucs dat je niet langer diep in je trukendoos zult graven. Copy-paste speelt een cruciale rol in het functioneren van macOS. Maar je kunt de vervelende kink in de kabel overwinnen met de voorgaande technieken. In het begin bieden Activity Monitor en Terminal kernfuncties die de klus kunnen klaren. Gebruik altijd een Mac-reiniger zoals PowerMyMac om deze problemen op afstand te houden. Met een gespecialiseerde app krijg je meer controle over je klembord.
Als je het probleem hebt opgelost, is dit interessant nieuws voor ons, omdat we dit artikel hebben geschreven om je te helpen bij het oplossen van problemen met kopiëren en plakken. Aarzel niet om ons hieronder een bericht te sturen over uw reserveringen of suggesties.



