Een emoji kan het allemaal zeggen. Of je het nu aan een bericht toevoegt of het alleen gebruikt om een bericht over te brengen, het kan precies vertellen hoe je je voelt. Dat is het goede eraan. Als je geen woorden meer hebt om te zeggen, kun je ook een emoji gebruiken. Natuurlijk zou het helpen als je wist over de emoji-toetsenbord Mac.
Helaas is het vinden van emoji's op Mac niet zo eenvoudig als ze vinden op je iPad of iPhone. Het vereist een ander soort navigatie op je Mac. Daarom is dit de reden waarom u even de tijd zou moeten nemen om dit artikel te lezen, dat u zal helpen erachter te komen hoe u toegang krijgt tot het emoji-toetsenbord Mac.
Inhoud: Deel 1. De geschiedenis van emoji'sDeel 2. Manieren om emoji's op Mac te gebruikenDeel 3. Bonus: voorkomen dat Mac achterblijftDeel 4. Conclusie
Deel 1. De geschiedenis van emoji's
Het is vrij eenvoudig om te zeggen dat emoji's een onderdeel zijn geworden van ieders taal in de digitale wereld. Ze worden veel gebruikt op verschillende platforms, zoals sociale media. Ze kunnen zo simpel zijn als een kleine smiley die een emotie aangeeft die je voelt wanneer je een positief bericht ontvangt. Ze kunnen ook behoorlijk complex van betekenis zijn.
Een emoji is een pictogram. Het wordt gebruikt om een boodschap uit te drukken of te versieren. In sommige gevallen wordt het ook gebruikt om woorden te vervangen. Met de recente upgrades kunnen gebruikers hun eigen huidtinten en haarkleuren kiezen. Dit zorgt voor meer diversiteit en inclusiviteit.
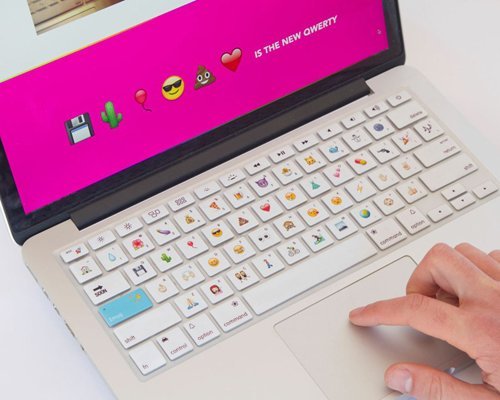
In de Japanse taal betekent de letter E in het woord emoji afbeelding. Moji staat voor letter of karakter. Als ze in elkaar zijn gezet, betekent dit het schrijven van afbeeldingen. Dat is precies wat een emoji is. De eerste emoji-symbolen waren opgericht rond 1998. Deze zijn gemaakt door een Japans telecommunicatiebedrijf. Het duurde 12 jaar voordat emoji's populair werden.
Dankzij Apple werd het nog populairder toen ze werden gelanceerd iOS 5. De iOS 5 bevatte de optie om emoji-tekens in het toetsenbordgedeelte te hebben. Dat maakte het vrij eenvoudig om toegang te krijgen tot de verschillende soorten emoji's. Het was niet nodig om bepaalde toetsenbordcombinaties te onthouden om een emoji in te typen. Emoji's op Mac waren direct beschikbaar.
Het lijdt geen twijfel dat communicatie gemakkelijk wordt gemaakt met het gebruik van emoji's. Ze kunnen helpen om de stemming te verlichten, vooral als je slecht of gênant nieuws aan iemand doorgeeft. Je moet gewoon voorzichtig zijn met de emoji. Je moet ervoor zorgen dat het precies de betekenis weergeeft die je wilt zeggen.
Als je weet hoe je emoji-toetsenbord Mac gebruikt en de verschillende manieren om er toegang toe te krijgen, dan zou je ze kunnen gebruiken in je dagelijkse communicatie.
Voordat je verder gaat om te leren hoe je emoji-toetsenbord op je Mac kunt openen en gebruiken, is hier een klein trivia voor je. Wist je dat er een emoji-dag is? Ja. Er bestaat. Emoji-dag wordt gevierd op de 17th van juli. Het wordt gevierd sinds het jaar 2014.
Deel 2. Manieren om emoji's op Mac te gebruiken
Er zijn een aantal manieren waarop je emoji's op je Mac kunt openen en gebruiken. Hieronder vind je de drie meest voorkomende manieren.
Optie 1. Gebruik Emoji-toetsenbord op Mac
Dit is een vrij gemakkelijke optie om gebruik van te maken. U hoeft niets te downloaden, want het emoji-toetsenbord is een functie op uw Mac. Bekijk de onderstaande stappen om te zien hoe u deze kunt inschakelen en gebruiken.
Stap 1. Schakel Emoji-toetsenbord in Yonze Mac
druk op Ctrl + Cmd + Spatie op je toetsenbord. Als je dat eenmaal hebt gedaan, zie je het emoji-toetsenbord op je scherm verschijnen.
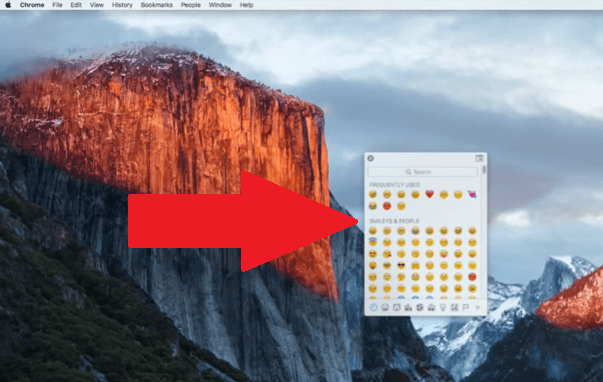
Stap 2. Begin Emoji-toetsenbord op Mac te gebruiken
Om het emoji-toetsenbord op je Mac te gebruiken, open je Notes op je Dok. Druk vervolgens nogmaals op Ctrl + Cmd + Spatie om het emoji-toetsenbord op Mac terug te krijgen. Klik op een willekeurige emoji op het toetsenbord om deze in de notities te typen.
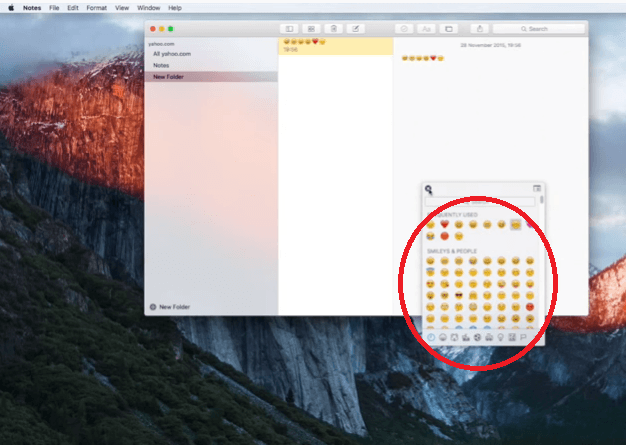
Stap 3. Scrol omlaag om meer emoji's te zien
Blader door het emoji-toetsenbord op Mac naar meer opties. Je zult merken dat je meer emoji-opties op je Mac hebt in vergelijking met wat je iPhone en iPad te bieden hebben.
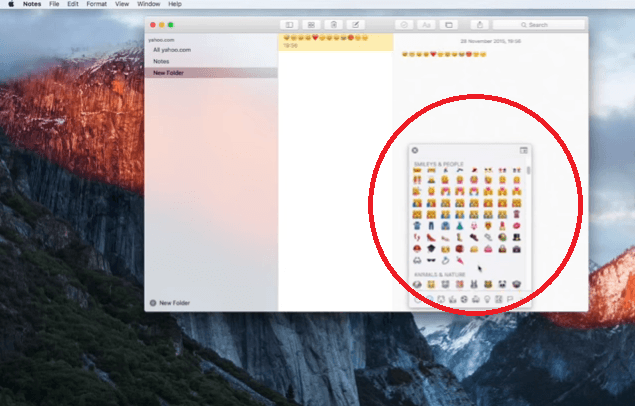
Optie 2. Gebruik het tekenpalet
U kunt ook het tekenpalet op uw Mac gebruiken. De onderstaande stappen laten u zien hoe u toegang krijgt tot het tekenpalet, zodat u enkele emoji's kunt typen.
Stap 1. Ga naar Systeemvoorkeuren
Ga naar het Apple-logo in het bovenste menu en klik op System Preferences in de vervolgkeuzelijst.
Stap 2. Klik op Toetsenbord
Zodra u zich in Systeemvoorkeuren bevindt, zoekt u naar Toetsenbord en klikt u erop. Het toetsenbordvenster wordt geopend. Ga met je cursor naar het gebied dat zegt Toon toetsenbord-, emoji- en symboolviewers in de menubalk. Vink het vakje ernaast aan.
Stap 3. Emoji's toevoegen aan een document
Zodra je Emoji op je Mac hebt ingeschakeld, kun je beginnen met het toevoegen van een emoji aan een document. Open een document en klik op het toetsenbordpictogram rechtsboven in het scherm. Selecteer Emoji's en symbolen uit de vervolgkeuzelijst.
Nadat u Emoji's en symbolen hebt geselecteerd, verschijnt het venster Characters op uw scherm. Klik op Emoji aan de linkerkant van het Characters-venster. Alle emoji's verschijnen. Kies welke emoji je wilt gebruiken. Vervolgens kunt u het gewoon vanuit het Characters-venster naar het document slepen.
Optie #3. Gebruik het menu Bewerken
Op een Mac OS X hoeft u niet naar Systeemvoorkeuren te gaan om toegang te krijgen tot het tekenpalet. In plaats daarvan kunt u het menu Bewerken gebruiken om toegang te krijgen. De onderstaande stappen laten u zien hoe.
Stap 1. Ga met je cursor naar het tabblad Bewerken
Open een nieuw document op je Mac. Ga dan met je cursor naar de Edit tabblad in het bovenste menu. Klik erop totdat je een vervolgkeuzemenu ziet verschijnen.
Stap 2. Selecteer Emoji & Symbolen
Nu zie je het vervolgkeuzemenu, zoek Emoji & Symbolen. U ziet het in het onderste gedeelte van het vervolgkeuzemenu. Zodra je het ziet, klik je erop.
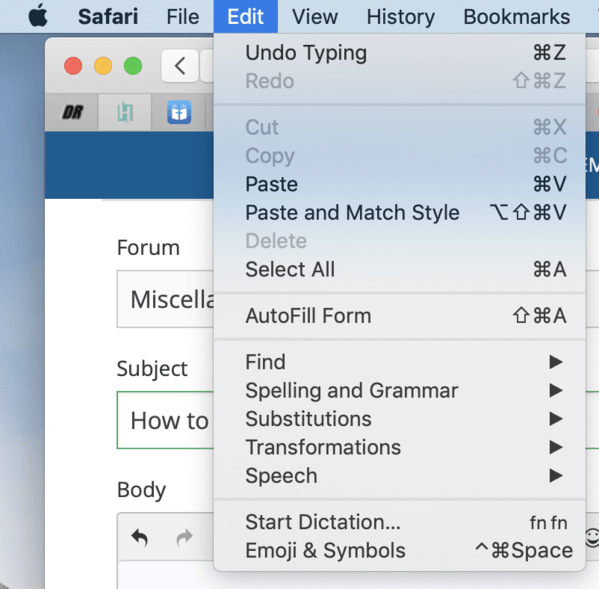
Stap 3. Typ emoji's op document
U bent nu helemaal klaar om emoji's in uw document te typen. Aangezien het Characters-venster op uw scherm wordt geopend, kunt u gewoon klik op Emoji aan de linkerzijde. Je ziet zelfs een lange lijst met emoji-categorieën.
Deze categorieën zijn de volgende: Mensen, Natuur, Eten & Drinken, Viering, Activiteit, Reizen & Plaatsen, en Objecten, Symbolen en Vlaggen. Je kunt gewoon elke gewenste emoji kiezen. Vervolgens kunt u het naar het document slepen.
Deel 3. Bonus: voorkomen dat Mac achterblijft
Het gebruik van emoji's kan uw dagelijkse communicatie verlevendigen. Je kunt ze gebruiken voor documenten, e-mails en berichten-apps op je Mac. Er is één ding waar u rekening mee moet houden bij het gebruik van emoji's.
Emoji's zijn niet effectief als je Mac niet in een robuuste staat verkeert. Als je Mac bijvoorbeeld achterloopt, werken de emoji's niet zo goed. Met andere woorden, je Mac moet in topconditie zijn om ervoor te zorgen dat de emoji's werken.
Een gemakkelijke manier om voorkomen dat uw Mac achterloopt is met het gebruik van de iMyMac PowerMyMac. Het doet precies wat het moet doen: je Mac opruimen! Het doet het met slechts een paar klikken op je Mac.
Dus als u zich zorgen maakt over het navigeren door dit specifieke programma, hoeft u dat niet te doen. Er is niets ingewikkelds aan het gebruik van dit specifieke schoonmaakprogramma voor Mac. Als je zou kunnen begrijpen hoe je het emoji-toetsenbord op je Mac kunt openen en gebruiken, dan is het begrijpen van de eenvoudige stappen van de PowerMyMac een makkie.
Deel 4. Conclusie
Je zou gemakkelijk kunnen zeggen dat een van de voordelen van het gebruik van een Mac is dat je gemakkelijk toegang hebt tot de emoji's. Je hoeft er niet aan te denken om emoji's online te kopiëren of toetsenbordcombinaties uit te zoeken. Mac maakt het u gemakkelijk om ze te gebruiken. U hoeft ze alleen maar te openen.
Aangezien emoji's bij je Mac worden geleverd, hoef je geen enkel programma te installeren. Het enige dat u hoeft te doen, is toegang tot ze te krijgen, zodat u ze kunt gebruiken. Houd er rekening mee dat uw Mac altijd soepel moet werken. Om dat te doen, zou je iets als de nodig hebben iMyMac PowerMyMac. Op dit moment weet je nu meer dan genoeg van het emoji-toetsenbord op Mac.
Gebruik je veel emoji's op je Mac? Zo ja, hoe krijgt u toegang? Voel je vrij om enkele van je tips en trucs te delen met onze lezers.



