GIF of Graphics Interchange Format symboliseert het toppunt van gezonde sociale media-netwerken. GIF's bevatten meerdere animatieframes die kunnen worden aangepast om tot in het oneindige te herhalen zonder plug-in en videospeler. Kan ik GIF's opslaan of maken op mijn Mac?
De snelgroeiende GIF-cultus, samen met gratis online tools, heeft ook bijgedragen aan de populariteit. Als je weet hoe geanimeerde GIF's moeten worden gemaakt, kun je verwijzingen naar popculturen maken, een gedenkwaardig evenement opnemen met een foto of een onuitwisbaar evenement opslaan.
Dus misschien wil je het weten hoe GIF's op Mac op te slaan. Dit artikel richt zich op het geven van een snelle en gemakkelijke handleiding voor het opslaan of maken van GIF-bestanden op Mac.
Inhoud: Hoe GIF's op Mac in Preview opslaan of maken?Hoe GIF's op Mac op te slaan met QuickTime?Hoe sla ik een GIF op Mac op met Photoshop?Hoe kan ik GIF's downloaden en opslaan op Mac Online?Hoe GIF's op Mac te maken en op te slaan via een tool van derden?In Conclusie
Mensen lezen ook:Top 3 Eenvoudige manieren om cookies te deblokkeren op MacWorstelen met iPhone-agenda Synchroniseert niet met Mac
Hoe GIF's op Mac in Preview opslaan of maken?
De sleutel tot het ontgrendelen van aanvullende beeldformaatkeuzes houdt in dat u op drukt Keuze terwijl u klikt op de optielijst Opmaak in het dialoogvenster "Opslaan". Scrol met een afbeelding geopend in de Preview-app naar "Dien in" menu en selecteer ofwel "Opslaan als"Of"Exporteren". Dat is zo eenvoudig te gebruiken Preview sla de video's of afbeeldingen op als GIF's op Mac.
Druk in het venster Opslaan op de knop "Optie" en klik op het menu "Formaat" om alle afbeeldingsbestandstypen weer te geven om op te slaan met het door u gewenste bestandsformaat. De Preview Format-keuzes bieden de afbeeldingsbestandsindelingen inclusief GIF. Door de "Option" -toets ingedrukt te houden bij het kiezen van Formaat, worden alle afbeeldingsindelingen in moderne Mac-opstellingen weergegeven.
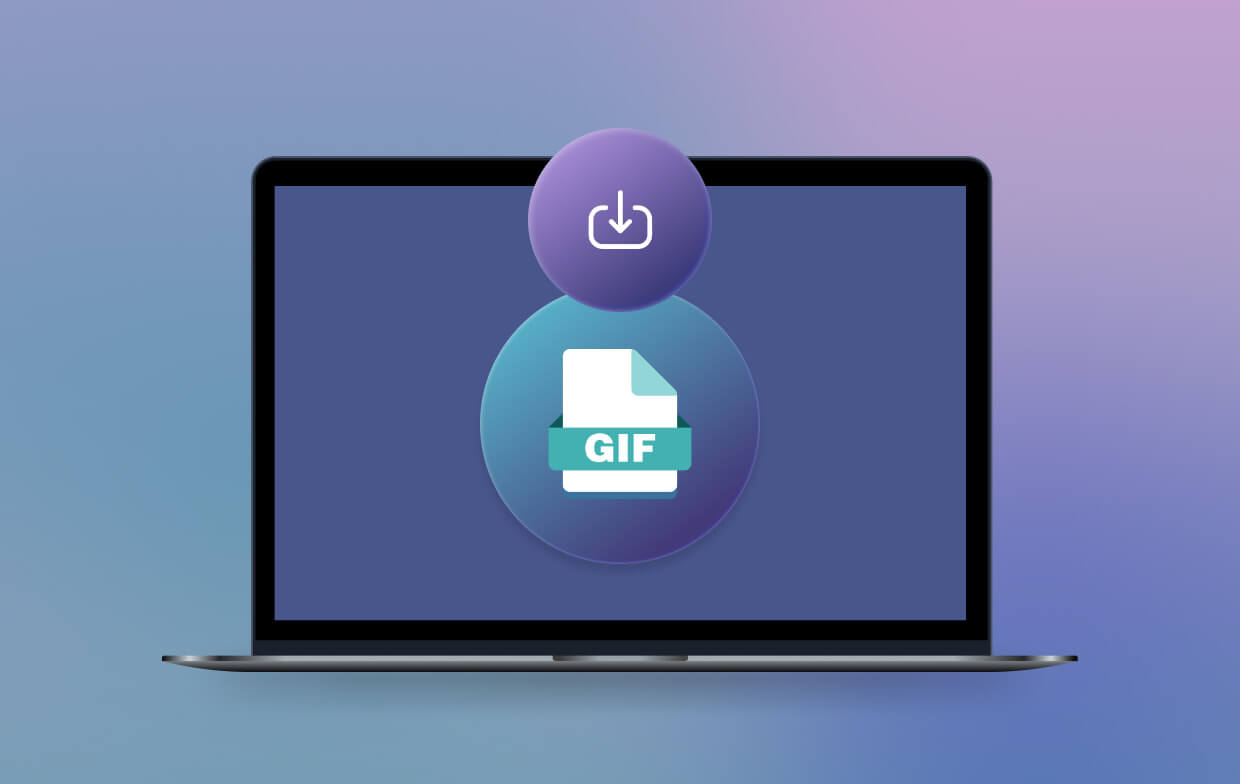
Hoe maak je een GIF op Mac in Preview?
Preview biedt een hulpprogramma waarmee u digitale bestanden kunt openen en deze kunt converteren naar een bestandsindeling zoals GIF. Door een GIF-bestand op te slaan, blijft de bijbehorende animatie behouden.
Sommige Mac-gebruikers merken misschien dat ze een gif niet meer uit Voorvertoning kunnen opslaan. Als je problemen hebt met het opslaan van een GIF-bestand met Voorvertoning, probeer dan de andere methoden in dit artikel.
Ga als volgt te werk om een bestand op te slaan als een GIF in Voorvertoning op de Mac:
- Open de Voorbeschouwing programma.
- Navigeer naar de "Dien in" menu en klik op "Openen".
- Selecteer de video's die u wilt converteren en selecteer "Open".
- Scrol terug naar het menu Bestand en tik op "Opslaan als".
- Ga naar het vervolgkeuzemenu Formaat en kies "GIF".
- Gebruik de schuifregelaar Kwaliteit om het uiterlijk van de geëxporteerde afbeelding te verbeteren.
- Klik op "Waar" om een bestemming te kiezen waar u de GIF-versie van het bestand wilt opslaan. Typ indien nodig een nieuwe naam in het veld "Opslaan als".
- Klik op "Bespaar" om het oorspronkelijke formaat naar GIF te converteren. Mogelijk hebt u tools van derden nodig om de animatiekwaliteiten te verbeteren.
Extra tips: Hoe afbeeldingen te converteren met Voorbeeld in OS X?
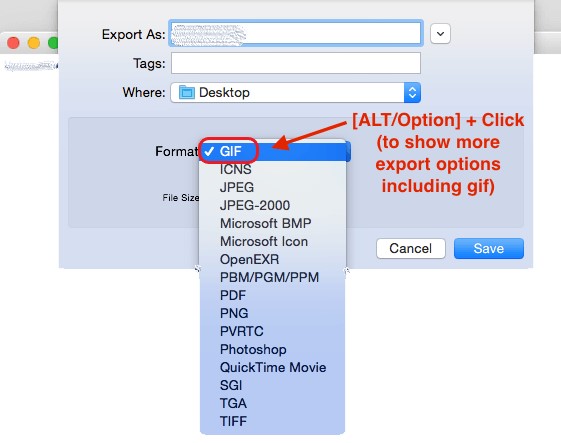
Deze truc volstaat voor de Mac-opstelling met de Preview-app. Apple heeft de Preview-app ontwikkeld met een intuïtieve interface en krachtige engine. Nieuwere versies van Mac hebben meer afbeeldingsformaten dan hun grotere broers. U kunt dit gebruiken om veelvoorkomende afbeeldingen naar verschillende indelingen te converteren of het item op te slaan zoals u dat wilt.
Mac-tips: zoek en verwijder dubbele GIF-bestanden op Mac
De krachtige Mac-reiniger iMyMac PowerMyMac rust je Mac uit met volbloedtools om je machine een schone gezondheidsbrief te geven. Het voorkomt dat uw Mac vastloopt door redundante bestanden en geheugenrijke gegevens. Gewapend met een slimme opruimtechnologie, verwijdert het rommel die uw computer vertraagt voor topprestaties.
Ontvang deze gratis software in deze categorie gratis kam duplicaties uit, cachebestanden, overbodige apps en verouderde inhoud om alle processen te optimaliseren. U kunt PowerMyMac gebruiken om gemakkelijk te vinden en verwijder dubbele GIF-bestanden op Mac.
Sterker nog, het is een alles-in-één suite om uw machine een boost te geven voor een soepele werking door uw apparaat digitaal schoon, fris en georganiseerd te houden.

Hoe GIF's op Mac op te slaan met QuickTime?
U kunt eerst een GIF maken met QuickTime voor Mac door een video op te nemen.
- Start de QuickTime-speler en kies "Nieuwe schermopname” in het vervolgkeuzemenu.
- Trek aan het transparante vak rond de video die u wilt opnemen of klik erop om uw volledige scherm vast te leggen.
- Klik op opnemen > stoppen > Opslaan.
En nu zouden we dat moeten doen gebruik een conversietool om de opgeslagen QuickTime-video (in MOV-indeling) naar GIF-indeling te converteren.
Online mov naar gif-converters zoals Zamzar, Cloudconvert, Convertio, Adobe kunnen u helpen de GIF-bestanden eenvoudig op uw Mac op te slaan.
Als u ervoor kiest om FFmpeg te gebruiken, kunt u een opdracht typen en uitvoeren om een GIF op Mac op te slaan vanuit QuickTime: ffmpeg -i ${moviename} -s ${dimensions} -pix_fmt rgb24 -r 10 -f gif ${moviename}.gif (-r 10 betekent dat het FFmpeg vertelt om de framesnelheid te verlagen van 25 fps naar 10)
Om bijvoorbeeld "quicktimevideo.mov" als een GIF-bestand op Mac op te slaan:
ffmpeg -i quicktimevideo.mov \-s 600x400 \-pix_fmt rgb24 \-r 10 \-f gif \quicktimevideo.gif
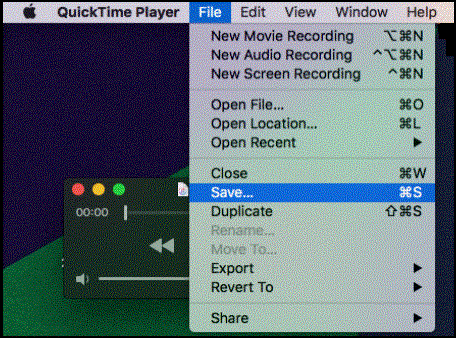
Hoe sla ik een GIF op Mac op met Photoshop?
Gebruikers kunnen een GIF maken in PhotoShop na het uploaden van hun gekozen afbeeldingen met een reeksstroom. Als u wilt weten hoe u het geanimeerde GIF-bestand in Photoshop exporteert en op Mac opslaat, lees dan de eenvoudige stappen en methoden hieronder.
- Vanuit de loopgraven van Photoshop moet je je GIF met succes opslaan: kies Bestand> Opslaan voor web. Er verschijnt een menu met verplichte opties. Afhankelijk van de versie van Photoshop die u gebruikt, geeft u op dat het een geanimeerd bestand is. Als u hier een vakje voor ziet, zorg er dan voor dat het is aangevinkt. Bevestig ook dat je het bestand hebt opgeslagen als een GIF.
- Hier is een alternatieve manier om een GIF op te slaan in Photoshop voor Mac: klik op de "Dien in" optie, kies dan "Opslaan als...". In het vervolgkeuzemenu kunt u de GIF bestandsformaat. Er verschijnt een optievenster en nu moet u enkele GIF-instellingen aanpassen of uw voorkeursopties selecteren. Klik OK/Opslaan om de GIF op Mac op te slaan.
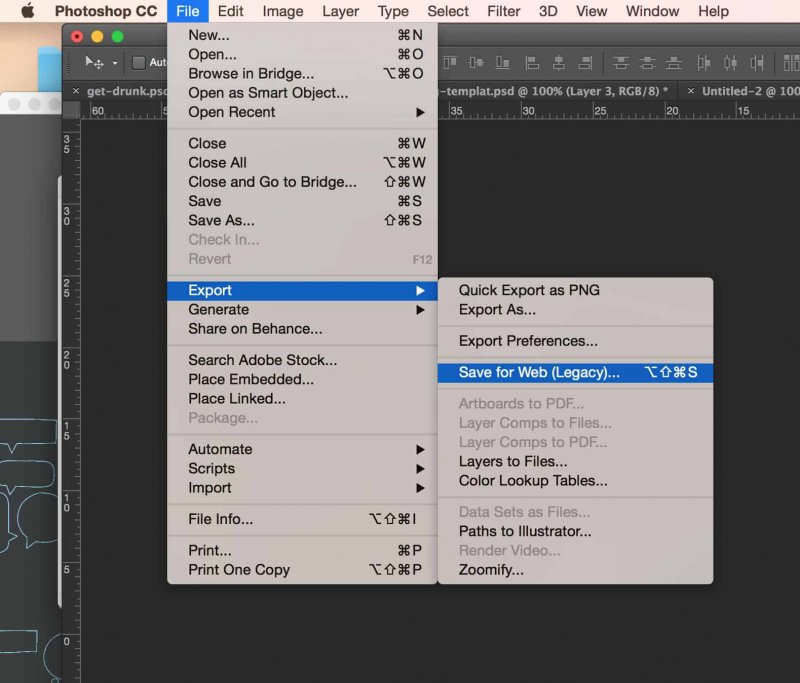
Hoe kan ik GIF's downloaden en opslaan op Mac Online?
- - Kan ik de online GIF-bestanden direct op mijn Mac opslaan?
Zeker! Jij kan download eenvoudig GIF's van internet: Klik met de rechtermuisknop (of Ctrl + klik) op de GIF die u op internet vindt en kies vervolgens in het vervolgkeuzemenu "Sla afbeelding op als...” om het GIF-bestand ergens anders op te slaan, zoals het bureaublad op Mac.
- - Hoe kan ik een GIF op mijn Mac van een website kopiëren?
U kunt de GIF's op Mac ook vanaf de website kopiëren: klik met de rechtermuisknop (of Ctrl + klik) op de GIF die u op uw apparaat wilt opslaan en selecteer Kopiëren. Open de map waarin u het bestand wilt opslaan, klik met de rechtermuisknop in die map en kies pasta. U kunt nu een HTML- of GIF-bestand op uw Mac zien.
- - Hoe een gif-bestand op Mac van Giphy online opslaan?
Ook maak een GIF, zoek en selecteer de gewenste GIF en sla de GIF's op en download ze van Giphy online.
Om een gif-bestand op Mac van Giphy online op te slaan, klikt u met de rechtermuisknop op de GIF-afbeelding en selecteert u de "Sla afbeelding op als” optie uit het menu, dan kun je kiezen waar je de gif wilt opslaan en het bestand hernoemen. Klik Bespaar om het GIF-bestand op uw Macbook te downloaden.
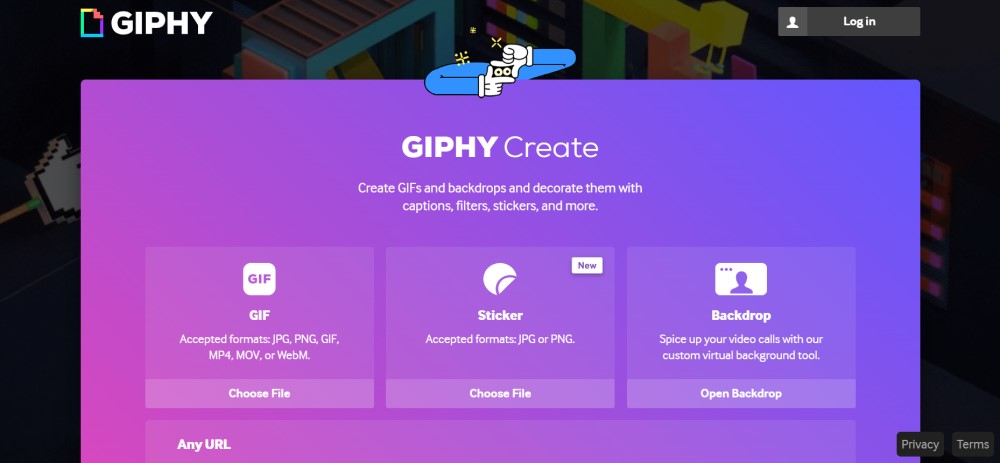
Hoe GIF's op Mac te maken en op te slaan via een tool van derden?
Tools voor het maken van GIF's van derden hebben een optie om het in dit formaat op te slaan. Sommige programma's ondersteunen de multi-frame GIF-animaties mogelijk niet; u kunt andere software zoals Photoshop gebruiken om uw werk op te slaan. Of je kunt gebruiken GIF-brouwerij om GIF-bestanden op Mac te maken en op te slaan.
Open het item in GIF Brewery, verkrijgbaar in de Apple Store voor slechts $ 4.99. Snijd het bestand bij, wijzig het formaat en pas het aan in GIF Brewery. Kies met de gele en rode schuifregelaars aan de voet van het scherm de patch van de video die je als GIF wilt.
Met GIF Brewery kun je momenten splitsen die zo kort zijn als een flits van een seconde.
- Schrijf bijschriften in en gebruik vervolgens de functie "Overlays beheren" om de bijschriften in te stellen
- Ga naar "GIF Eigenschappen" om "Frame Count" te kiezen
- Introduceer een stilstaand beeld en selecteer een lusmodus
- Klik op "Create GIF" en sla op
Je kunt een GIF-assortiment maken van dezelfde video door je schuifregelaars opnieuw te configureren en opnieuw te maken. De instellingen die je kiest, zijn standaard van toepassing totdat je weer verandert.
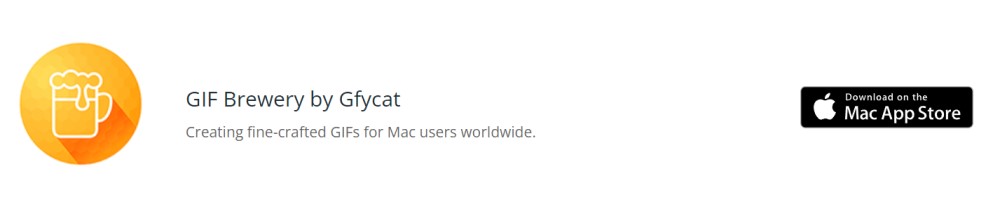
In Conclusie
Kortom, Preview biedt een handige tool voor het bewerken van afbeeldingen, terwijl nieuw gemaakte macOS X-line-ups geavanceerde opties voor bestandsexportindelingen hebben. De GIF-markt wemelt van de rijke tools waarmee je media kunt maken zonder op de spijker te betalen. Met de komst van High Sierra hebben liefhebbers gemakkelijke en snelle methoden.
Gebruik elke gelegenheid om een GIF te maken met de gebruiksvriendelijke tools. Met eersteklas en premium speciale GIF-tools kunt u GIF's genereren uit hetzelfde bestand met meer aangepaste opties. Toegang tot alle afbeeldingsindelingen om afbeeldingen in macOS X Preview te exporteren, zodat het opslaan van bestanden als GIF een fluitje van een cent is.
Of u kunt ook GIF's van Tumblr op Mac of van Google opslaan. Heb je andere technieken? Deel je geheimen op hoe GIF's op Mac op te slaan hieronder.




Stephen2021-07-22 17:21:01
Mijn voorbeeld heeft geen optie Opslaan als. MacOS 10.13.6
Bob Dole2020-09-17 18:29:27
Deze info is VEEL verouderd, je kunt een gif niet meer uit Preview opslaan