Zoals Windows en Linux, Macs worden geleverd met een techniek om een verborgen map te maken. Mac OS X verhult deze opties echter in het geheim, waardoor het een beetje lastig wordt. Een geheime map houdt in dat de optie "verborgen" ervoor wordt ingesteld.
De Finder of andere apps zullen deze map dan over het hoofd zien en standaard niet overgeven. Dit is handig als u uw Mac met iemand deelt. Failsafe methoden zoals encryptie voegen een extra laag op uw sluier toe om gegevens volledig ontoegankelijk te maken.
So hoe u een verborgen map op Mac maakt? Hoe maak je een privémap op Mac? Maak in het begin meer kennis met de Terminal, want dit is de enige manier om een map op de Mac te verbergen als je geen app van derden hebt.
Inhoud: Deel 1. Hoe een map op Mac te verbergen met TerminalDeel 2. Andere methoden om mappen verborgen te makenDeel 3. Afronding
Deel 1. Hoe een map op Mac te verbergen met Terminal
Oplossing # 1 Configureer de verborgen vlag in Terminal
- Start Finder.
- Klik op Toepassingen in het linkerdeelvenster.
- Navigeer naar de voet om toegang te krijgen tot hulpprogramma's. Dubbelklik om het menu Hulpprogramma's te openen.
- Dubbelklik op de Terminal.
- Voer de volgende regel in:
chflags hidden. - Haal de map die u wilt verbergen in het Terminal-venster.
- Er verschijnt een pad in het Terminal-venster; houd "Enter" ingedrukt om de vlag te verbergen.
- Verwijder de verborgen vlag op dezelfde manier door de opdracht te wijzigen in
chflags nohidden.
Oplossing # 2 Verberg een nieuwe map rechtstreeks met Terminal
- Start eerst een Terminal-hold-down
Command+ Space, voer Terminal in en druk op Enter. Pons in de Terminal de volgende regel uit:chflags hidden. - Maak een nieuwe map op uw bureaublad. Voer het met inhoud die u wilt verbergen.
- Sleep het en zet het neer in het Terminal-venster. Onderzoek het om het pad van de map te vinden.
- Houd ingedrukt om de map te maskeren.
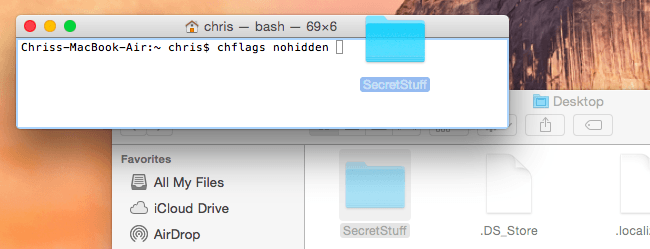
Gevolgtrick: Maak een map zichtbaar
Je vraagt je misschien ook af hoe ik een verborgen map kan maken die geen verborgen Mac is. Volg dezelfde opdracht hierboven en verander verborgen in nohidden. Voer gewoon de volgende regel in de Terminal in en typ er een spatie achter: chflags nohidden.
Als je het pad van je map hebt genoteerd, voer het dan in de Terminal in. Anders kunt u dezelfde truc gebruiken om verborgen mappen te ontmaskeren via Finder voordat u deze naar de Terminal sleept en neerzet.
U kunt ook de pijl-omhoogknop op de Terminal ingedrukt houden om eerdere opdrachten te verkennen en de opdracht te lokaliseren die de map verborg. Navigeer met de linkerpijltoets naar het "verborgen" gedeelte van de opdracht en reset het naar "nohidden", en druk op Enter.
Druk daarna op Enter en de map wordt opnieuw geconfigureerd om zichtbaar te zijn, zodat u kunt toon verborgen bestanden en ze normaal ophalen.
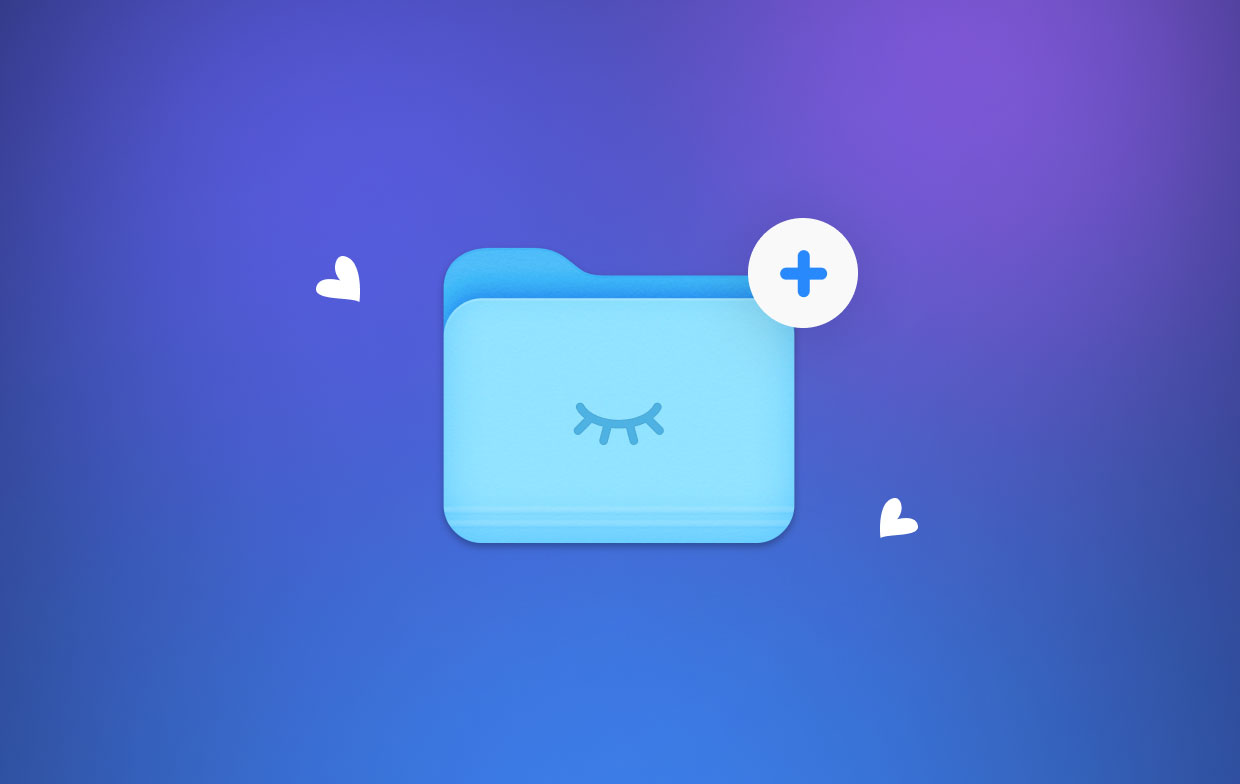
Deel 2. Andere methoden om mappen verborgen te maken
Methode 1: Verberg een map met het 'MV'-commando
De "mv commando” in Terminal brengt een map over van de ene bestemming naar de andere. Dienovereenkomstig kunt u een beroep doen op de "mv” commando om de map te verplaatsen van het standaard hoekje naar een periodemap.
Periodemappen blijven automatisch verborgen omdat ze systeemkritische gegevens bevatten. Het werkt net als in Windows wanneer u een item naar de System32-map verplaatst.
Om uw map onzichtbaar te maken, start u Terminal en gaat u naar mv filename .filename. Vervanging "bestandsnaam”Met de titel van het item dat u wilt maskeren en de“ .filename ”parameter met de titel van het systeembeveiligingsbestand.
U hoeft uw inhoud alleen maar te hernoemen om te beginnen met een ".”, of punt, teken. Je kunt niets hernoemen met het Finder-venster, je hebt de Terminal nodig. U kunt ook meerdere Terminal-opdrachten starten die deze bestanden onthullen.
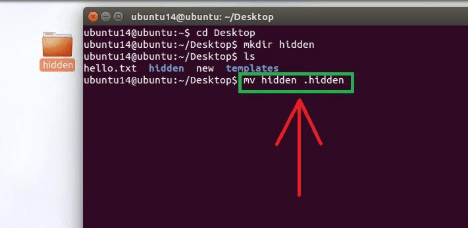
Methode 2: lege inhoud in de bibliotheekmap
De map Bibliotheek geeft je nog een trucje in petto. Het is standaard verborgen en dus ideaal om topgeheime gegevens in de mottenballen te zetten. Start gewoon uw Finder, klik met de rechtermuisknop, open een nieuwe map en trek alle inhoud erin.
Methode 3: Verberg een map met terminal-aliassen
Aliassen verwijzen naar macro's of snelkoppelingen naar verschillende opdrachten. Start de Terminal, typ of plak de volgende opdracht: sudo nano ~/.bash_profile. Vul de gebruikersnaam en het wachtwoord voor uw actieve beheerdersaccount in zodra daarom wordt gevraagd. Druk op Return om verder te gaan en navigeer naar het einde van de geopende .bash_profile. Typ of plak de volgende opdracht:

Sla dit bestand op en sluit Terminal af. De volgende keer dat je Finder opent, heb je de map Mac ondoorzoekbaar gemaakt en worden al je gekozen mappen verborgen.
Methode 4: FileVault
FileVault converteert een harde schijf naar een Fort Knox-achtige kluis die is vergrendeld zonder het vereiste cijfer: de gebruikersnaam en het wachtwoord voor uw beheerdersaccount. Klik op het Apple-handelsmerk in de linkerbovenhoek van uw scherm.
Raak Systeemvoorkeuren en Beveiliging en privacy aan. Navigeer naar het FileVault-tabblad en druk op het hangslotpictogram om wijzigingen door te voeren. Druk op de toets FileVault inschakelen. Kies in het volgende dialoogvenster de hersteltechniek. Klik tweemaal op Doorgaan om het proces af te ronden.
Methode 5: Hulpprogramma's voor het verbergen van bestanden van derden
Speciale tools vergrendelen uw mappen tegen onbevoegde gebruikers. De markt heeft een verscheidenheid aan software om te cross-shoppen. Open-sourcealternatieven versterken de beveiliging van uw account.
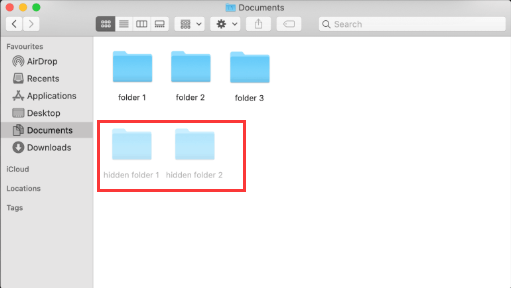
Gouden tip: je Mac opruimen
iMyMac PowerMyMac optimaliseert de prestaties van uw computer op volle kracht. Het helpt je verwijder verwijderbare bestanden met een enkele klik. Wis snel en veilig rommel van je Mac om meer opslagruimte vrij te maken.
Zoek en wis de overtollige e-mailbijlagen, iTunes-back-up, meerdere talen en verouderde of verborgen mappen. Het scant en veegt superzware bestanden weg die u niet langer nodig hebt. De kers op de taart voor PowerMyMac is de gezondheidsindicator die is ontworpen om de status van CPU, schijf en geheugen te bepalen.
Het integreert een preview-functie om ervoor te zorgen dat u alleen veilig te verwijderen inhoud wegveegt. Declutter uw Mac en versnel het met een enkele klik. Het heeft een gratis proefversie om uw apparaat nieuw leven in te blazen met een grondige opschoning en optimalisatie.
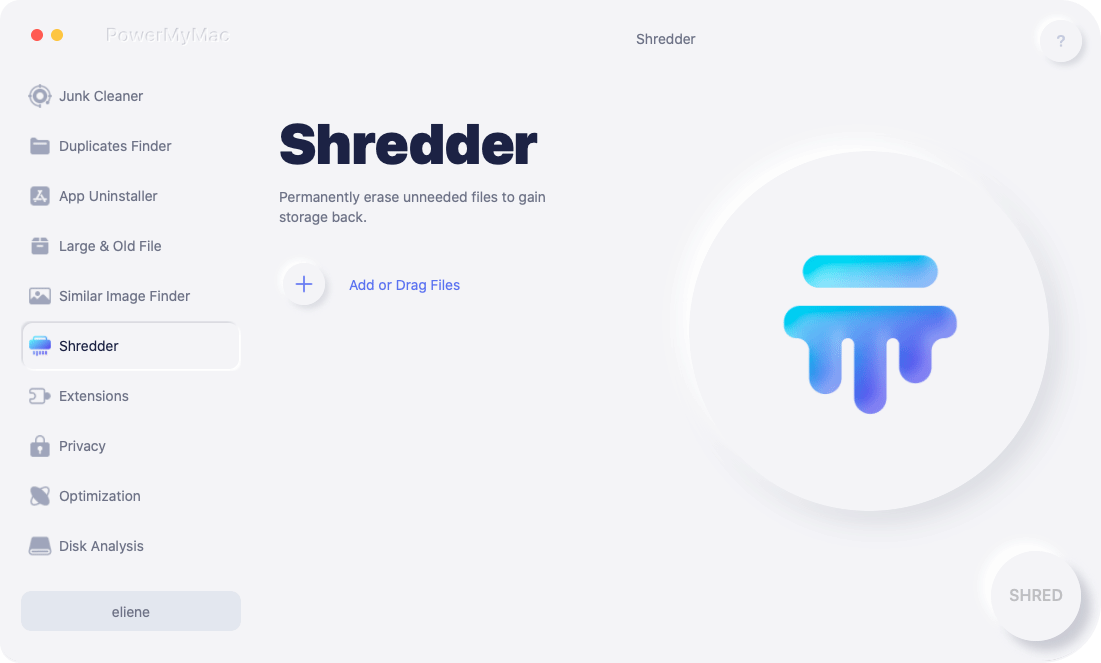
Deel 3. Afronding
Daar heb je het, hoe je een verborgen map op Mac kunt maken. Of u nu uw computer deelt of ongeautoriseerde toegang overweegt, het verbergen van een map is een goed idee. U kunt een verborgen map maken door Terminal aan te roepen. Door een map onzichtbaar te maken, blijft deze weg van nieuwsgierige blikken of onopzettelijke ontdekking. Helaas hebben computernerds de kunst onder de knie om verborgen inhoud in het volle zicht op te roepen. Versleuteling biedt een waterdichte manier om persoonlijke schat aan gegevens te bewaken.
Nieuwsgierige blikken lezen ook hoe je bestanden of mappen op de Mac zichtbaar kunt maken; je moet ze van de geur afwerpen met een ondoordringbare beveiligingslaag.



