Net als andere besturingssystemen biedt macOS een aantal manieren om tegelijkertijd batchbestanden te selecteren. Door massa-items te markeren, wordt het een fluitje van een cent om andere acties te verwijderen, verplaatsen, kopiëren of uit te voeren. Meerdere bestanden kunnen snel worden geselecteerd in macOS met Klik+sleep.
Dit stuk inhoud helpt je om basisvaardigheden onder de knie te krijgen hoe meerdere bestanden op Mac te selecteren over verschillende toepassingen. Als je dorst hebt naar trucs voor het selecteren van meerdere bestanden, hebben we bewezen oplossingen samengesteld voor verbeterde efficiëntie en productiviteit. Als je wilt selecteer meerdere dubbele bestanden om te verwijderen, zullen we u in de volgende passage ook vertellen hoe u dit moet doen. Of u nu massabestanden wilt markeren die samengeklonterd zijn of sets van aangrenzende bestanden, het is eenvoudig en gemakkelijk.
Inhoud: Deel 1. Meerdere bestanden selecteren op MacDeel 2. Groepen bestanden met meerdere items opruimen Deel 3. Repareren dat batchbestanden met meerdere selecties niet werkenDeel 4. Afronding
Mensen lezen ook:Hoe te verwijderen van meerdere programma's op Mac?Hoe verwijder je bestanden op Mac
Deel 1. Meerdere bestanden selecteren op Mac
Batch-Selecteer aaneengesloten bestanden
Meerdere aangrenzende bestanden of mappen selecteren in Finder:
Methode #1
- 'Klik op en
Drag' stelt u in staat om batch-items in een handomdraai te markeren. - U klikt op een bestand en houdt uw muis vast terwijl u binnen een venster sleept om een selectieveld te maken en meer bestanden te markeren.
Methode #2
- Je kunt ook beroepen
Shift + Clickom reeksen aaneengesloten items in Finder te markeren. Selecteer het belangrijkste item; vastklikken op deShiften klik vervolgens op het laatste bestand.
Alle inhoud in het gebied tussen de twee wordt gemarkeerd. Deze techniek zal echter niet werken voor de pictogramweergave van Finder, die u de mogelijkheid geeft om pictogrammen in de vrije ruimte te ordenen, omdat ze geen specifieke classificatie hebben. Misschien wilt u markeren in de lijstweergave en overschakelen naar pictogramweergave in de wetenschap dat uw bestanden gemarkeerd blijven.
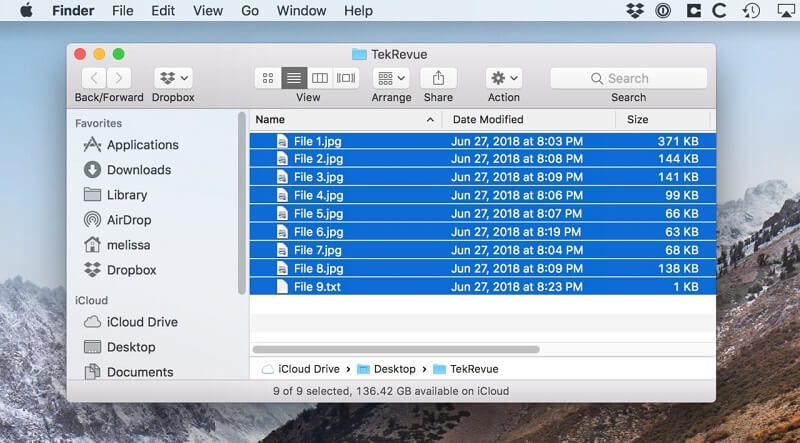
Selecteer niet-aangrenzende items
Als u discontinue items in Finder wilt markeren:
Command + Clickop de items die u één voor één in de selectie wilt gooien.- Blader door een Finder-venster en markeer bestanden terwijl u de vergrendeling op het
Commandtoets terwijl u een nieuw bestand selecteert. Dit is handig voor het markeren van batch-items die naast elkaar staan in het Finder-venster.
Gebruiken Command + Klik om onnodige bestanden te verwijderen of te deselecteren. Je kan ook gebruiken Command + A het om alle of te markerenShift + Click om een grote groep items batchgewijs te selecteren en vervolgens ingedrukt te houden Command + Click om onnodige inhoud te deselecteren. U kunt ook klikken Edit in het Finder-menu en klik op Alles selecteren.
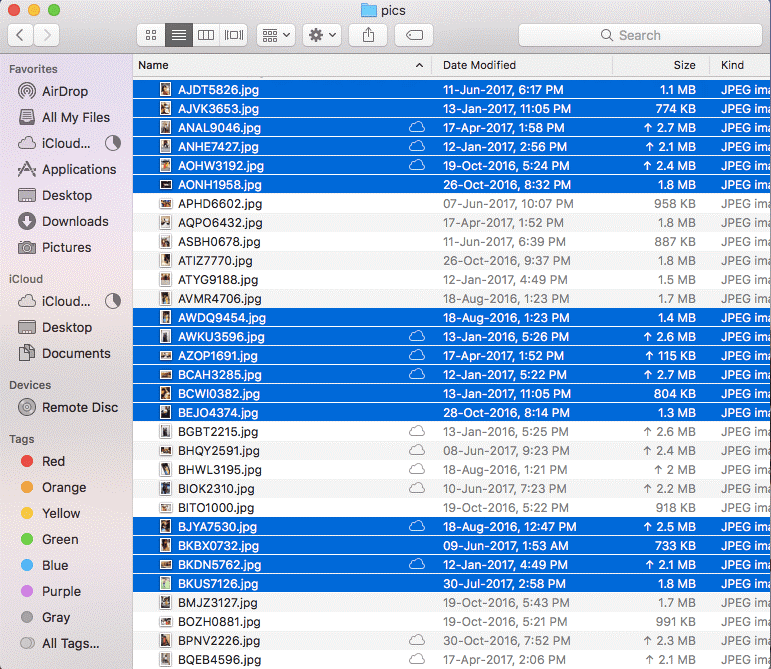
Tip: Zodra u een aangrenzende of onderbroken reeks items hebt gemarkeerd, laat u de Command or Shift Sleutel. Klik op een van de gemarkeerde items en sleep ze. Alle gemarkeerde items worden tegelijkertijd verplaatst.
Deel 2. Groepen bestanden met meerdere items opruimen
Koppel methoden voor selectie van meerdere bestanden aan elkaar
Het voorgaande technieken voor bestandsselectie zorgen voor een winnende combinatie die ingewikkelde acties moeiteloos maakt. Ze stellen je ook in staat om snel een enkel lid uit de selectie te bannen, een groep items met een paar klikken te deselecteren, enzovoort. Hoe meerdere bestanden op Mac selecteren?
1. Om een cluster van aaneengesloten items aan te passen, klikt u op een geselecteerd bestand terwijl u op drukt Shift sleutel om uw selectie meteen af te ronden.
2. Markeer ook enkele aaneengesloten items met de Shift-klik, voer dan een bepaald aantal niet-aaneengesloten items naar de selectie met Command-klik terwijl je op de vergrendeling klikt Shift sleutel.
Artikelen ordenen
Groepsbestanden kun je snel ordenen, bijvoorbeeld bij het aanmaken van een nieuwe map. Selecteer alle componenten die u wilt conglomereren, Control-Klik een van de inhoud en kies vervolgens Nieuwe map Selectie gebruiken. Vergrendelde bestanden kunnen niet worden opgeschoond.
Gebruik Stacks voor Apple-Pie Order Arrangement
Stapels helpen u om items in nette clusters te ordenen op je bureaublad. U kunt stapels samenvoegen op type, datum of tags. Wanneer u op type rangschikt, wordt al uw inhoud op één stapel geladen. Alle nieuwe bestanden die u toevoegt, gaan rechtstreeks naar de juiste stapel, zodat u alles automatisch opgeruimd kunt houden.
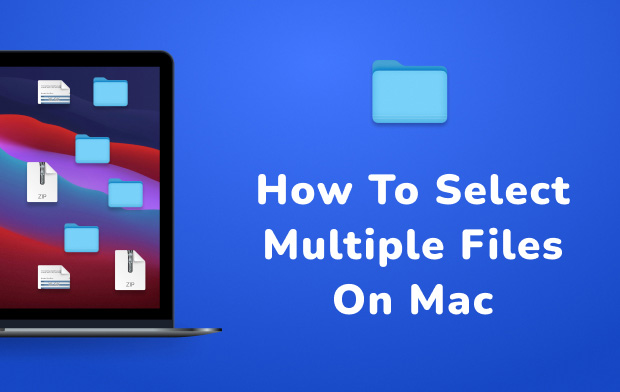
Deel 3. Repareren dat batchbestanden met meerdere selecties niet werken
Shift-toets reageert niet bij selecteren
Hoe meerdere bestanden op Mac selecteren? Wanneer u een batch items probeert te selecteren, wordt het Shift sleutel werkt mogelijk niet. Sinds de command sleutel functioneert als een niet-aangrenzende selectie, wordt het probleem mogelijk niet opgelost.
1. Klik vervolgens op een bestand Command + Shift op de laatste. Hiermee worden alle tussenliggende bestanden geselecteerd.
2. Schakel over naar lijstweergave om de toetsenbordcommando's te gebruiken, klik op het eerste item en klik erop Shift terwijl u het laatste bestand selecteert.
3. Klik op een niet-geclaimde plek in het venster en beweeg de cursor totdat u alle bestanden markeert.
Verbeter de onderscheiding
We raden u aan de standaardkleur van de Finder te wijzigen om inhoud of selecties te onderscheiden van andere componenten. Gebruik Systeemvoorkeuren om de achtergrondkleur te personaliseren.
Lancering Systeem voorkeuren, druk op Snel naar gebied en klik vervolgens op het menu ernaast Markeer Kleur om te kiezen tussen een van de vooraf bepaalde tonen of definieer uw thema door te klikken Overige.
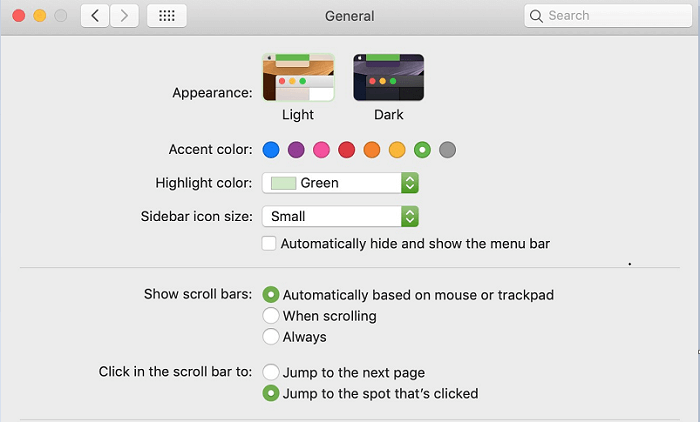
Lees meer over veelvoorkomende problemen op Mac-forums als we uw hachelijke situatie niet hebben behandeld. Mac-gebruikers hebben proactieve community's waar u uw probleem kunt posten en snel feedback uit de eerste hand kunt krijgen. Apple-ondersteuning kan je ook uit het bos halen.
Gouden Tip: Duplicate Finder tekent een parel op herhaalde bestanden
De Duplicatenzoeker by iMyMac PowerMyMac kan het moeiteloos maken om imitaties op te sporen om ze nauwkeurig te zuiveren maak kostbare schijfruimte vrij. Meerdere bestanden zoals video's, foto's, documenten en andere inhoud slokken gigabytes aan schijfruimte op. Gebruik een zeer nauwkeurige duplicaatjager om de prestaties van je Mac te verbeteren en het geheugen terug te halen.
Deze krachtige tool doorzoekt mappen en nullen in items van dezelfde grootte. Het maakt gebruik van een byte-tot-byte analytische benadering voor uiterste precisie. Duplicate Finder jaagt op gerepliceerde materialen, ongeacht de naam of het bestandstype.

Deel 4. Afronding
Met de bovengenoemde hacks aan hoe meerdere bestanden op Mac te selecteren, heb je de finesse om gemakkelijk veel trucs uit te halen. Elke Mac-gebruiker moet zijn expertise aanscherpen over het markeren van batchbestanden met het toetsenbord. Het betekent dat je in een handomdraai meerdere opeenvolgende of niet-opeenvolgende bestanden in Finder kunt selecteren. Maak kennis met de Shift- en Command-toetsen om je spel naar een hoger niveau te tillen.
We hopen dat je alle kneepjes van het vak hebt geleerd over het in één keer selecteren van batchbestanden. Vergeet niet dit artikel aan te bevelen aan je netwerk of vrienden die een Mac hebben en op jacht zijn naar multi-select snelkoppelingen.




Rijp2022-05-14 06:44:09
看了这篇文章才终于弄明白为什么shift不能选连续项目了,官网上都没有写不能适用于大图标视图