In tegenstelling tot een Windows-computer is het verbergen van bestanden en mappen op uw Mac niet zo eenvoudig als het klinkt. Wat kan je doen? Maak je nooit zorgen, want als je je afvraagt hoe bestanden op Mac te verbergen, Ik zal je de stappen laten zien om deze truc te doen. Op deze manier weet je zeker dat al die belangrijke bestanden en mappen op je Mac zeker veilig worden bewaard.
Alle bestanden op uw Mac kunnen belangrijke bestanden voor zakelijke doeleinden bevatten, zoals zakelijke gegevens, persoonlijke informatie en andere belangrijke zaken. Daarom is het een geweldige manier om deze bestanden te allen tijde veilig en privé te houden als u ervoor kiest om sommige bestanden en mappen op uw Mac-computer te verbergen. Nu ben je hier, een gedetailleerde gids over het verbergen van bestanden op Mac.
Inhoud: Deel 1. Beste app om bestanden op Mac te verbergenDeel 2. Hoe bestanden op Mac te verbergen via TerminalDeel 3. Hoe u uw bestanden en mappen op Mac kunt bekijkenDeel 4. Bestanden zichtbaar maken op Mac
Deel 1. Beste app om bestanden op Mac te verbergen
Hoe verberg je bestanden op een Mac? Nu gaan we eerst voor de gemakkelijkste methode. Gebruik de beste app -- PowerMyMac om je bestanden op Mac te verbergen.
Stap 1. Open de software en selecteer Toolkit. Kies vervolgens "Verbergen".

Tips: u moet uw wachtwoord instellen en bevestigen wanneer u deze functie voor het eerst gebruikt.
Stap 2. Sleep uw bestand en verberg het
Sleep een bestand op het scherm en verberg het. druk de Verbergen om deze stap te voltooien.
Opmerking: er is een schakelknop hieronder. Zet de knop uit, het bestand dat je in deze stap hebt gesleept, kan opnieuw op je Mac worden weergegeven.

Zo makkelijk, toch? Met PowerMyMac kunt u ook uw bestanden versleutelen. De stappen zijn net zo eenvoudig als het proces Verbergen.
Deel 2. Hoe bestanden op Mac te verbergen via Terminal
Hoe maak je een map privé op een Mac? Het verbergen van bestanden op Mac is iets ingewikkelder dan dit te doen met een Windows of een andere computer, maar het is niet onmogelijk.
Natuurlijk kun je de map ook een naam geven die absoluut saai is, zoals 'BBQ op de 2013 van de Stevenson' of 'Huiswerk' of wat dan ook om verdenking te voorkomen, maar dat meestal niet de benodigde geheimhouding voltooit die je in eerste instantie wenste? Dus laten we gewoon doorgaan met het verbergen van die map helemaal.
Gebruik uw terminal om bestanden en mappen op Mac te verbergen
Om te beginnen hoe u bestanden in de Mac-gids kunt verbergen, verzamelt u idealiter alle items in een map. De volgende stap is het openen van de terminal venster. Dit kan eenvoudig worden gedaan door op de Command knop plus de spatiebalk. Je zou een klein venster moeten zien verschijnen en je hoeft nog niet helemaal overweldigd te zijn, maak je geen zorgen, het is er om je te helpen die map te verbergen.
Typ in hetzelfde terminalvenster het volgende:Chflags hidden
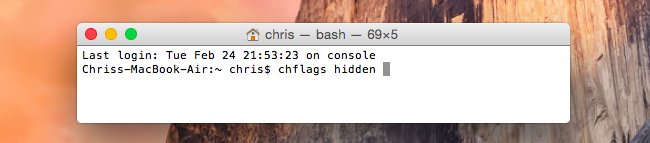
Van daaruit hoe u bestanden op Mac kunt verbergen met Terminal, klikt u eenvoudig op de map en sleept u deze naar het venster. En druk op dit punt op enter.
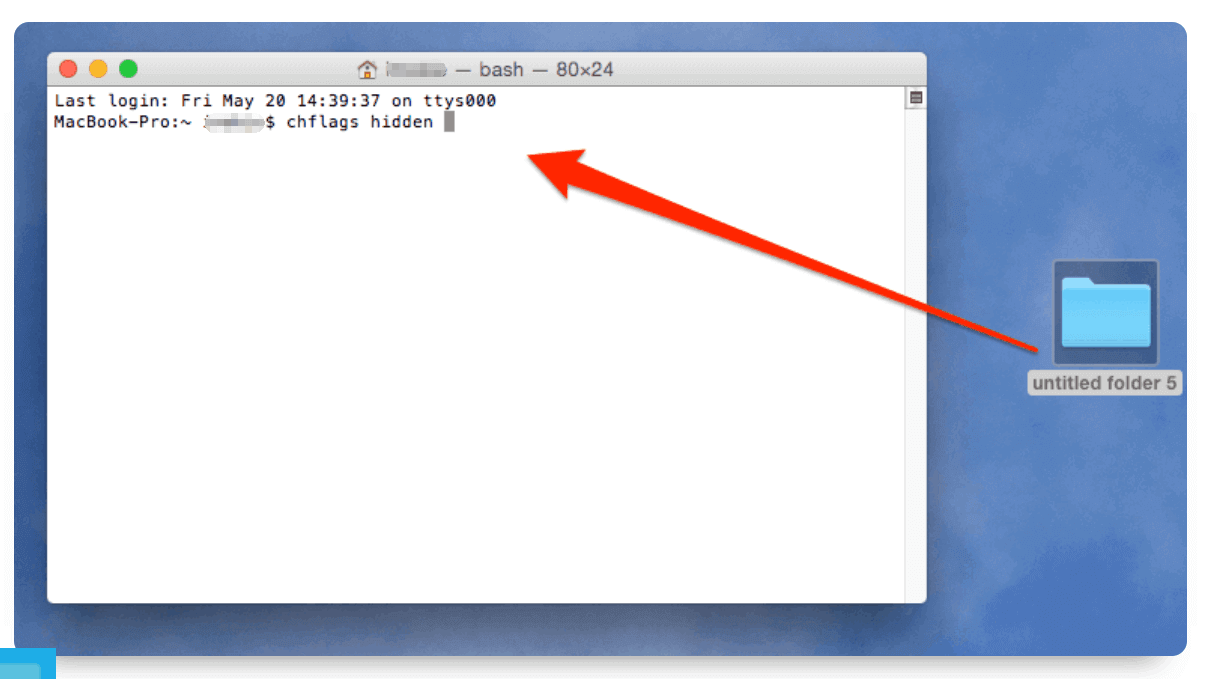
Inmiddels heb je gemerkt dat de map die je verborgen wilde houden van je bureaublad is verdwenen, ervan uitgaande dat je hem alleen op je bureaublad hebt gelaten en dat is zo ongeveer wat je wilde. Houd er rekening mee dat het er eigenlijk nog steeds is en dat je het nog steeds kunt slepen als je dat wilt. Maar zelfs als je ernaar hebt gezocht met de Finder, zal het niet zomaar verschijnen als magie, in feite is het bijna alsof het helemaal verdwenen is.
Het is echter nog steeds waar je het hebt achtergelaten, maar het kan gewoon niet worden gezien of geopend met de vinder. Vanaf hier is een verborgen map nutteloos als zelfs jij er geen toegang toe hebt, toch? Hoewel het bestand verborgen is, maar deze verborgen bestanden niet kunt vinden? Het volgende deel van deze how-to-toegang verbergt bestanden op Mac, wat veel van degenen die nu in paniek zijn zich waarschijnlijk afvragen.
Schijfhulpprogramma gebruiken om uw mappen te versleutelen
Het versleutelen van uw bestanden en mappen is ook een goede manier om bestanden op Mac te verbergen en ze veilig en privé te houden, omdat u alleen degene bent die er toegang toe heeft.
Hoe verberg en vergrendel je bestanden op een Mac? Hier leest u hoe u kunt proberen uw bestanden en mappen te versleutelen met uw Schijfhulpprogramma:
- Lancering schijfhulpprogramma. Typ gewoon Schijfhulpprogramma in uw Spotlight-zoekopdracht en druk vervolgens op Enter.
- Ga naar de menubalk en kies Bestand, dan Nieuw, en dan Disk Image uit map.
- Kies daarna het bestand of de map die u wilt versleutelen en klik vervolgens op Afbeelding.
- Geef het een naam en zorg ervoor dat u kiest voor 256-bit AES-codering in de vervolgkeuzelijst naast Encryptie.
- En klik daarna op de Bespaar knop en voer vervolgens in met uw wachtwoord en klik vervolgens op OK.
U kunt uw belangrijke bestanden ook met een wachtwoord beveiligen zonder Schijfhulpprogramma, klik hier om meer te leren.
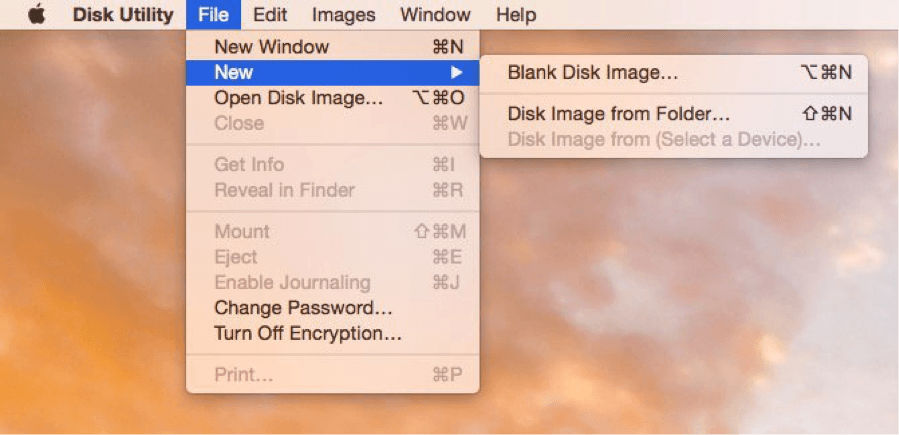
Deel 3. Hoe u uw bestanden en mappen op Mac kunt bekijken
Toegang tot een verborgen bestanden of map
Laten we beginnen met de snelste methode om nu bestanden op Mac te verbergen.
1. Ga naar het bureaublad en zoek naar de knop "Go" in het venster.
2. Klik erop en zoek de optie "Ga naar map" in de vervolgkeuzelijsten. Typ vanaf daar de locatie van de map die u hebt verborgen door "~" toe te voegen. De "~" geeft een map aan die in gebruik is met de huidige gebruikersnaam, dus typ vanaf daar de locatie en de naam van de map.
Dit werkt ideaal als u het op een plek plaatst die u gemakkelijk kunt onthouden, zoals de desktop, documenten, downloads en meer. Dus het zal er zo uitzien als het in uw documenten stond:~/Documents/Title_of_Hidden_Folder
Nog een voorbeeld: als u het in uw downloadmap had geplaatst, wilt u zoiets als dit:~/Downloads/Title_of_Hidden_Folder
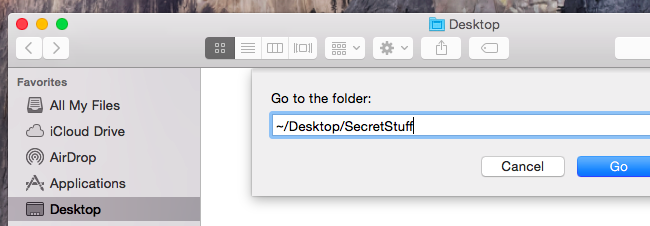
Er is eigenlijk een andere manier om verborgen bestanden te bekijken. Dat is om verborgen bestanden op Mac te tonen met een snelkoppeling. U kunt de Openen/Dialoog knop die de map kan vinden na een korte en nogal handige truc. Begin door deze knoppen samen in te drukken: Command + Shift + Period.
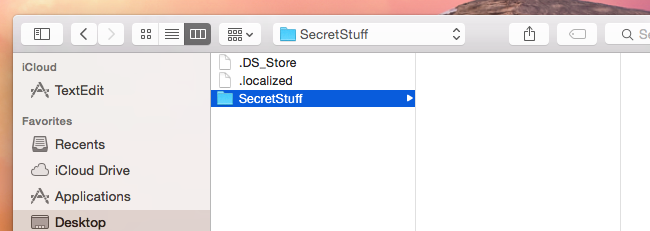
Als je nu de map had opgeslagen die je op je bureaublad hebt verborgen, zal deze truc het bestand niet onmiddellijk weergeven. Die truc, iets eerder genoemd, zal je helpen om het snel te vinden.
In het venster Openen / Dialoog moet u na het indrukken van de knoppen op een andere map in het venster Openen / Dialoog klikken en gewoon teruggaan naar de map Bureaublad. Vanaf daar zouden verborgen bestanden moeten verschijnen. Makkelijk was het niet?
Bekijk verborgen bestanden in de Finder
De volgende optie voor het verbergen van bestanden op Mac is om de Finder te gebruiken om de verborgen map te vinden. Dit vereist weer wat werk met de terminal en vanaf daar moet je ook alle vinders sluiten, wat meer ontmoedigend is dan het klinkt.
Begin met het openen van een terminal. Typ deze commando's in en zorg ervoor dat je op de drukt Enter knop na elk commando:
defaults write com.apple.finder AppleShowAllFiles TRUEkillall Finder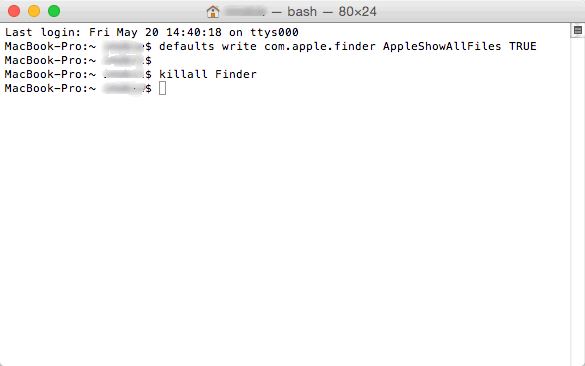
Dit zal alle Finders die open zijn opnieuw opstarten en zal ook verborgen bestanden tonen zoals bevolen.
Wilt u voorkomen dat de Finder verborgen bestanden en mappen weergeeft? Voer de volgende opdracht uit om deze optie uit te schakelen en start de Finder opnieuw. Open de terminal en typ deze opdracht:defaults write com.apple.finder AppleShowAllFiles FALSEkillall Finder
Deel 4. Bestanden zichtbaar maken op Mac
Je hebt duidelijke ideeën over hoe je bestanden op Mac kunt verbergen, maar als je ooit een map om de een of andere reden zichtbaar wilt maken, is dat ook geen probleem. Open opnieuw de terminal en geef deze opdracht:Chflags nohidden
In het ideale geval herinner je je nog steeds het pad naar je verborgen map, anders, als het ergens is waar je het je nog herinnert, sleept u het gewoon opnieuw naar het venster zoals eerder en moet het weer terug in het bestaan verdwijnen. Nogmaals een handige kleine truc.
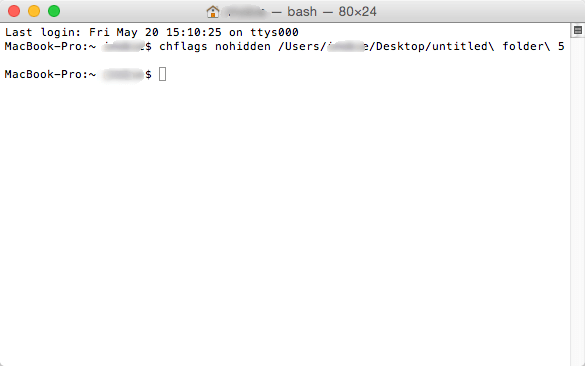
Natuurlijk, als omgaan met de terminal je angstig maakt of een beetje te ingewikkeld voor je lijkt, ben je altijd welkom om het te proberen programma's van derden dat kan u helpen uw bestanden en mappen privé te maken op uw Mac en er zou een vrij eenvoudige handleiding bij die programma's moeten zijn. Gelukkig verstoppen!




Christelijk2020-04-01 15:29:58
Bonjour, J'ai effectivement réussi à masquer un dossier par l'utilitaire de disque, cependant quand you fais une recherche sur un fichier qu'il contient, celui-ci apparaîtt dans la fenêtre de recherche. Bestaat er een mogelijkheid om het dossier op te nemen en de dossiers te volgen en het dossier masqué te volgen? Plutôt que de le faire un à un? Merci