Noem het zoals je wilt. Of het nu iMessage of Berichten is, je kunt niet ontkennen dat deze specifieke app geweldig is. Het kan onmiddellijk alle Apple-gebruikers verbinden via berichten. Het lijdt geen twijfel dat deze specifieke app het heel gemakkelijk maakt om foto's en video's naar vrienden en familie te sturen.
De iMessage-app kan een zeer handige app zijn. Het is echter ook een van de redenen waarom je Mac vol zit met veel bestanden die zoveel ruimte innemen. Vraag is, weet je dat hoe foto's van iMessage op Mac te verwijderen?
Als je dat niet doet, neem dan even de tijd om te leren hoe je het moet doen en maak verwijderbare opslagruimte vrij voor uw Mac. Het is waarschijnlijk de hoogste tijd dat je leert hoe je het moet doen. Denk maar aan alle ruimte die je kunt gebruiken als je eindelijk leert hoe foto's van iMessage op Mac te verwijderen.
Inhoud: Deel 1. Foto's verwijderen uit de app is niet genoegDeel 2. Twee manieren om foto's te verwijderen uit iMessage op Mac Bonustip: upgraden naar een betaalde versie van de PowerMyMac is betaalbaar
Mensen lezen ook:Hoe kan ik iMessage uitschakelen op Mac?Uw iMessage synchroniseren met Mac - de snelle en gemakkelijke manierSnelle oplossing: iMessage op Mac werkt niet
Deel 1. Foto's verwijderen uit de app is niet genoeg
Zelfs als u foto's uit de iMessage-app hebt verwijderd, maakt u nog steeds geen ruimte vrij op uw Mac.
Zie je, het is voldoende dat je gewoon foto's uit de iMessage-app verwijdert. Wanneer u die foto's en berichten uit de iMessage-app verwijdert, verwijdert u ze eigenlijk niet. In plaats daarvan verwijdert u ze gewoon uit de app. Technisch gezien nemen ze dus nog wat ruimte in op je Mac. De bestanden staan nog op uw Mac.
Als u echt wilt weten hoe u foto's van iMessage op Mac kunt verwijderen, moet u de map iMessage op uw Mac zoeken. Het is vanaf die locatie dat u foto's moet verwijderen. Op die manier kun je wat ruimte vrijmaken op je Mac.
Gelukkig hoeft u voor een van de manieren om foto's van iMessage op Mac te verwijderen geen mappen te vinden. Als u meer wilt weten over deze specifieke manier om uw iMessage-app op te schonen, lees dan verder.
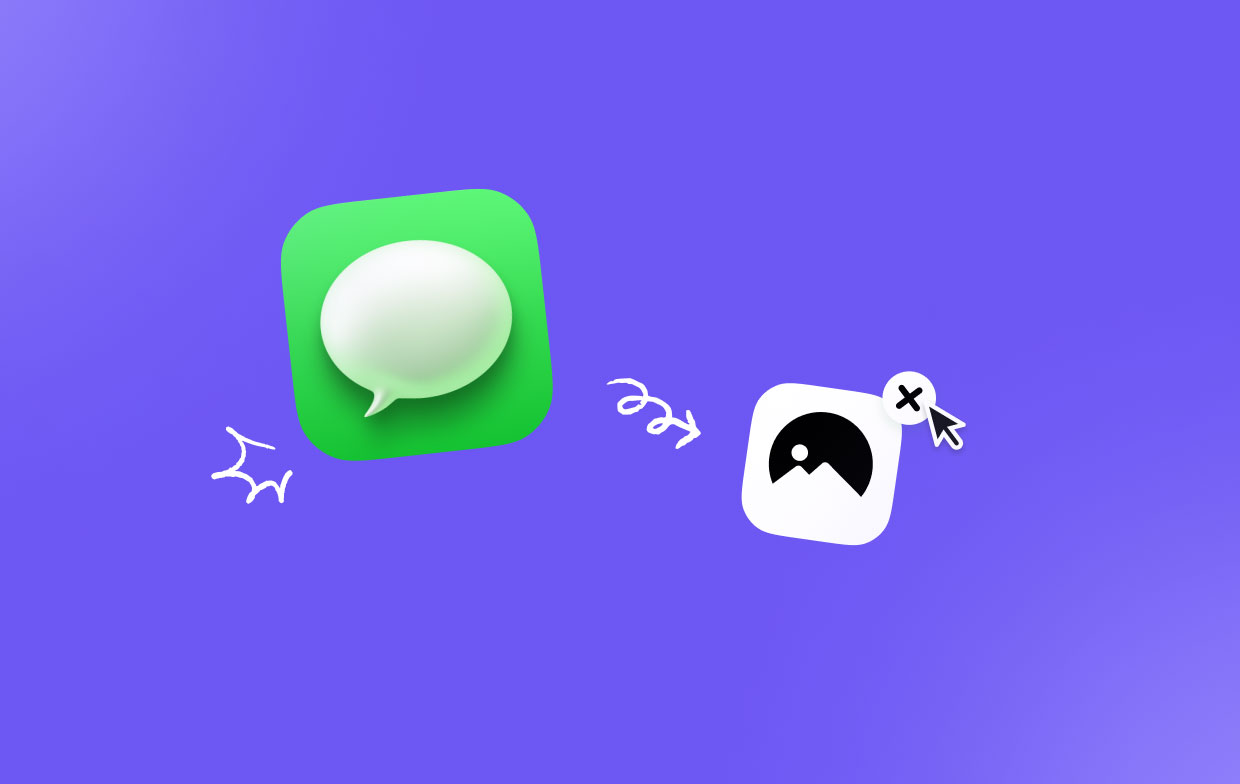
Deel 2. Twee manieren om foto's te verwijderen uit iMessage op Mac
Methode # 1. Maak gebruik van de PowerMyMac om automatisch foto's te verwijderen
Voor deze specifieke methode voor het verwijderen van foto's van iMessage op de Mac hoeft u helemaal geen mappen of foto's te zoeken. Alles is behoorlijk automatisch met de PowerMyMac. Het doet het zoeken en opruimen voor jou.
Als een hulpmiddel waarvan bekend is dat het Mac-machines optimaliseert door ze schoon te maken en te beschermen, doet het vrijwel alles voor u. Dat is het leuke ervan. Het enige dat u echt moet doen, is het downloaden en op uw Mac installeren.
Zodra het op uw Mac is geïnstalleerd, hoeft u zich geen zorgen meer te maken over het opschonen van ongewenste bestanden. In feite hoef je je geen zorgen te maken over het optimaliseren van je Mac. Dat wordt allemaal voor u gedaan door PowerMyMac. U kunt zich gewoon concentreren op de belangrijkste taken die u elke dag moet uitvoeren.
Volg de onderstaande stappen om het gemak van PowerMyMac te ervaren.
- Download PowerMyMac. Ga voor de gratis download. Dat is een van de leuke dingen van de PowerMyMac. Het biedt een gratis testrit van de software. Onnodig te zeggen dat het vrij eenvoudig zou zijn om na de gratis proefrit te upgraden naar een betaalde versie.
- Installeer en voer de PowerMyMac uit.
- Klik op Junk Cleaner om verwijder de rommel in het systeem. Dat zal automatisch foto's, video's en andere nutteloze bestanden verwijderen die je Mac hebben volgestopt.
- Klik op de knop Opschonen om de ongewenste bestanden die u kiest te verwijderen.

Is het u opgevallen dat u geen map hoefde te zoeken om het opruimen uit te voeren? PowerMyMac zoekt op je Mac naar die nutteloze bestanden.
Methode # 2. Verwijder foto's handmatig uit iMessage op Mac
Er is nog een manier om foto's van iMessage op Mac te verwijderen. Voor deze specifieke methode moet u dit handmatig doen.
Er is niets mis mee om dit handmatig te doen. Dit is een optie die u kunt bekijken, vooral als u veel tijd over heeft. Het werkt net zo goed.
Het enige waar u rekening mee moet houden als u ervoor kiest om het handmatig te doen, is dat u de werkelijke iMessage-map op uw Mac zou moeten vinden. Je kunt gewoon niet alleen die foto's in de app verwijderen, want dat is niet je Mac opruimen.

Om te beginnen, hier is hoe je die bestanden op je Mac kunt vinden.
- Plaatsen het bestand. Open Finder door naar Go te gaan in de menubalk hierboven. Scroll naar beneden en klik op Ga naar map. U kunt ook op drukken
Command + Shift + Gom Ga naar map te openen. - Typ in
~/Library/Messages. - Klik op Go aan de rechteronderkant van de map Ga naar map. Dat brengt u naar de map Berichten. Hiermee worden bestanden van uw iMessage-app gevonden.
Nu kunt u eindelijk de foto's verwijderen die door iMessage zijn verzonden. Hiermee maak je ook wat ruimte vrij op je Mac.
- Kijk op het tweede paneel van de map Berichten. Zoek naar Bibliotheek, Berichten en klik vervolgens op Bijlagen in het volgende paneel. Dat zal een aantal mappen oproepen die in verschillende cijfers en letters zijn gelabeld.
- Klik op een van de mappen in de map Bijlagen om de afbeeldingen te bekijken die zijn verzonden op iMessage.
- Media
Command + Aop uw toetsenbord en sleep de mappen in de map Bijlagen naar de prullenmand. Hiermee worden alle foto's en video's verwijderd die op iMessage zijn verzonden. - Maak je prullenbak leeg om die foto's en berichten permanent te verwijderen.
Als je wilt back-up kopieën, kunt u in plaats daarvan de map Bijlagen naar een externe schijf slepen. Het is aan u. Onnodig te zeggen, dat is hoe foto's te verwijderen van iMessage op Mac. Tegelijkertijd kunt u zo meer ruimte op uw Mac besparen.
Bonustip: upgraden naar een betaalde versie van de PowerMyMac is betaalbaar
Het is volkomen begrijpelijk als u de PowerMyMac liever gebruikt om foto's van iMessage op Mac te verwijderen. De PowerMyMac doet tenslotte meer dan alleen nutteloze foto's en bestanden verwijderen die net zoveel ruimte op uw Mac in beslag nemen.
Zodra u de PowerMyMac ervaart, zult u zich realiseren hoeveel tijd en ruimte u daadwerkelijk kunt besparen. Het verwijdert niet alleen automatisch ongewenste bestanden voor u; het doet ook andere dingen om de prestaties van uw Mac te optimaliseren.
De PowerMyMac kan meerdere krachtige taken voor u uitvoeren. U krijgt eigenlijk 8 functies in slechts één tool. Ze voeren allemaal krachtige taken uit. Dat maakt het erg betaalbaar als je besluit om uiteindelijk voor de betaalde versie te gaan.
U hoeft zich geen zorgen te maken over het upgraden naar de betaalde versie. Het is niet alleen betaalbaar; het is ook heel gemakkelijk om te doen.
Upgraden naar de betaalde versie van de PowerMyMac is ook niet moeilijk. Omdat u de software al hebt gedownload en geïnstalleerd, hebt u alleen het serienummer van uw licentie nodig om alle krachtige functies van de PowerMyMac te ontgrendelen. Zo gemakkelijk is het om de betaalde versie van de PowerMyMac te krijgen. Dus als je het nu wilt testen, ga dan meteen aan de slag.
In Conclusie
Het is niet genoeg voor u om te weten hoe u foto's van iMessage op Mac kunt verwijderen. Feit is dat u precies moet weten waar de map iMessage is om die foto's en video's te kunnen verwijderen die net zoveel ruimte op uw Mac in beslag nemen.
Met de twee opties die je hier hebt, is het logischer om een service te kiezen om je Mac op te ruimen. Handmatig doen kost veel tijd. Rekening houdend met de prijspunten van de PowerMyMac, geven vooral hun levensplannen u een praktischere manier om foto's van iMessage op Mac te verwijderen.
Wat vind je hiervan? Zou je de PowerMyMac eens proberen? Laat hieronder een reactie achter om ons te laten weten hoe we erover denken.



