USB-apparaten moeten worden uitgeworpen voordat u ze van een computer verwijdert of afsluit. Het apparaat wordt uitgeworpen om te voorkomen dat het schrijven van gegevens wordt verstoord. Als u het apparaat loskoppelt zonder het correct uit te werpen, wordt het gegevenscoderingsproces ten prooi gevallen aan corruptie.
Soms draait uw Mac wat basisonderhoud op de schijf; u moet aangeven dat u het wilt verwijderen. Het op een onveilige manier uitwerpen van USB-drives van uw Mac kan echter volkomen onschadelijk zijn.
In dit bericht gaan we verkennen hoe USB uit Mac te verwijderen veilig, waarom het belangrijk is om voorzichtig te zijn en we zullen praten over verschillende manieren om dit te bereiken.
Inhoud: Deel 1. Is het veilig om USB te verwijderen zonder de Mac uit te werpen?Deel 2. Hoe verwijder ik veilig een USB van mijn Mac?Deel 3. Gegevens herstellen van een beschadigd USB-stationDeel 4. Conclusie
Deel 1. Is het veilig om USB te verwijderen zonder de Mac uit te werpen?
Moet u USB echt veilig verwijderen?
Waarom is het belangrijk voor u om te weten? hoe USB uit Mac te verwijderen veilig? Er zijn enkele nadelen als u uw USB hieronder niet veilig verwijdert:
1. Abrupt losraken van USB kan gegevens beschadigen
Het besturingssysteem maakt gebruik van schrijfcaching, waardoor het belangrijk is om het juiste uitwerpproces te volgen. Met het bestand gereed in de uitvoeringsstatus, vertraagt het besturingssysteem het coderingsproces en slaat het de gegevens op totdat andere bewerkingen zijn voltooid. Als u de USB loskoppelt terwijl er een cache bezig is, kunnen uw gegevens beschadigd raken.
Door het externe apparaat veilig te verwijderen, wordt de cache of de resterende gegevens verbruikt en worden alle lopende processen op de achtergrond tot stilstand gebracht.
2. Schaadt het logische bestandssysteem
Een ander nadeel van het onveilige uitwerpen van USB is de aantasting van het logische bestandssysteem. Onveilige uitworp vernietigt cellen. Deze cellen slaan interne schijfgegevens op en elke schade kan de bestaande informatie ontoegankelijk maken.
3. Gegevensverlies
Als u een schijf voortijdig verwijdert terwijl deze nog in gebruik is, wordt een nieuw blik wormen geopend. Het veroorzaakt beschadigingen die u in wezen dwingen de schijf volledig opnieuw te formatteren. Zonder back-up zou u betrapt kunnen worden op een dutje. Daarom geeft uw Mac een bericht weer om u eraan te herinneren dat u schijven veilig moet verwijderen.
Hieronder staan voorbeelden van omstandigheden waarin het voortijdig verwijderen van een schijf de USB kan beschadigen:
- Installatie uitvoeren voor bestanden via de USB
- Bestanden kopiëren van of naar de flashdrive
- Wanneer een open proces inhoud van de schijf gebruikt
- Wanneer de USB wordt weggevaagd of geformatteerd
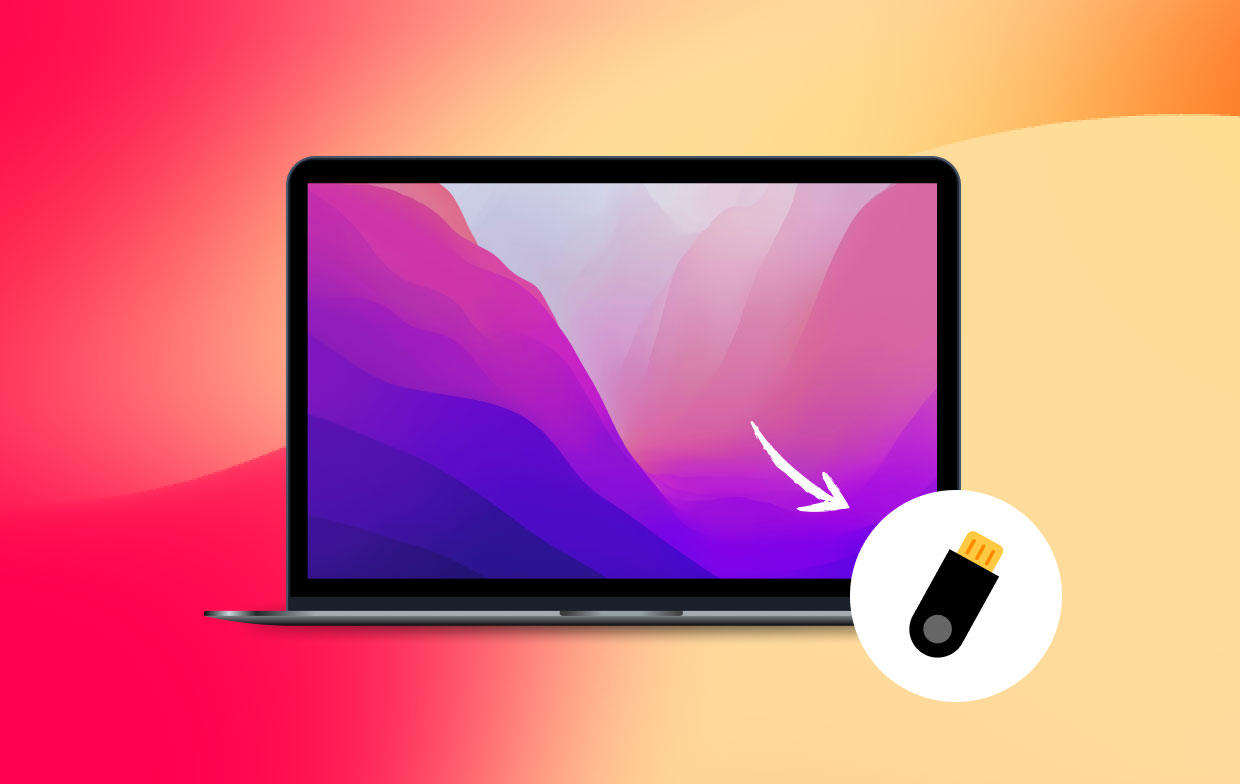
Deel 2. Hoe verwijder ik veilig een USB van mijn Mac?
Er is meer dan één manier om USB veilig uit de Mac te verwijderen in plaats van hem er abrupt uit te trekken.
#1. Hoe USB van Mac uit te werpen zonder Finder
Als je een USB-drive hebt gekoppeld aan je Mac, wordt deze standaard op je bureaublad weergegeven, tenzij je deze specifiek hebt aangepast om dit niet te doen.
Om USB's uit te werpen met de rechtskliktechniek, klikt u met de rechtermuisknop op het apparaat dat u wilt loskoppelen en klikt u op de knop "Schijf uitwerpen"Knop.
Wacht nu tot de schijf uit uw bureaublad verdwijnt voordat u deze loskoppelt. Dit kan enkele seconden duren.
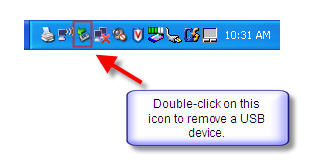
#2. USB uitwerpen van Mac met Finder
Hoe verwijder ik USB van Mac zonder pictogram? Commando-E kan de gemakkelijkste operatie zijn.
Hier is ook een andere manier om USB-drives veilig uit de Mac te verwijderen, namelijk door een Finder-venster te openen met het apparaat aangesloten op uw computer.
Waar is de USB-knop uitwerpen op Mac? Aan de voet van de zijbalk in het Finder-venster verschijnt de schijf in de Apparatenlijst. Tik gewoon op de uitwerpknop aan de rechterkant van de USB om deze veilig te verwijderen.
Leun achterover en wacht tot de schijf uit de zijbalk is verdwenen, wat aangeeft dat het veilig is om de stekker uit uw computer te halen.
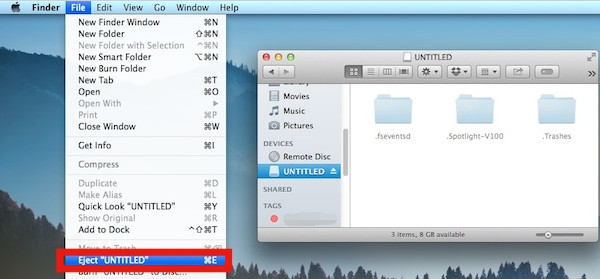
#3. Apparaat in de prullenbak om USB op de juiste manier uit de Mac te verwijderen
De laatste manier om USB veilig van de Mac te verwijderen, is door het apparaat weg te gooien. Met deze aanpak kunt u klikken en sleep een aangesloten USB-pictogram naar de prullenbak op uw Dock en de tag wordt vervangen door de optie Eject.
Na het rukken kunt u het over de uitwerpfunctie laten gaan en hierdoor wordt het mediastation veilig van uw computer ontladen. De volgende, wacht tot het pictogram verdwijnt vanaf uw bureaublad en u bent klaar om te gaan.
Deel 3. Gegevens herstellen van een beschadigd USB-station
Nu u weet hoe u USB van Mac kunt verwijderen. Wat moet u dan doen als u USB uit de Mac verwijdert en onbedoeld gegevensverlies veroorzaakt? U kunt gegevens van een beschadigd USB-station redden of herstellen.
#1. Repareer een beschadigde USB-flashdrive met behulp van eerste hulp
- Start de Finder op Mac en klik op Go in de rechterbovenhoek van je bureaublad.
- Selecteer Hulpprogramma's en ter plaatse schijfhulpprogramma openen.
- Zoek en kies het beschadigde USB-flashstation onder Schijfhulpprogramma in de linkerzijbalk.
- Tik EHBO in het hogere midden en druk op Uitvoeren om deze schijf te repareren.
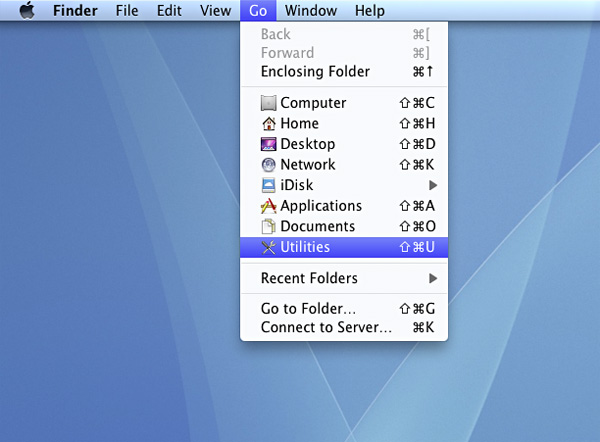
#2. Gebruik Data Recovery Tools om verloren USB-gegevens te herstellen
Speciale software voor gegevensherstel maakt het een fluitje van een cent om verloren gegevens van een beschadigde USB-drive op Mac te herstellen. Koop een eenvoudig te gebruiken tool om uw verloren bestanden zonder slag of stoot te herstellen. Download en installeer de software voor gegevensherstel, voer het uit met uw USB-drive gesynchroniseerd.
Uw USB kan duizenden bestanden bevatten, sorteer de bestanden die u nodig hebt en crèmekleurig. Probeer de geavanceerde herstelmodus om een hardnekkige USB opnieuw te scannen om meer weggegooide bestanden op te halen. Het is voor iedereen die een spiegel kan beslaan, je hebt geen kennis van software nodig.
Mac-tips: ruim uw trage Mac op en optimaliseer deze met PowerMyMac
U hoeft geen geld in een nieuwe Mac te stoppen als u denkt dat een oude tegen de muur is gevallen. iMyMac PowerMyMac geeft uw apparaat een tweede leven door de ingewanden van uw systeem te scannen Veeg geheugenverslindende applicaties weg en ruimtewrekers.
Naast opschonen, wordt PowerMyMac geleverd met handig optimalisatie- en onderhoudstools. Het helpt je apps te verwijderen zonder sporen achter te laten. Een oude en vermoeide Mac komt weer tot leven verwijderbare ruimte vrijmaken. Het wordt geleverd met slimme technologie om ongebruikte, verouderde, superzware bestanden en duplicaten op te sporen.

Deel 4. Conclusie
Elke Mac-gebruiker moet het weten hoe USB uit Mac te verwijderen veilig om de gegevensintegriteit en levensduur van het apparaat te beschermen. Dit voegt een extra beveiligingslaag toe aan uw opgeslagen gegevens en geeft u meer controle over de externe schijf.
Het is verstandig om uw mediastation veilig te verwijderen om mogelijke problemen te voorkomen. Sommige mensen kunnen je ertoe aanzetten om het er haastig af te plukken, met het argument dat het mild is, maar dit kan de cellen in de schijf beschadigen en de levensduur ervan verkorten. Beter voorkomen dan genezen, altijd veilig uitwerpen en uw geluk niet op de proef stellen!




Richard Ernst2022-03-06 16:03:16
Leuke maar VERKEERDE afbeelding onderaan #1, dat is van een Windows-machine, niet van een Mac.
Sjah Mohammad Polash2020-11-09 12:58:45
Hallo, bedankt voor het schrijven van deze uitgebreide recensie, ik heb je website gelezen. In feite vond ik de informatie die ik zocht in uw artikel. Het is echt nuttig. Ik heb baat gehad bij het lezen van uw artikel. Hartelijk bedankt.