Wanneer u een geheel nieuwe externe harde schijf of flash-schijf gebruikt, is het essentieel om compatibiliteit te garanderen door de schijf te formatteren naar het Mac OS Extended-bestandssysteem.
In wezen is het essentieel voor degenen die generieke pc-stations gebruiken die vooraf zijn geformatteerd om Windows-compatibel te zijn in plaats van voor Mac OS.
Het koppelen van een externe harde schijf of USB-flashdisk aan een Mac werkt meestal prima, aangezien het Mac OS gemakkelijk andere soorten bestandssysteemindelingen kan ontcijferen, waaronder Windows MS-DOS, FAT, FAT32, NTFS en ExFAT formaten. Zo, hoe te formatteren USB op Mac?
Als u wilt leren hoe u USB op Mac voor Windows kunt formatteren, zijn de stappen relatief eenvoudig te doen. Ga gewoon naar het eerste deel in dit bericht, dan krijg je wat je wilt.
TIPS:
ArtikelgidsDeel 1. Hoe USB op Mac formatteren?Deel 2. Wat is het beste formaat voor USB-drive op Mac?Deel 3. Hoe formatteer ik een USB-drive naar FAT32 op Mac?Deel 4. Het is een wrap!
Deel 1. Hoe USB op Mac formatteren?
Het is belangrijk op te merken dat schijven die zijn geformatteerd als FAT32 kunnen worden gelezen van en geschreven door een Mac OS, maar het wordt niet als optimaal beschouwd en u kunt op de lange termijn met problemen worden geconfronteerd.
Als je een USB-drive hebt die is geformatteerd als FAT 32 of een ander formaat dan Mac OS Extended (HFS +) of APFS, kun je de drive het beste formatteren.
Tenzij u van plan bent de schijf tussen een Windows en een Mac te gebruiken, is het raadzaam om deze volledig op een Mac-compatibel bestandssysteem te formatteren.

Je kunt je er gemakkelijk aan werken hoe USB op Mac te formatteren. Het kan op dezelfde manier worden bereikt voor alle soorten schijven en via alle verbindingen. Over het algemeen verwijdert het formatteren van een schijf alle gegevens en eventuele partities die op de schijf aanwezig zijn.
- Koppel de harde schijf of USB met je Mac
- Open Schijfhulpprogramma dat u kunt vinden in Toepassingen> Hulpprogramma's
- Zoek de schijfnaam aan de linkerkant van Schijfhulpprogramma en tik erop
- Tik op het tabblad "Wissen" dat u aan de bovenkant kunt vinden
- Tik naast de optie "Format" op het contextmenu en kies "Mac OS Extended (Journaled)"
- Geef een naam op die u voor de schijf wilt. Je kunt op elk moment veranderen.
- Tik op "Wissen" en autoriseer opnieuw in het volgende venster dat verschijnt
De stappen aan hoe USB op Mac te formatteren is relatief eenvoudig. Uw USB-station zal nu alles op het USB-station formatteren en wissen.
De kleinere externe harde schijven zoals USB-flash-toetsen en het SSD-formaat snel, terwijl een grotere schijf mogelijk wat langer duurt. Nadat het formatteren is voltooid, wordt het station geformatteerd naar het Mac OS-compatibele bestandssysteem.
Bonustip: het gebruik van de NTFS-tool met iMyMac PowerMyMac
Hoewel het niet kon helpen format USB op Mac, de NTFS-tool in de Toolkit-module van iMyMac PowerMyMac kan helpen bij het lezen en schrijven van bestanden van SSD, HDD of een flashstation dat is geformatteerd onder Windows.
Trouwens, iMyMac PowerMyMac is een allround software voor Mac die u een verscheidenheid aan tools biedt voor onderhoud en optimalisatie.
Tip: De huidige versie ondersteunt de volgende functie tijdelijk niet, maar in de toekomst zal speciale software worden uitgebracht die de volgende functie ondersteunt.
Laten we de stappen voor het gebruik van de NTFS-tool met iMyMac PowerMyMac eens goed bekijken.
- U vindt de NTFS-tool in de ToolKit-module van PowerMyMac. Tik eenvoudig op de ToolKit en kies NTFS.
- Tik op de interface van NTFS op de knop "Schrijven" om te beginnen met het kopiëren, bewerken of verwijderen van andere instructies op uw bestanden vanaf SSD, HDD of een flashdrive die is geformatteerd onder Windows op je Mac. Als er een pop-upvenster met de tekst "Fail" op het scherm verschijnt, moet u dat doen installeer NTFS - 3G en Osxfuse voordat u de tool kunt gebruiken.
- Aan de linkerkant ontvangt u USB-informatie terwijl de bestanden en mappen op de USB in de rechterkolom worden weergegeven. Op dit punt moet u een van de bestanden van de USB naar de bovenste lege site verplaatsen.
- Tik op de knop "Write" en het bestand dat u hebt gesleept, wordt naar uw USB overgebracht. Zodra het gekozen bestand op de site verdwijnt of een bericht verschijnt, is het proces om te schrijven voltooid. Bovendien zult u het pictogram van uw USB ook anders vinden dan toen u het op uw Mac had geplaatst. Het is ook een indicatie van succesvol schrijven.
- Zodra het schrijven is voltooid, tikt u op de knop "Ontkoppelen", zodat u uw USB van uw Mac kunt verwijderen.

Deel 2. Wat is het beste formaat voor USB-drive op Mac?
Als u een Mac met High Sierra OS of hoger gebruikt, kunt u kiezen tussen 2-opties als bestandsindelingen - APFS en Mac OS Extended. Het belangrijkste punt om te onthouden is dat schijven die zijn geformatteerd als APFS, niet worden herkend door Macs met oudere besturingssystemen dan High Sierra. Als u denkt dat de USB-drive moet worden aangesloten op een Mac die op een oudere versie wordt uitgevoerd, moet deze worden geformatteerd als Mac OS Extended.
Over het algemeen wordt APFS aangepast voor SSD (solid-state schijf), inclusief flashstations. Als u een herformatteerproces op een flashstation op een Mac wilt starten, moet u APFS selecteren. Wat betreft harde schijven, APFS is relatief sneller en betrouwbaarder dan Mac OS Extended.
Ten slotte, als u van plan bent om het USB-station te gebruiken als een site voor back-ups van Time Machine, moet u Mac OS Uitgebreid kiezen. Het is belangrijk op te merken dat Time Machine geen back-up maakt op een APFS-geformatteerde schijf en als u er een kiest die u met Time Machine wilt gebruiken, kunt u deze formatteren in het Mac OS Extended-formaat. Bovendien kunt u een back-up maken van een schijf die is geformatteerd in APFS naar een Mac OS Extended Time Machine-station.
Soorten bestandsindelingen
- OS X Extended (journaled).De standaard, maar alleen compatibel met Macs. Het wordt ook wel HFS + genoemd en is noodzakelijk voor degenen die van plan zijn de schijf te gebruiken voor Time Machine-back-ups.
- OS X Extended (hoofdlettergevoelig, journaled).Voor een specifiek bestandssysteem is het belangrijk op te merken dat "bestand" verschilt van "Bestand". Op de standaardinstelling, de Mac OS X maakt geen gebruik van een specifiek systeem. Vergeet niet dat de selectie beschikbaar is omdat deze overeenkomt met de verouderde prestaties van UNIX. Bovendien geven sommige mensen er nog steeds de voorkeur aan om het te gebruiken.
- OS X Extended (Journaled, Encrypted).Hetzelfde als de "standaard OS X Extended", maar met toegevoegde codering. U moet een wachtwoord invoeren. Dit wachtwoord moet elke keer dat u uw schijf op uw Mac aansluit, worden ingevoerd.
- OS X Extended (hoofdlettergevoelig, journaled, versleuteld). Vergelijkbaar met de "standaard OS X Extended" maar met de extra versleutelingsfunctie.
- MS-DOS (FAT). Een zeer goed op elkaar afgestemde optie heeft toch een aantal beperkingen. Elk bestand moet 4 GB zijn. Dit bestandssysteem wordt niet aanbevolen, tenzij je een apparaat hebt dat FAT32 vereist.
- Dit is een compatibele keuze als oudere FAT-bestandssystemen, maar het heeft ook nadelen. Dit is het ideale bestandssysteem als u de drive gaat delen met Windows-pc's of andere apparaten zoals Xbox One of PlayStation 4-consoles. Over het algemeen is dit het perfecte multi-platform bestandssysteem. Het wordt niet standaard ondersteund op verschillende Linux-varianten, maar je hebt de mogelijkheid om de ExFAT-ondersteuning op Linux te installeren.
Deel 3. Hoe formatteer ik een USB-drive naar FAT32 op Mac?
Als je wilt leren hoe USB op Mac te formatteren, met name naar FAT32 op Mac, de reden is om de drive zowel op Windows-pc als op Mac te kunnen gebruiken. Mogelijk bent u ook van plan de drive te gebruiken als opslag voor een mediaspeler of om tv-programma's op te nemen op een tv met een ingebouwde USB-poort.
Tip: Als u uw USB-drive niet wilt formatteren om opslag te besparen, kunt u dat eenvoudig doen Gebruik een Mac Cleaner-tool om ruimte vrij te maken en het is vrij eenvoudig te doen.
Vergeet niet dat FAT32 zowel op Mac als Windows kan worden gelezen en beschreven. Dit maakt het een veelzijdige optie. Niettemin is er een beperking waar u rekening mee moet houden - elk bestand heeft een maximale grootte van 4GB. Dit gaat een probleem worden als u de USB-drive gebruikt om grote videobestanden op te slaan.
De oplossing is ExFAT waar het geen maximale bestandslimiet heeft. Een ander voordeel is dat het gelezen en geschreven kan worden op elke Mac die draait op Mac OS X Snow Leopard of later en op Windows.
Als je wilt leren hoe USB op Mac te formatteren FAT32 of ExFAT, volg deze stappen:
- Sluit het USB-station aan op uw Mac
- Ga verder naar Toepassingen> Hulpprogramma's en open Schijfhulpprogramma
- Tik op het USB-station dat u in de zijbalk in Schijfhulpprogramma vindt
- Tik op "Wissen" in het Schijfhulpprogramma
- Toets een naam in voor de nieuw geformatteerde schijf
- Tik op het menu Opmaak en kies tussen MS-DOS (FAT32) of ExFAT
- Tik op "Wissen"
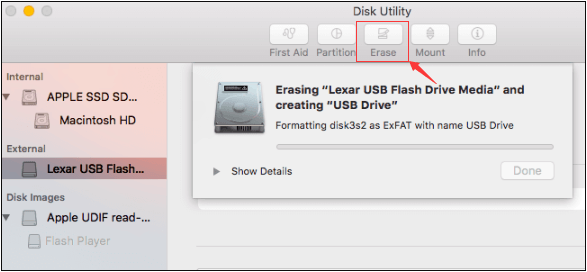
Op dit moment wordt de USB-schijf uitgewist en geformatteerd als ExFAT of FAT32, die is gebaseerd op het formaat dat u selecteert.
Deel 4. Het is een wrap!
Met de eenvoudige stappen aan hoe USB op Mac te formatterenkunt u deze taak eenvoudig voltooien met Schijfhulpprogramma.
Onthoud echter dat wanneer u besluit de schijf te formatteren, u alle gegevens die erop zijn opgeslagen, zult wissen. Als u die gegevens nog steeds nodig heeft voor toekomstig gebruik, moet u een kopie op een andere schijf maken voordat u begint.
Verder zijn er verschillende formaten om uit te kiezen en elk heeft zijn eigen voor- en nadelen.
Met de NTFS-tool in iMyMac PowerMyMac, het is ook een andere efficiënte aanpak die u kunt gebruiken.




Olo2022-04-28 23:27:12
Je kunt op 2 partycjès, jedną sformatuję MacOs Extended a drugą ExFat, die veel vensters opent, om vensters op een andere MacOs-party te plaatsen (met andere woorden), ale pojawia się okienko by sformatować pendriva. Wat is uw probleem, hoe kunt u tien keer samenwerken?