Het gebeurt. Je kunt gewoon geen bestand vinden op je Mac. Het helpt niet als je haast hebt. Je zult door elke map moeten gaan die je op je Mac hebt. Daar ga je veel tijd aan verliezen. Aan het leren hoe een bestandspad op Mac te vinden is een slimmere manier om het te doen.
Dit artikel laat je precies zien hoe je dat doet, dan hoef je er niet zoveel tijd aan te verspillen. U hebt meer tijd om productief te zijn als u geen tijd verspilt aan het zoeken naar bestanden.
Zorg ervoor dat je tot het einde van dit artikel leest, want je zult ook een tool leren waarmee je maar een paar seconden nodig hebt om verborgen en vergeten bestanden op je Mac te vinden. Laten we beginnen.
Inhoud: Deel 1. Waarom u het volledige pad van een bestand moet kennenDeel 2. Snel een bestandspad op Mac vindenDeel 3. Bonus: hoe u verborgen bestanden op Mac kunt vindenDeel 4. Conclusie
Deel 1. Waarom u het volledige pad van een bestand moet kennen
Het is belangrijk om de hele hiërarchie van waar een bestand of map zich bevindt. Als u dringend een bestand nodig heeft dat u niet op uw bureaublad lijkt te zien, kunt u het niet meteen vinden. Het is waarschijnlijk begraven in een paar verschillende mappen.
Natuurlijk kun je altijd de Finder gebruiken om naar een bestand te zoeken. Dat geeft echter niet het volledige padbestand. Je zou nog steeds naar de verschillende gebieden op je Mac moeten navigeren. Dat kan tijdrovend zijn.
Als u bestanden downloadt of uploadt, moet u ook het bestandspad van die bestanden weten. Een andere goede reden waarom u het volledige pad van een bestand moet weten, is dat u het bestand indien nodig volledig kunt opschonen.
Als je het volledige pad niet kent en je besluit het bestand te verwijderen, ga je wat restanten van het bestand op je Mac opslaan. Die overblijfselen zullen uiteindelijk wat kostbare ruimte op je Mac in beslag nemen.
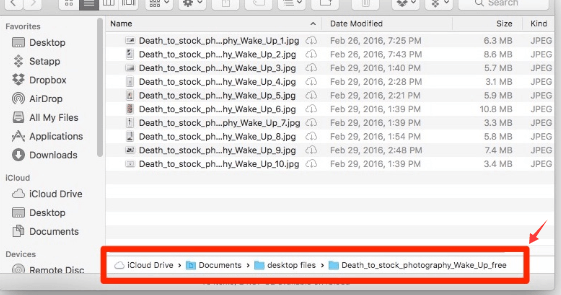
Deel 2. Snel een bestandspad op Mac vinden
Hier zijn enkele manieren waarop u kunt: zoek een bestandspad op je Mac.
Optie 1. Ga naar Informatie verkrijgen
U kunt altijd navigeren naar Informatie over een bestand ophalen. De onderstaande stappen laten u zien hoe u naar Get Info kunt gaan.
Stap 1. Klik op Finder
Zoek het bestand met behulp van de Finder. Ja, je zult het bestand vinden, maar het komt gewoon in de map waar het is opgeslagen.
Stap 2. Ga naar Info ophalen
Zodra de Finder het bestand heeft gevonden, klikt u met de rechtermuisknop op het bestand. Er verschijnt een vervolgkeuzelijst. Zoek naar Get Info en klik erop.
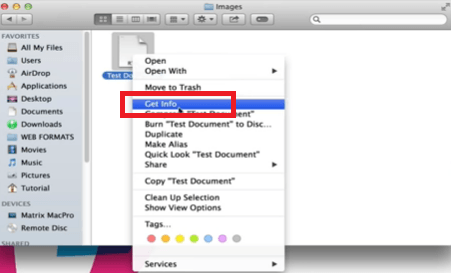
Stap 3. Controleer locatie
Er verschijnt een pop-upvenster. Ga naar het gebied Algemeen van het pop-upvenster en zoek naar Waar. Daar vindt u het bestandspad van het bestand.
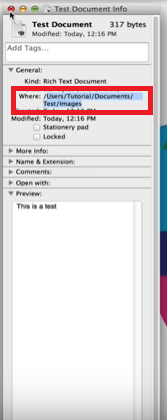
Optie 2. Ga naar Bekijken
Dit is een andere optie die u kunt gebruiken om: vind het volledige pad van een bestand op je Mac. De onderstaande stappen laten u zien hoe u dit kunt doen.
- Ga met je cursor naar het Dock en klik op de Finder. U moet het Finder-venster open houden.
- Ga met je cursor naar het bovenste menu en klik op Bekijken. Zodra de vervolgkeuzelijst verschijnt, scrolt u omlaag en zoekt u naar Toon padbalk. Klik erop.
- Zodra u op Toon padbalk klikt, ziet u het volledige pad van waar het bestand zich bevindt in het onderste deel van het Finder-venster.
- Het goede aan het gebruik van deze optie is dat u met de rechtermuisknop kunt klikken op een van de mappen die u in het hele pad ziet. U hebt de mogelijkheid om een van de mappen in de bijgevoegde map te zien.
Optie #3. Gebruik de terminal
U kunt de Terminal ook gebruiken om: vind het volledige pad van een bestand. De onderstaande stappen laten u zien hoe u dit kunt doen.
Stap 1. Start de terminal
Log in als beheerder. Gebruik de Finder om de Terminal te starten. Typ gewoon in Terminal en klik op Enter.
Stap 2. Typ de mogelijke padnaam
Typ een mogelijke naam voor het bestand. Om dit te doen, moet u eerst het woord zoeken intypen. Typ na dat woord een mogelijke naam.
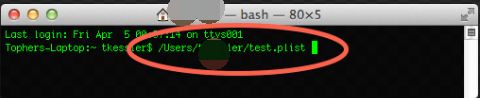
Stap 3. Gevonden bestanden bekijken
Zodra u op Enter drukt, toont de Terminal een lijst met bestanden die redelijk dicht bij de naam liggen die u hebt ingetypt. Bekijk de bestanden. U kunt proberen een bestandspad in de Finder te kopiëren en te plakken om te zien of dit het bestand is dat u zoekt.
Deel 3. Bonus: hoe u verborgen bestanden op Mac kunt vinden
Het is niet leuk het vinden van verborgen bestanden. Op een gegeven moment zou je moeten. Met alle bestanden die u op uw Mac opslaat, kunt u niet precies elke afzonderlijke locatie bepalen waar ze zijn opgeslagen. Tenzij je natuurlijk een geweldig archiverings- en etiketteringssysteem hebt.
De iMyMac PowerMyMac is een tool die elke hoek van je Mac doorzoekt. Het enige dat u hoeft te doen, is klikken op een van de modules waarmee de tool wordt geleverd. Bijvoorbeeld de Rommel opruimer module wordt geleverd met zoekt je Mac naar die ongewenste bestanden die zoveel ruimte innemen.

Iedereen kan deze specifieke Mac-opschoontool gebruiken. U hoeft alleen maar op een van de modules te klikken om naar het tabblad SCAN te gaan. Zodra u het scantabblad ziet, klikt u erop om het scannen te starten. Alle bestanden van een bepaalde module staan immers op je scherm. U hoeft alleen de bestanden te kiezen die u wilt opschonen.
Zo gemakkelijk is het om het te gebruiken. Voor meer informatie over de iMyMac PowerMyMac kunt u hieronder een gratis proefversie hebben.
Deel 4. Conclusie
Je zou nooit tijd hoeven te verspillen het volledige pad van een bestand uitzoeken. Met de iMyMac PowerMyMac, kunt u met slechts een paar klikken alle bestanden zien die u heeft.
Hoe vind je het volledige pad van een bestand op je Mac? Voel je vrij om enkele van je best practices met ons te delen. Onze lezers horen graag van u.



