Het is een kostbaar goed, vooral als het gaat om draagbare apparaten zoals je Mac en iPhone. Je hebt alle ruimte nodig die je kunt krijgen.
Tussen je Mac en iPhone is de neiging om op de Mac te vertrouwen voor meer opslagruimte. Met de recente ontwikkelingen met de iPhone is het logischer om hem als een extern apparaat te gebruiken om meer ruimte op je Mac vrij te maken. Dat is de belangrijkste reden waarom het goed is om te weten hoe foto's van iPhoto naar iPhone te verplaatsen.
ArtikelgidsDeel 1. Waarom zouden we foto's van iPhoto naar iPhone moeten verplaatsen?Deel 2. Hoe u uw iPhone kunt maken als externe opslag voor foto'sDeel 3. 2 manieren om foto's van iPhoto naar iPhone te verplaatsen
Mensen lezen ook:Hoe toegang te krijgen tot iCloud-foto's op MacHoe de iPod Photo Cache op Mac OS X te wissen?
Deel 1. Waarom zouden we foto's van iPhoto naar iPhone moeten verplaatsen?
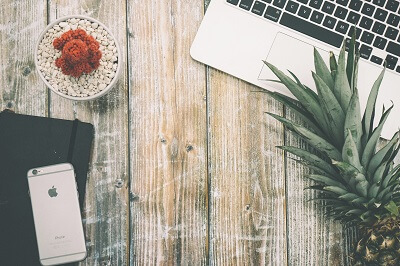
U kunt meer ruimte vrijmaken op uw Mac. Behalve dat je meer ruimte op je Mac hebt, wordt het ook een stuk eenvoudiger om foto's vanaf je iPhone te verzenden. Daarom is het beter om in plaats daarvan foto's op je iPhone op te slaan.
Dus, hoe kan dat allemaal? Dit artikel laat je zien hoe. In het eerste deel van dit artikel wordt uitgelegd hoe u uw iPhone als externe schijf kunt gebruiken. Als je eenmaal hebt geleerd hoe je dat moet doen, hoef je niet meer te twijfelen over het gebruik van je iPhone als opslag voor je foto's.
Het tweede deel van dit artikel laat je zien hoe je foto's van iPhoto naar iPhone kunt verplaatsen. Zo heb je meer ruimte op je Mac. Laten we beginnen.
Deel 2. Hoe u uw iPhone kunt maken als externe opslag voor foto's
Optie #1: Gebruik een Flash Drive
Je vindt het misschien vreemd om je iPhone te gebruiken als externe opslag voor je foto's. Net als je Mac nemen foto's veel ruimte in beslag op je iPhone.
Dankzij recente ontwikkelingen in de iPhone-technologie kun je nu een flash drive ermee. Een goed voorbeeld hiervan is een kleine flashdrive genaamd Bolt USB van Kingston.
Dit is een zeer kleine flashdrive en is speciaal ontworpen om meer foto's op uw iPhone op te slaan. Het is nu op de markt verkrijgbaar.
Het is heel eenvoudig om foto's over te zetten naar de Bolt. Volg gewoon de onderstaande stappen.
- Stekker de bout in uw iPhone. U krijgt een prompt waarin u wordt gevraagd of u Bolt uit de App Store wilt downloaden.
- Klik Allow zodat de twee apparaten kunnen communiceren.
- Klik Overdracht en selecteer de foto's die u wilt overbrengen. Je hebt ook de mogelijkheid om de foto's te behouden of te verwijderen na de overdracht. Dat scheelt je wat tijd omdat je het niet handmatig hoeft te doen.
U kunt de Bolt ook beveiligen met een wachtwoord voor het geval u deze kwijtraakt. U hoeft zich geen zorgen te maken dat iemand uw foto's te pakken krijgt.
Optie #2: iCloud gebruiken

De iCloud is een goede optie voor u als u gebruik wilt maken van de cloud om uw foto's op te slaan. Dit zal je ook helpen om wat ruimte op je iPhone te besparen. Als u voor deze specifieke methode kiest, heeft u elke keer dat u uw account opent een internetverbinding nodig.
Hier leest u hoe u iCloud kunt gebruiken om uw foto's op te slaan.
- Zorg ervoor dat je een internetverbinding hebt.
- Ga naar Instellingen en dan op jouw naam.
- Tik iCloud.
- Tik op iCloud back-up.
- Tik op Nu back-up.
Dit kan ook automatisch worden gedaan, zolang u automatische back-up configureert met iCloud. Je moet er natuurlijk wel voor zorgen dat je genoeg ruimte hebt in je iCloud-account. Het is belangrijk op te merken dat iCloud een betaalde service is.
Je iPhone gebruiken als externe opslag voor je foto's is zeker een goede optie om je Mac op te schonen. Nu kunt u verder gaan om te leren hoe u foto's van iPhoto naar iPhone kunt verplaatsen.
Deel 3. 2 manieren om foto's van iPhoto naar iPhone te verplaatsen
Optie #1: Start iTunes
![]()
Nu u de ruimte op uw iPhone kunt maximaliseren door een flashstation of iCloud te gebruiken, hoeft u zich geen zorgen te maken over het gebruik ervan om foto's van uw Mac op te slaan. U kunt gemakkelijk wat ruimte op uw Mac vrijmaken zodra u uw iPhone als externe opslag voor uw foto's gebruikt.
Uw eerste optie om foto's van iPhoto naar iPhone te verplaatsen, is door gebruik te maken van iTunes. Voor deze optie heb je drie dingen nodig: je Mac, je iPhone en je synchronisatiekabel. Volg gewoon de onderstaande stappen om aan de slag te gaan.
- Connect je Mac en je iPhone met behulp van de synchronisatiekabel.
- Zorg ervoor dat iTunes wordt gestart. Op het scherm ziet u dat uw telefoon zich voorbereidt om te synchroniseren. U ziet de status als er onderweg iets misgaat.
- Ga naar de rechterbovenhoek van het scherm en tik op de iPhone. U ziet de menubalk. Tik op Foto's.
- Vink het vakje aan dat zegt Sync foto's. Dat zal iTunes vertellen dat je geïnteresseerd bent in het verplaatsen van foto's van je Mac naar je iPhone.
- Ga naar het volgende vak hieronder en beslis of je deze twee opties wilt verplaatsen: Alle foto's en album of Geselecteerde albums. Als je voor het eerste kiest, wordt elke afzonderlijke foto op de harde schijf van je Mac naar je iPhone overgebracht. Je iPhone accepteert elke afzonderlijke foto, zolang deze maar voldoende ruimte heeft. Met de laatste optie kun je selecteren welke foto's je naar je iPhone wilt overzetten.
U ziet twee andere opties: Alleen favorieten en Video's opnemen. De eerste verwijst naar de locatie genaamd Alleen favorieten en als u daarvoor kiest, worden de foto's van die specifieke locatie naar uw iPhone overgebracht. De volgende optie, die wordt genoemd Neem video's op verwijst naar de video's die zijn opgenomen met een digitale camera of de camera van uw iPhone. Die specifieke optie zal die video's ook naar je iPhone overbrengen.
- Selecteren uw optie om te beginnen met synchroniseren.
- Klik Solliciteer. Boven aan het scherm ziet u dat het bezig is met synchroniseren. De foto's worden geïmporteerd.
- Klik OK wanneer een pop-upvenster verschijnt.
- Wacht tot de synchronisatie is voltooid.
- Ga naar je iPhone en klik op de Home-knop.
- Ga naar Foto's.
- Ga naar Albums en controleer de fotobibliotheek of de map waarin u ervoor hebt gekozen om de foto's van iPhoto te plaatsen. Daar vind je de foto's die je vanuit iPhoto op je Mac naar je iPhone hebt geüpload.
Wat je hier moet onthouden, is dat de synchronisatie plaatsvindt op Tunes. De reden daarvoor is dat iTunes het communicatiecentrum is waar u alle informatie van uw iPhone of naar uw iPhone kunt krijgen.
Optie #2: Gebruik AirDrop

Airdrop is waarschijnlijk de gemakkelijkste manier om foto's van iPhoto naar iPhone te verplaatsen. Volg gewoon de onderstaande stappen.
- Klik vinder op je Mac.
- Klik op AirDrop vindt u aan de linkerkant van het paneel op uw scherm. Het is de eerste op de lijst.
- Doe hetzelfde op je iPhone. Veeg omhoog over het scherm en klik op AirDrop. Klik op Iedereen. Wacht tot het op het scherm van je Mac verschijnt. Zodra het verschijnt, kunt u alle foto's erop slepen en neerzetten. Het maakt niet uit hoe groot de foto's zijn, sleep ze gewoon naar het AirDrop-venster dat je op je Mac ziet.
- Klik op Accepteren op je iPhone en je vindt de foto's in je Filmrol op je iPhone.
Dat kan ook met meerdere afbeeldingen. Het lijdt geen twijfel dat het gebruik van AirDrop een gemakkelijke manier is om foto's van iPhoto naar iPhone te verplaatsen.
Bonustip: maak meer ruimte vrij op uw Mac met de PowerMyMac
Het overzetten van foto's naar je iPhone kan veel doen voor de opslag van je Mac. Als je echt meer opslagruimte op je Mac wilt, moet je meer doen dan alleen foto's overzetten. U zou zich moeten ontdoen van bestanden en programma's die u niet meer gebruikt. Dat is de enige manier waarop u meer opslagruimte op uw Mac kunt hebben.
Als je serieus digitaal wilt opschonen, heb je de hulp nodig van de iMyMac PowerMyMac. De PowerMyMac is een krachtige tool die ongewenste bestanden op je Mac wist. Het vindt die foto's en bestanden die in de loop van de tijd zijn gedupliceerd. Het vindt ook die programma's die u al heel lang niet meer gebruikt.
Wanneer PowerMyMac die bestanden, foto's, video's en programma's vindt die u al een tijdje negeert, wordt u gevraagd om de verwijdering te bevestigen. Het is aan jou om te bevestigen of niet. Als u dat doet, zal de PowerMyMac verwijdert die dubbele foto's, bestanden en video's.
De PowerMyMac verwijdert niet alleen de programma's die u lange tijd niet hebt gebruikt. Het verwijdert ze ook voor u. Dankzij een van de functies genaamd Uninstaller, hoef je je geen zorgen te maken over het verwijderen van de onnodige programma's.
Met de PowerMyMac zal opslagruimte op je Mac nooit een probleem zijn.
Conclusie:
Als u weet hoe u foto's van iPhoto naar iPhone kunt verplaatsen, kunt u wat ruimte op uw Mac vrijmaken. Als u echter wat serieuze ruimte op uw Mac wilt, kan de PowerMyMac het werk doen.
Heb je geprobeerd je foto's over te zetten van iPhoto naar iPhone? Wil je liever PowerMyMac gebruiken om wat ruimte op je Mac vrij te maken? We horen graag uw mening.



