iCloud is een van de beste manieren voor elke Apple-gebruiker om een back-up te maken van hun gegevens vanaf elk Apple-apparaat, of ze nu een iPhone, iPad of Mac hebben. En een van de gegevens waarvan elke gebruiker gewoonlijk een back-up maakt naar hun iCloud, zijn hun foto's. Dus, weet je hoe te download foto's van iCloud naar Mac?
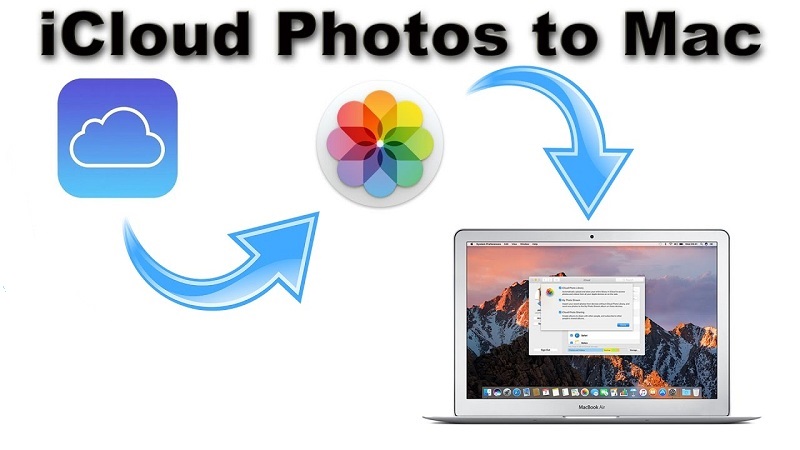
Dit komt omdat foto's een van de gegevens zijn die enorm groot zijn, wat betekent dat als we te veel foto's op onze apparaten opslaan, het resultaat is dat we mogelijk onvoldoende ruimte hebben.
iCloud is ook een van de beste manieren om onze foto's in te plaatsen, omdat iCloud ons 5 GB gratis opslagruimte geeft. En voor het geval we meer nodig hebben, kunnen we het gewoon upgraden naar meer opslagruimte tegen lage kosten.
Om de een of andere reden zouden sommige mensen echter gewoon de stappen willen weten download foto's van iCloud naar Mac. En daarmee gaan we je laten zien hoe je dat kunt doen.
Inhoud: Deel 1. Redenen voor het downloaden van foto's van iCloud naar MacDeel 2. Foto's downloaden van iCloud naar Mac via foto'sDeel 3. Download foto's van iCloud naar Mac met behulp van de website van iCloudDeel 4. Foto's downloaden van iCloud naar MacDeel 5. Vergelijkbare foto's op Mac verwijderen om ruimte te maken voor nieuwe foto'sDeel 6. Conclusie
Deel 1. Redenen voor het downloaden van foto's van iCloud naar Mac
Nu, zoals bij alle iCloud-gebruikers, zijn er eigenlijk enkele redenen waarom ze willen leren hoe ze foto's van iCloud naar Mac kunnen downloaden. En hier zijn enkele van de mogelijke redenen.
- Wanneer we foto's van ons iPhone-apparaat proberen te verwijderen, maar we een melding ontvangen waarin staat dat alle foto's die we van onze telefoon willen verwijderen, ook in iCloud en op andere apparaten worden verwijderd.
- Het kunnen downloaden van foto's van iCloud is als een andere vorm van back-up. Dit is ook een geweldige manier om ruimte vrij te maken op uw iCloud-account.
- Een andere reden is dat u van plan bent een volledige resolutie van de foto te gebruiken en deze in een presentatie te gebruiken of ze naar uw vrienden en familie te laten sturen.
- Door foto's van iCloud naar Mac te downloaden, hebt u er toegang toe, zelfs als u offline bent.
Mensen lezen ook:De beste software voor fotobeheer op MacHoe om te gaan met iPhone-foto's die niet verschijnen op Mac
Deel 2. Foto's downloaden van iCloud naar Mac via foto's
Het downloaden van foto's van iCloud naar Mac is wanneer u een kopie van uw foto's met een hogere resolutie wilt hebben. Dit vereist echter dat u een iCloud Photo Library, en als je dit op je Mac-apparaat hebt kunnen instellen.
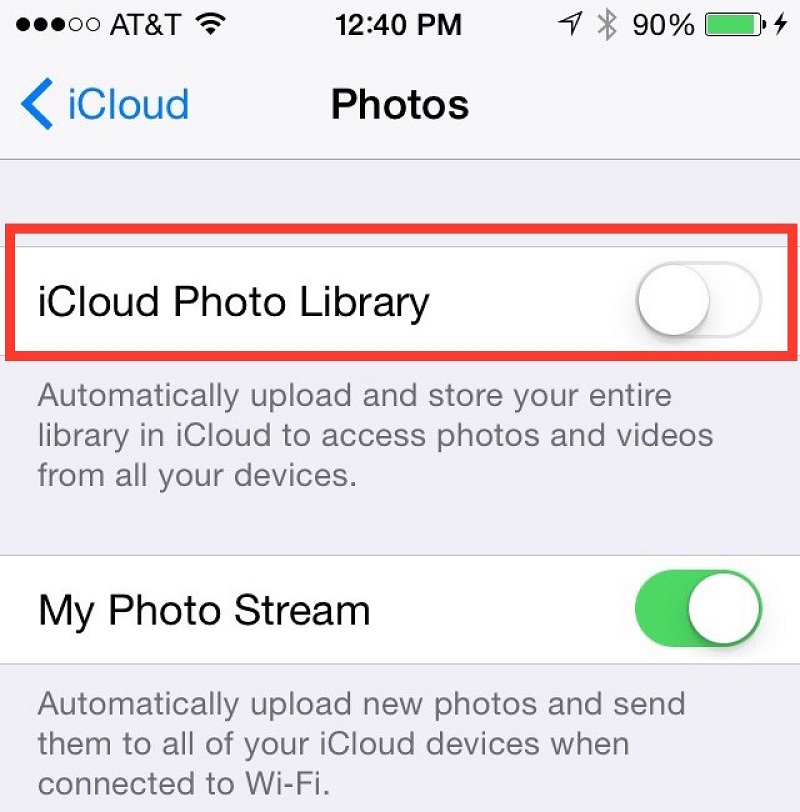
Om dit proces te kunnen uitvoeren, moet u ervoor zorgen dat iCloud-fotobibliotheek is ingeschakeld. U moet naar uw Foto's op uw Mac gaan en vervolgens Voorkeuren kiezen. Ga daarna door en kies iCloud. Kijk of er een vinkje naast de iCloud-fotobibliotheek staat.
Zodra je hebt kunnen verifiëren dat iCloud-fotobibliotheek is ingeschakeld, betekent dit dat alle foto's van je iPhone-apparaat of iPad ook op je Mac verschijnen. Vanaf daar zijn hier de dingen die u moet doen.
- Zoek de foto's die u op uw Mac wilt downloaden.
- Klik op de foto en laat het naar het bureaublad van je Mac slepen of naar een map naar keuze.
Als u klaar bent, betekent dit dat u de vraag "hoe foto's van iCloud naar Mac downloaden" met succes hebt opgelost.
Deel 3. Download foto's van iCloud naar Mac met behulp van de website van iCloud
Een andere manier waarop u foto's van iCloud naar Mac kunt downloaden, is door naar zijn eigen website te gaan. Bij deze methode kunt u toegang krijgen via uw Mac of een pc. Hier is hoe het te doen.
- Open de webbrowser op uw Mac en ga naar iCloud.com.
- Vanaf daar logt u in met uw Apple ID en wachtwoord.
- Kies Foto's zodat u alle afbeeldingen op uw iCloud kunt zien.
- Kies alle foto's die u van uw iCloud naar uw Mac wilt downloaden.
- Zodra je alle foto's hebt gekozen die je wilt downloaden. Klik gewoon op de Pictogram downloaden vanuit de linkerbovenhoek van uw scherm.
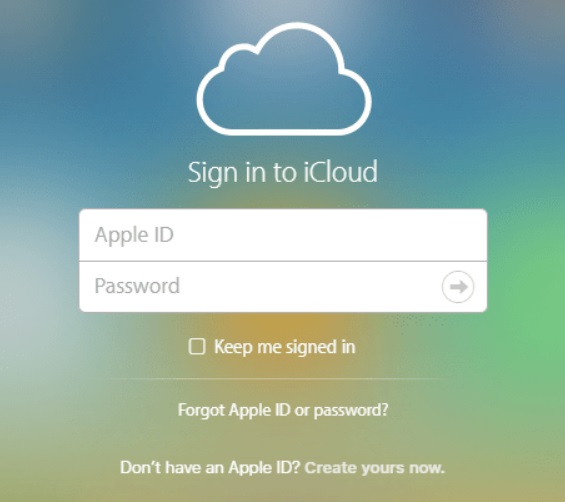
Zodra u alle gewenste foto's van uw iCloud naar uw Mac hebt gedownload, kunt u uw downloadmap controleren. Je kunt die foto's naar een andere map op je Mac laten overbrengen als je dat wilt.
Deel 4. Foto's downloaden van iCloud naar Mac
Zoals we eerder hebben vermeld, een van de beste voordelen van iCloud is dat je alle foto's kunt bekijken vanaf elk Apple-apparaat dat je hebt. Zo download je al je foto's uit je iCloud in hoge resolutie. Dit zijn de dingen die u moet doen.
- Start Foto's op je Mac.
- Klik op Foto's en dan kies Voorkeuren.
- Klik op het vakje ernaast "Download originelen naar deze Mac".
Als je klaar bent, betekent dat dat zodra je Foto's opent met je Mac, ze in volledige resolutie worden weergegeven. En daarmee kunt u er ook voor kiezen om uw gedownloade foto's van iCloud naar een externe schijf over te zetten, zodat u meer ruimte op uw Mac vrijmaakt.
Deel 5. Vergelijkbare foto's op Mac verwijderen om ruimte te maken voor nieuwe foto's
Nu hebben we de vraag "hoe foto's van iCloud naar Mac downloaden" opgelost. Misschien wilt u enkele vergelijkbare foto's verwijderen om ruimte te maken voor nieuwe foto's.
Hier is de iMyMac PowerMyMac tool die u kunt gebruiken om alle vergelijkbare foto's op uw Mac te vinden en wat ruimte vrij te maken. Door de PowerMyMac te gebruiken, kunt u meer opslagruimte winnen en uw Mac beter laten werken, net als de eerste keer dat u hem gebruikte.
Vergelijkbare foto's zoeken op je Mac het gebruik van de PowerMyMac is net als het vinden van alle dubbele bestanden die je op je Mac hebt. Het enige is dat vergelijkbare foto's alleen foto's met vergelijkbare kopieën kunnen vinden, terwijl de dubbele zoeker het mogelijk maakt om niet alleen uw dubbele foto's te vinden, maar ook uw gedupliceerde bestanden en documenten, en meer.
Laten we beginnen met het opschonen van uw vergelijkbare foto's van uw Mac nadat we hebben geleerd hoe u foto's van iCloud naar Mac kunt downloaden.
Stap 1. Heb de PowerMyMac op uw Mac
Download PowerMyMac gratis en installeer het op uw Mac-apparaat.
Stap 2. Start het programma en kies Soortgelijke beeldzoeker
Start PowerMyMac op uw Mac en klik eenvoudig op het Soortgelijke Image Finder-optie.
Stap 3. Scan uw afbeeldingsfoto's
Klik op "SCAN" zodat u het proces kunt starten en vervolgens kunt wachten tot het is voltooid.

Stap 4. Kies alle vergelijkbare foto's om schoon te maken
Na het scanproces ziet u een vergelijkbare foto aan de linkerkant van uw scherm. U kunt ze een voor een laten kiezen of u kunt ook gewoon op de knop "Alles selecteren" bovenaan uw scherm tikken.
Stap 5. Haal alle vergelijkbare foto's eruit
Klik op de CLEAN knop om alle vergelijkbare foto's te verwijderen die u eerder hebt geselecteerd. U hoeft dus alleen maar geduldig te wachten tot het proces is voltooid.

Deel 6. Conclusie
Nu geloven we dat je het weet hoe foto's van iCloud naar Mac te downloaden. Het enige wat u hoeft te doen is iCloud.com openen op uw Mac, foto's downloaden met iCloud-fotobibliotheek of Foto's gebruiken.
Zorg er ook voor dat je je Mac kunt opruimen om meer ruimte te maken voor je gedownloade foto's. Je kunt je Mac eigenlijk opruimen. PowerMyMac is de beste tool die u kunt gebruiken.
Deze tool kost je maar weinig tijd om alle ongewenste bestanden en foto's van je Mac op te ruimen. Neem dit programma en u kunt er zeker van zijn dat u nergens spijt van zult krijgen.




Andrzej2020-05-03 16:27:37
Wat is uw mening, hoe kan het zijn dat u zich op een of andere manier informeert of aanmeldt? Het is een banale manier om gegevens uit het Verenigd Koninkrijk te downloaden voor computers op een pc of Mac, en om gegevens te downloaden.